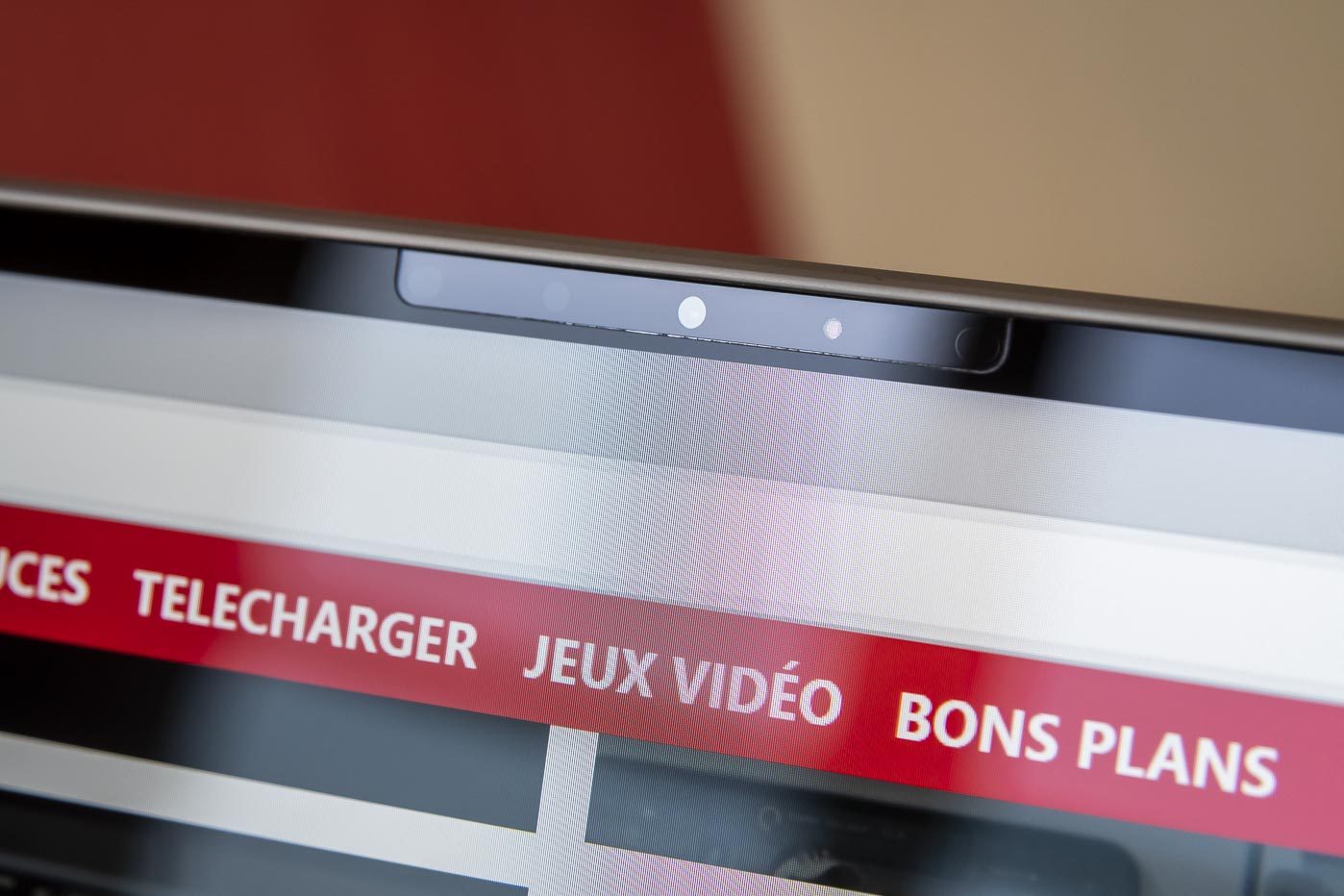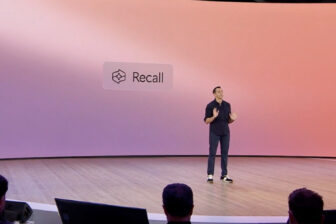Si vous possédez un PC récent et qu’il intègre une webcam, il y a de grandes chances pour que cette dernière soit dotée d’une petite diode, parfois colorée, pour vous indiquer que celle-ci est en cours d’utilisation. Malheureusement, certaines PC (ou certaines webcams) en sont tout simplement dénuées. Difficile dès lors de savoir si une application exécutée en arrière-plan accède à votre caméra à votre insu.
Pour remédier au problème, Microsoft a intégré un garde-fou au sein du Registre : NoPhysicalCameraLED. Grâce à cette clé, le PC est capable de détecter que la caméra n’embarque aucune LED et se charge alors d’afficher directement une notification sur l’écran de la machine. Si cette clé du Registre n’est réservée qu’aux PC équipés d’une Webcam sans diode, il est tout à fait possible de l’activer pour en profiter sur une machine dotée d’un indicateur par LED sur la webcam. Un bon moyen d’être doublement alerté lorsque votre caméra est en cours d’utilisation par un processus.
1. Créez un point de restauration
La manipulation permettant d’activer la notification d’activation de la Webcam nécessite de modifier la valeur d’une clé dans l’Éditeur du registre de Windows. Cet élément étant particulièrement sensible, il est très fortement conseillé de créer un point de restauration sur votre PC avant toute manipulation. Ainsi, en cas de problème, vous pourrez restaurer votre machine dans son dernier état de fonctionnement connu.
2. Ouvrez l’Éditeur du Registre
Pour réaliser l’opération, veillez tout d’abord à vous connecter à une session Windows disposant des droits administrateur. Ensuite, pour ouvrir l’Éditeur du Registre de Windows, utilisez le raccourci clavier Windows + R. Dans la fenêtre Exécuter qui s’ouvre, tapez simplement Regedit et validez en pressant la touche Entrer du clavier.
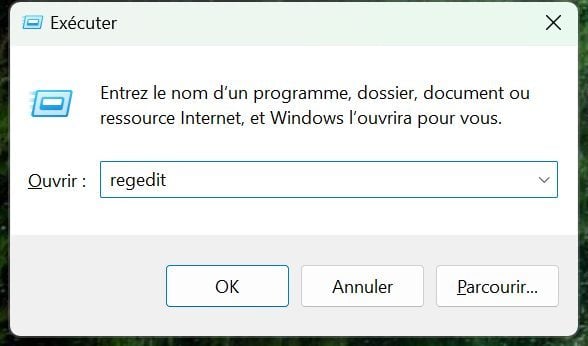
3. Recherchez la clé
En haut de la fenêtre de l’Éditeur du Registre, copiez-collez le lien suivant dans le champ du chemin d’accès :
Ordinateur\HKEY_LOCAL_MACHINE\SOFTWARE\Microsoft\OEM\Device\Capture
Vous devriez alors arriver dans le répertoire contenant la clé de registre NoPhysicalCameraLED.
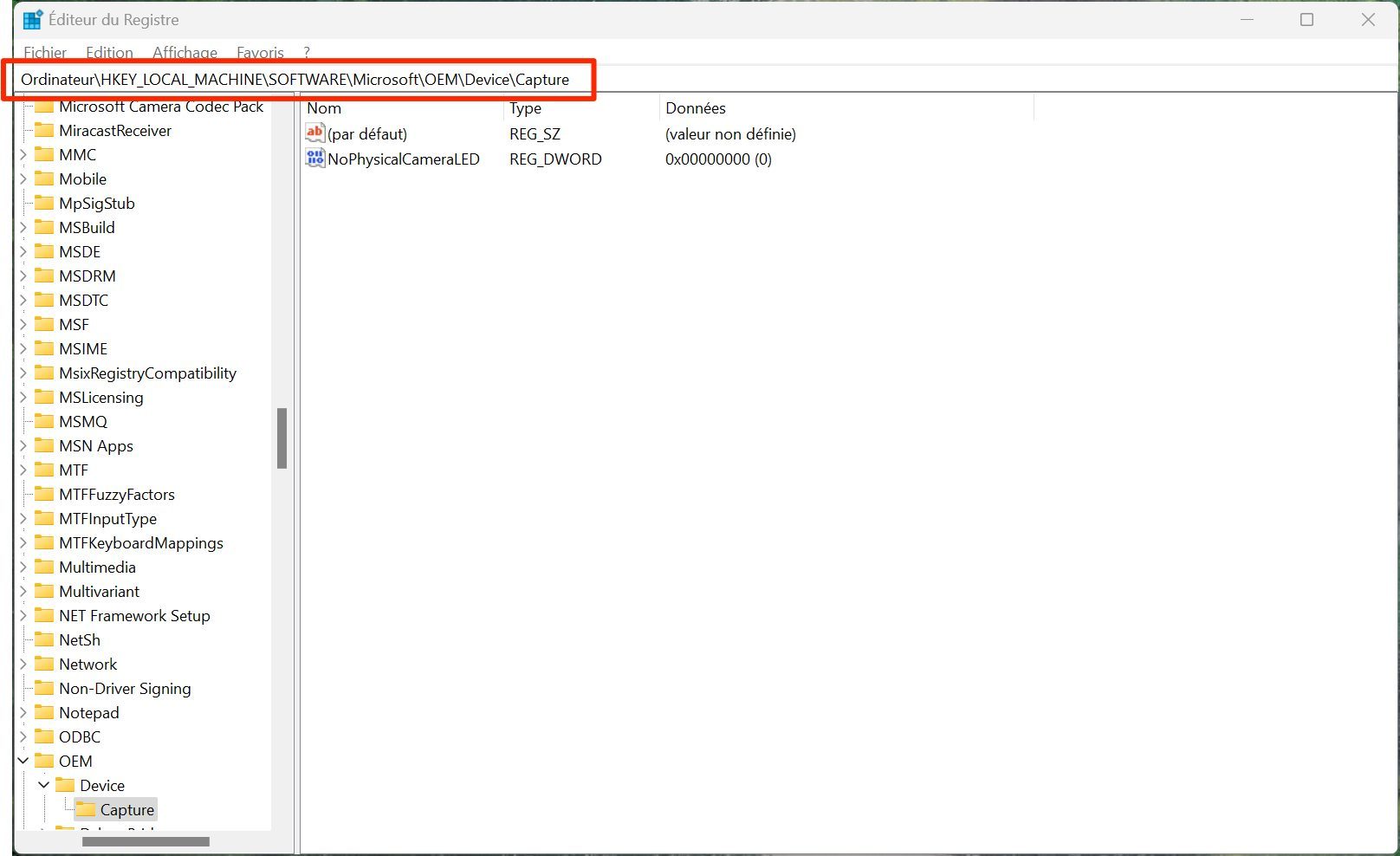
4. Modifiez la valeur de la clé
Faites désormais un double clic sur la clé NoPhysicalCameraLED. Dans la fenêtre Modifier la valeur DWORD qui s’affiche, dans le champ greffé sous l’intitulé Données de la valeur, changez la valeur affichée par défaut, 0, par 1.
Cliquez ensuite sur OK pour enregistrer vos modifications et fermez l’Éditeur du registre.
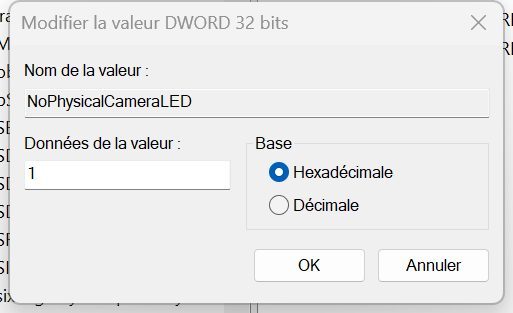
5. Redémarrez votre PC
Pour que vos modifications soient prises en compte par le système d’exploitation, redémarrez votre PC.
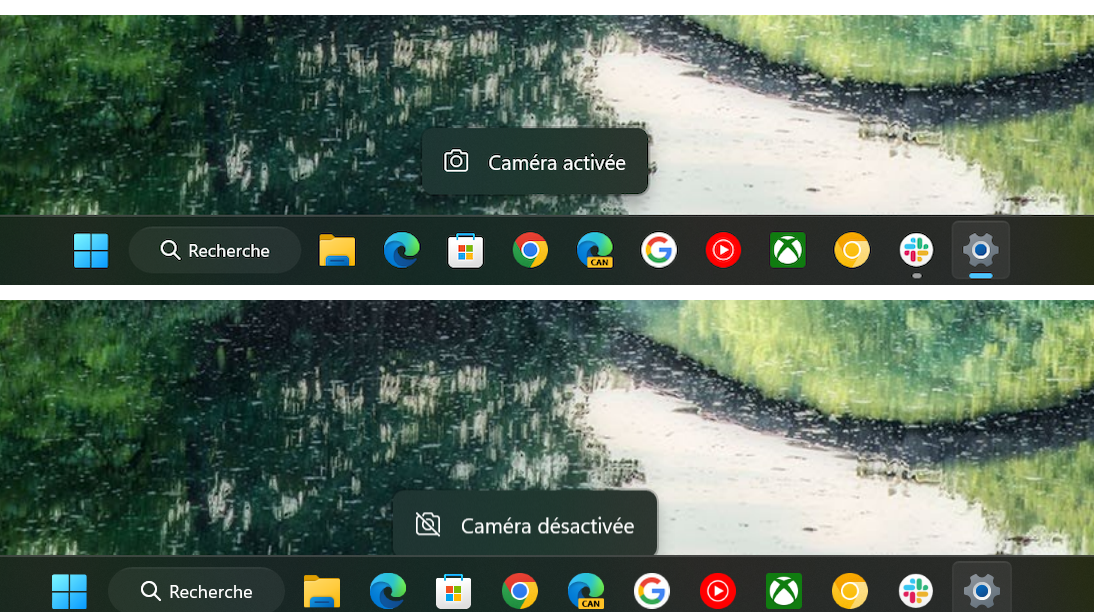
Désormais, à chaque fois que votre Webcam sera utilisée, une notification indiquant Caméra activée ou Caméra désactivée s’affichera en bas au centre de l’écran.
🔴 Pour ne manquer aucune actualité de 01net, suivez-nous sur Google Actualités et WhatsApp.