Si vous êtes un utilisateur de Windows de longue date, vous avez sans doute déjà entendu parler de la notion de point de restauration. Cette fonction permet en quelque sorte d’enregistrer « une image » de votre ordinateur, dans un état précis, à un instant donné.
Grâce à cette fonction, il est possible en cas de dysfonctionnement de faire restaurer votre PC. Comprenez par là que votre machine fera un bond dans le passé pour être réinitialisée dans l’état exact dans lequel elle se trouvait au moment de la création du point de restauration. Vous pourrez ainsi récupérer votre ordinateur dans le dernier état fonctionnel connu.
Malheureusement, la création d’un point de restauration n’est pas automatique. Si vous possédez une machine récente, ou si vous avez récemment installé Windows 11 par exemple, il y a de fortes chances pour que la Protection du système, la fonction qui permet de créer des points de restauration, ne soit pas active par défaut. Voici comment la configurer.
1. Ouvrez les Propriétés Système
Utilisez le raccourci clavier Windows + R pour ouvrir la fenêtre exécuter, puis dans le champ prévu à cet effet tapez systempropertiesprotection et validez en pressant la touche Entrer du clavier ou en cliquant sur OK.
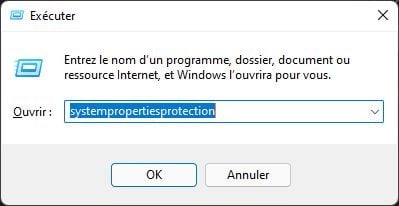
2. Configurez la Protection du système
La fenêtre des Propriétés du système devrait automatiquement s’ouvrir sur l’onglet Protection du système. Cliquez sur le bouton Configurer en bas de la fenêtre pour initier la configuration de la Protection du système.
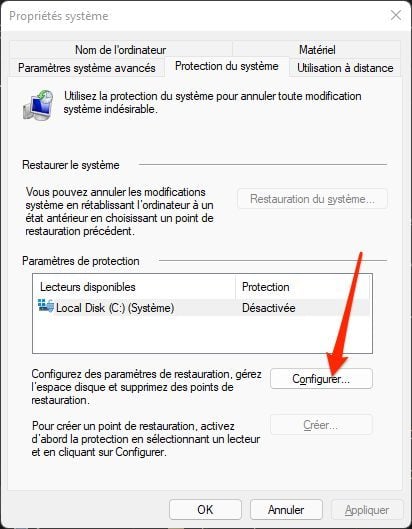
Dans la fenêtre Protection système pour local disk (C:) qui s’affiche, cochez l’option Activer la protection du système et cliquez sur Appliquer puis sur OK.
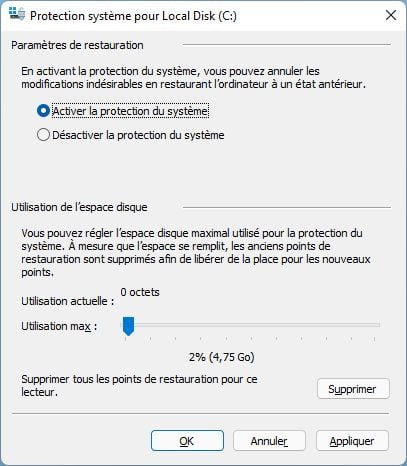
3. Créez un point de restauration
De retour dans les Propriétés système, le bouton Créer affiché en bas de la fenêtre ne devrait plus être grisé. Cliquez dessus pour lancer la création d’un point de restauration.
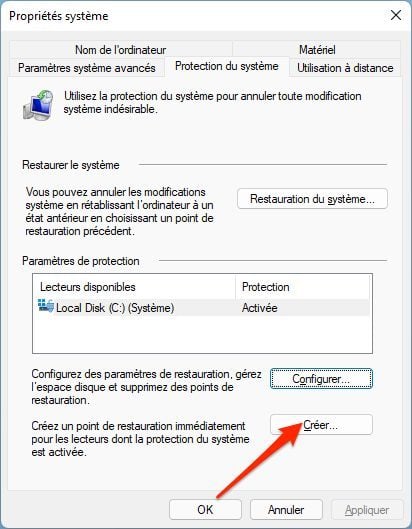
Dans la fenêtre Créer un point de restauration qui s’ouvre, saisissez un nom pour votre point de restauration et cliquez sur Créer.
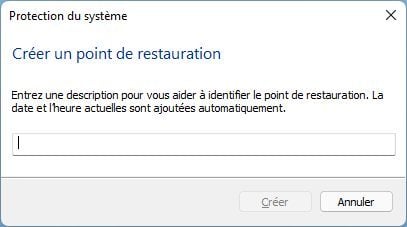
Le système lance alors automatiquement la Création d’un point de restauration, et vous indiquera dans un pop-up lorsque le processus est terminé.
4. Restaurez votre PC à partir d’un point de restauration
Si vous votre machine rencontre un problème, devient instable ou est victime de dysfonctionnements après l’application d’une mise à jour, l’installation d’un driver ou toute autre installation logicielle, vous pouvez désormais revenir en arrière très facilement.
Pour Restaurer le système, ouvrez les Propriétés système, comme vu à la première étape, puis cliquez sur Restauration du système.
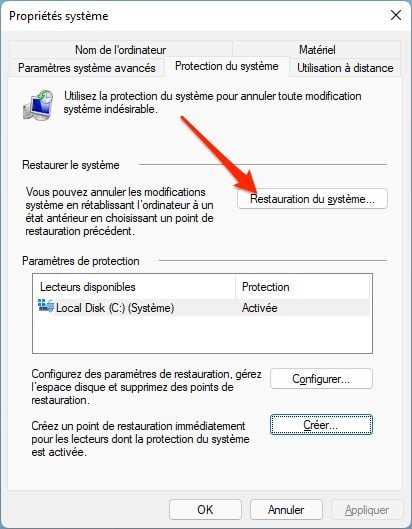
L’assistant de Restauration du système devrait alors s’ouvrir, cliquez sur Suivant.
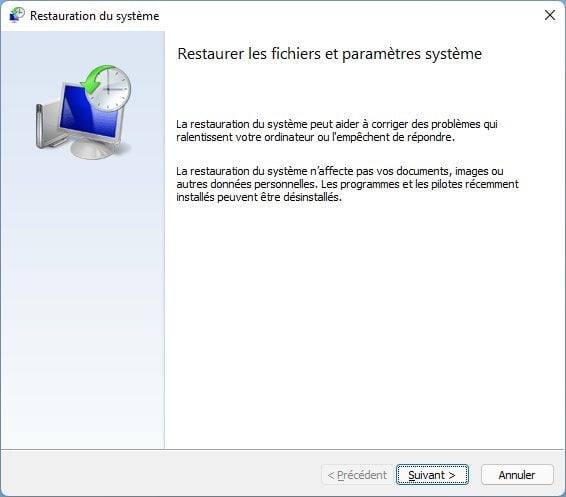
Dans la fenêtre suivante, sélectionnez le point de restauration vers lequel vous voulez restaurer votre machine. S’il y en a plusieurs, sélectionnez de préférence la date la plus récente pour laquelle votre machine était parfaitement fonctionnelle, puis cliquez sur Suivant.
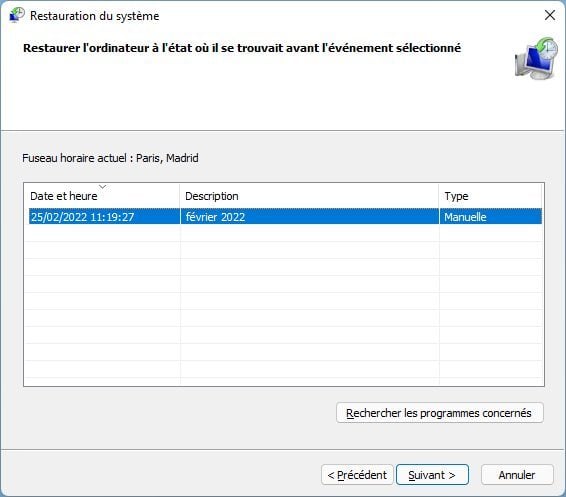
Pour finir, cliquez sur le bouton Terminer. Le processus de restauration devrait alors démarrer.
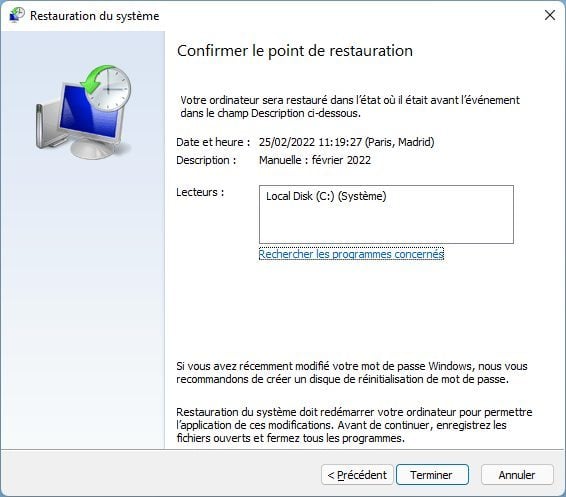
Pour finaliser la restauration, votre ordinateur devrait redémarrer. Vous devriez alors retrouver votre ordinateur dans le même état qu’il était à la création du point de restauration.
🔴 Pour ne manquer aucune actualité de 01net, suivez-nous sur Google Actualités et WhatsApp.
















