Si vous avez suivi l’actualité de Microsoft au cours des derniers jours, vous n’avez pas pu passer à côté de l’importante mise à jour de Windows 11 déployée par la firme de Redmond. Mais alors que l’on espérait, à tort, l’arrivée de la mise à jour 23H2, Microsoft a en réalité poussé une mise à jour embarquant plein de nouvelles fonctionnalités pour Windows 11 23H2. Parmi les nouveautés promises, il y a bien évidemment le très attendu Copilot sur lequel Microsoft a basé une grosse partie de sa communication.
Pourtant, après l’application de la mise à jour, l’assistant propulsé par l’intelligence artificielle est aux abonnés absents. Et pour cause, ce que Microsoft a omis de dire, c’est que son Copilot n’est, pour l’instant, accessible que dans certains pays.
« Copilot dans Windows sera lancé en avant-première sur certains marchés mondiaux dans le cadre de la dernière mise à jour de Windows 11. Les marchés initiaux pour l’aperçu de Copilot dans Windows comprennent l’Amérique du Nord et certaines parties de l’Asie et de l’Amérique du Sud. Nous avons l’intention d’ajouter d’autres marchés au fil du temps » explique Microsoft sur son site Web, sans donner plus de précision.
Intrigués par cette absence, nous avions alors demandé directement à Microsoft quand le Copilot serait disponible dans l’Hexagone.
À lire aussi : Windows 11 : Non, le Copilot n’est pas encore disponible, et voici pourquoi
L’entreprise américaine nous a ainsi répondu par écrit, dans un message qui nous a été transmis par l’agence qui s’occupe des relations presse en France. Elle a ainsi indiqué qu’elle devait d’abord se mettre en conformité avec la réglementation européenne, et plus particulièrement avec le Digital Market Act, pour rendre son Copilot disponible dans l’Espace économique Européen. Microsoft, qui explique avoir déjà commencé à mettre en œuvre certains changements, espère être en conformité avec le DMA d’ici à mars 2024.
Autrement dit, il vous faudra attendre encore plusieurs mois pour en profiter, du moins de manière officielle. Car officieusement, il existe une méthode assez simple pour l’activer et l’utiliser. Voici la marche à suivre.
1. Créez un fichier avec le Bloc-notes
Commencez par ouvrir le Bloc-notes, puis sans rien écrire dans le document, sélectionnez enregistrez sous.
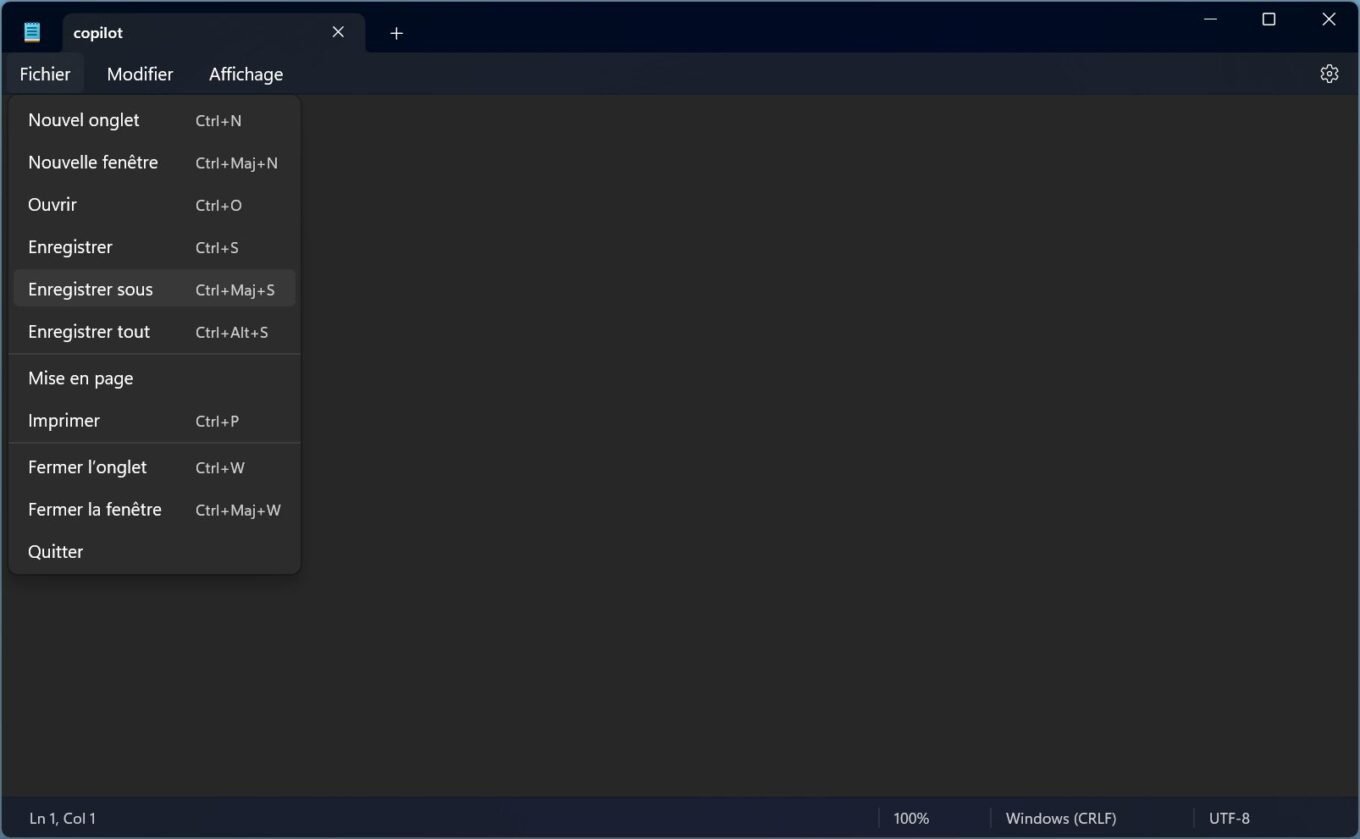
Sauvegardez le fichier Bloc-notes vide sur votre bureau en le nommant Copilot.exe.
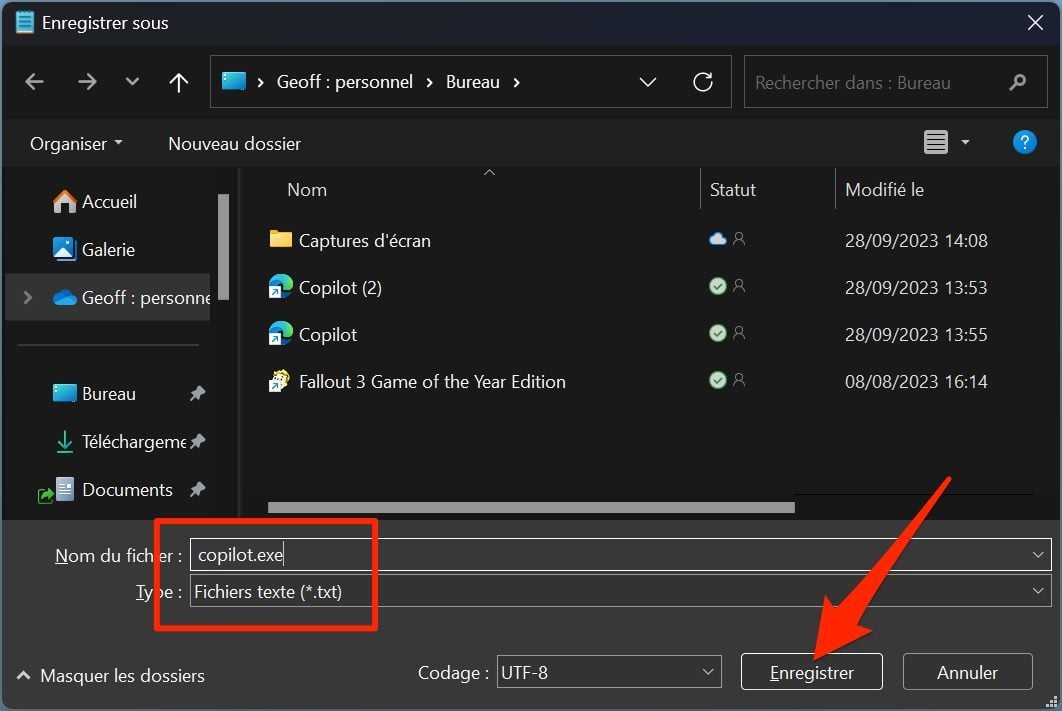
2. Épinglez le raccourci à la barre des tâches
Faites à présent un clic droit sur la nouvelle icône de l’application Copilot qui vient de se créer sur le bureau de Windows et sélectionnez Afficher d’autres options.
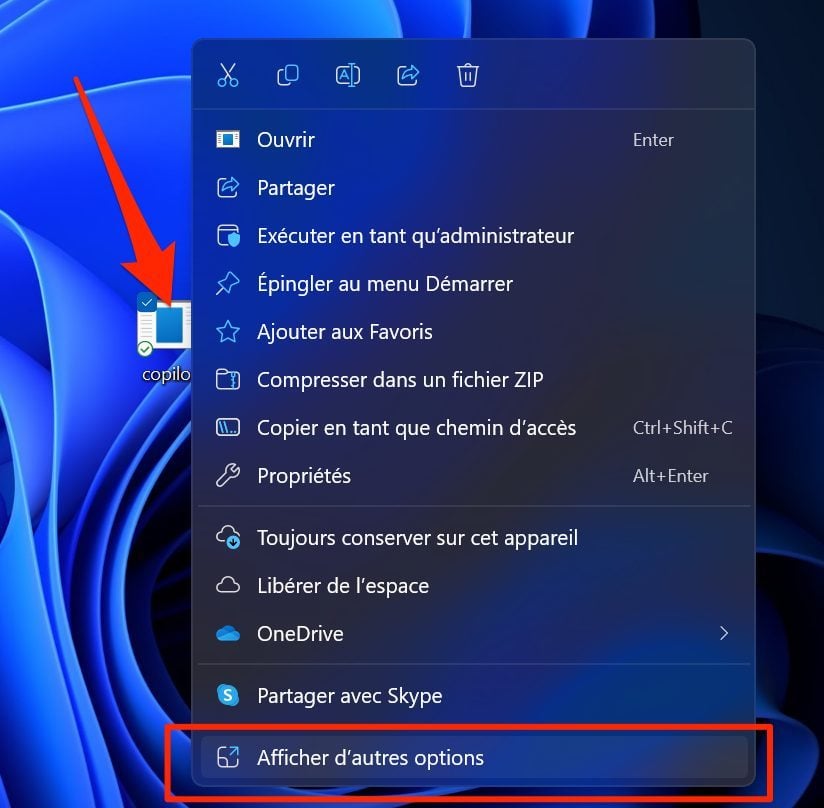
Cliquez ensuite sur Épingler à la barre des tâches. Votre raccourci Copilot, pour l’instant non fonctionnel, devrait alors s’afficher sur la barre des tâches de Windows et reprendre la même icône que celle utilisée par l’Explorateur de fichiers.
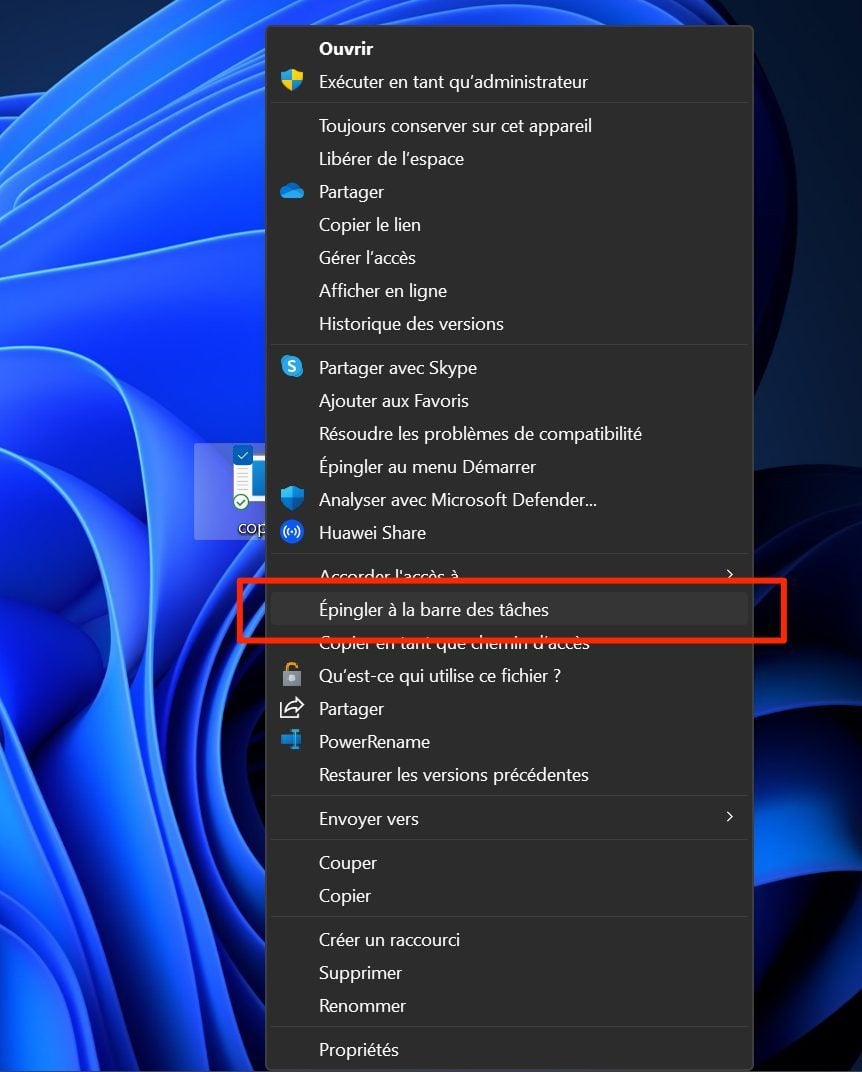
3. Modifiez la cible du raccourci
Désormais, faites un premier clic droit sur le raccourci Copilot épinglé dans la barre des tâches (1), puis un deuxième clic droit sur l’icône Copilot affichée dans le menu qui vient de s’ouvrir (2), et entrez dans les Propriétés.
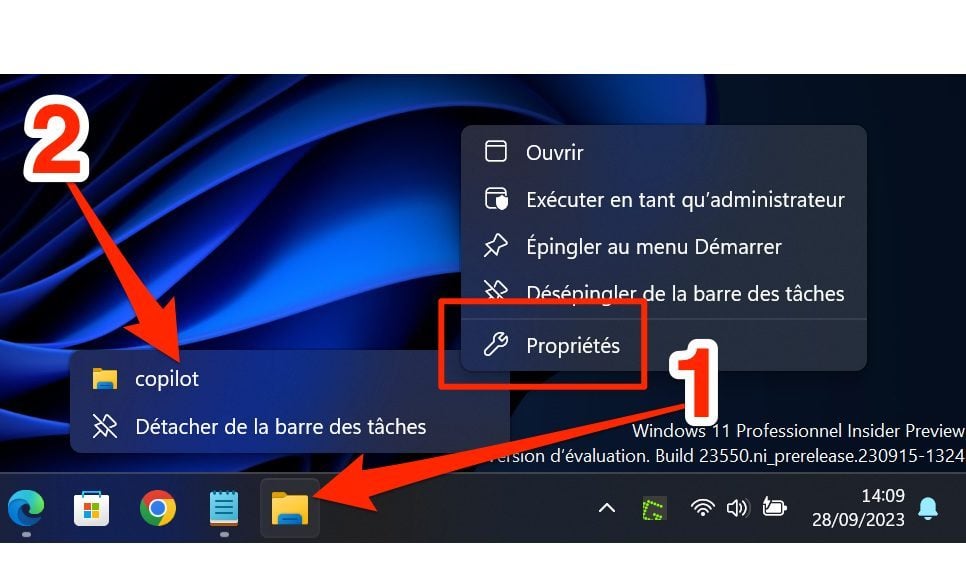
Dans le champ Cible de la fenêtre des Propriétés de : Copilot, copiez-collez la ligne suivante :
C:\Windows\explorer.exe “microsoft-edge:///?ux=copilot&tcp=1&source=taskbar”
Si vous le souhaitez, vous pouvez modifier l’icône de votre raccourci pour éviter de vous emmêler les pinceaux, l’icône de base étant identique à celle de l’explorateur de fichiers. Pour vous éviter des manipulations interminables, nous avons hébergé le fichier de l’icône du Copilot au format .ico. Cliquez ici pour le télécharger sur votre PC.
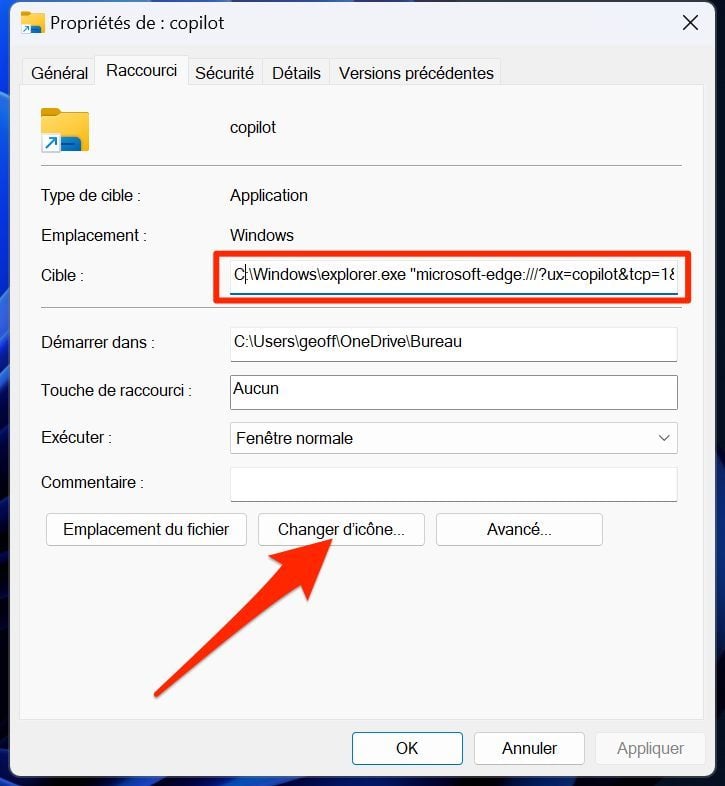
Cliquez ensuite sur Changer d’icône, puis dans la fenêtre d’exploration qui s’ouvre, sélectionner le fichier de l’icône de Copilot, au format .ico, que vous venez de télécharger.
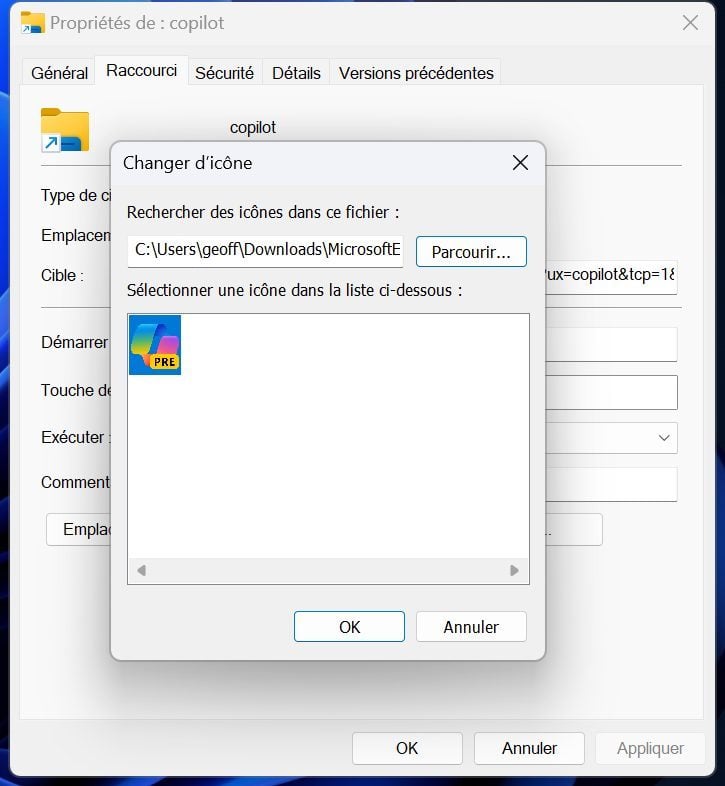
4. Créez un raccourci clavier
En principe, le Copilot de Microsoft peut s’activer de deux façons : en cliquant directement sur l’icône épinglée dans la barre des tâches, ou en utilisant le raccourci clavier Windows + C.
Ici, le raccourci épinglé dans la barre des tâches est bien fonctionnel, mais il nous manque encore le raccourci clavier permettant de l’activer. S’il est possible de créer un raccourci clavier permettant de l’activer rapidement, il n’est malheureusement pas possible d’utiliser le raccourci natif Windows + C prévu par Microsoft.
Pour créer un raccourci d’activation pour le Copilot, dans la fenêtre Propriétés précédemment ouverte, placez le curseur de la souris dans le champ Touche de raccourci, et appuyez simplement sur la touche C de votre clavier. Le raccourci clavier Ctrl + Alt + C devrait alors automatiquement être assigné.
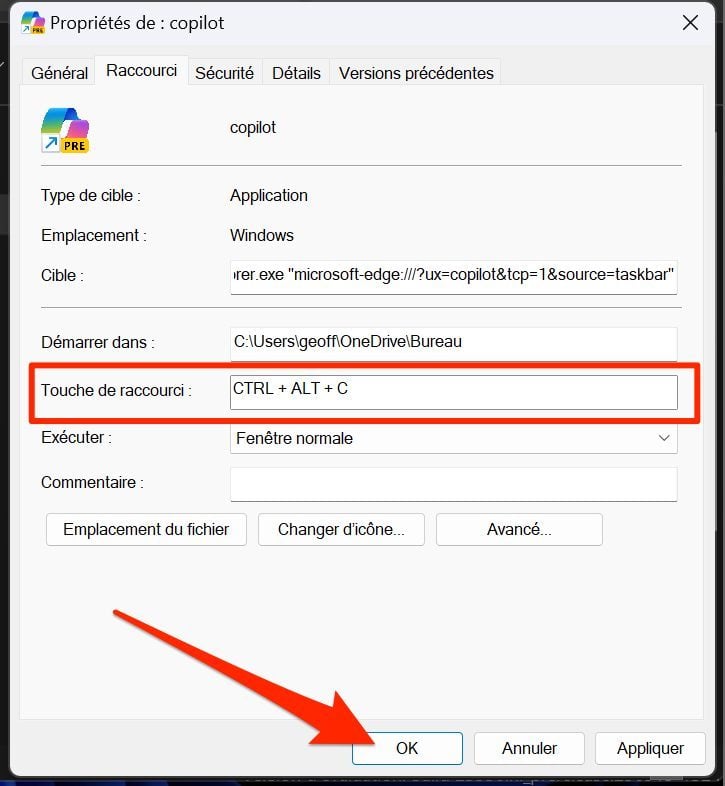
Cliquez ensuite sur Appliquer puis sur OK pour enregistrer vos modifications.
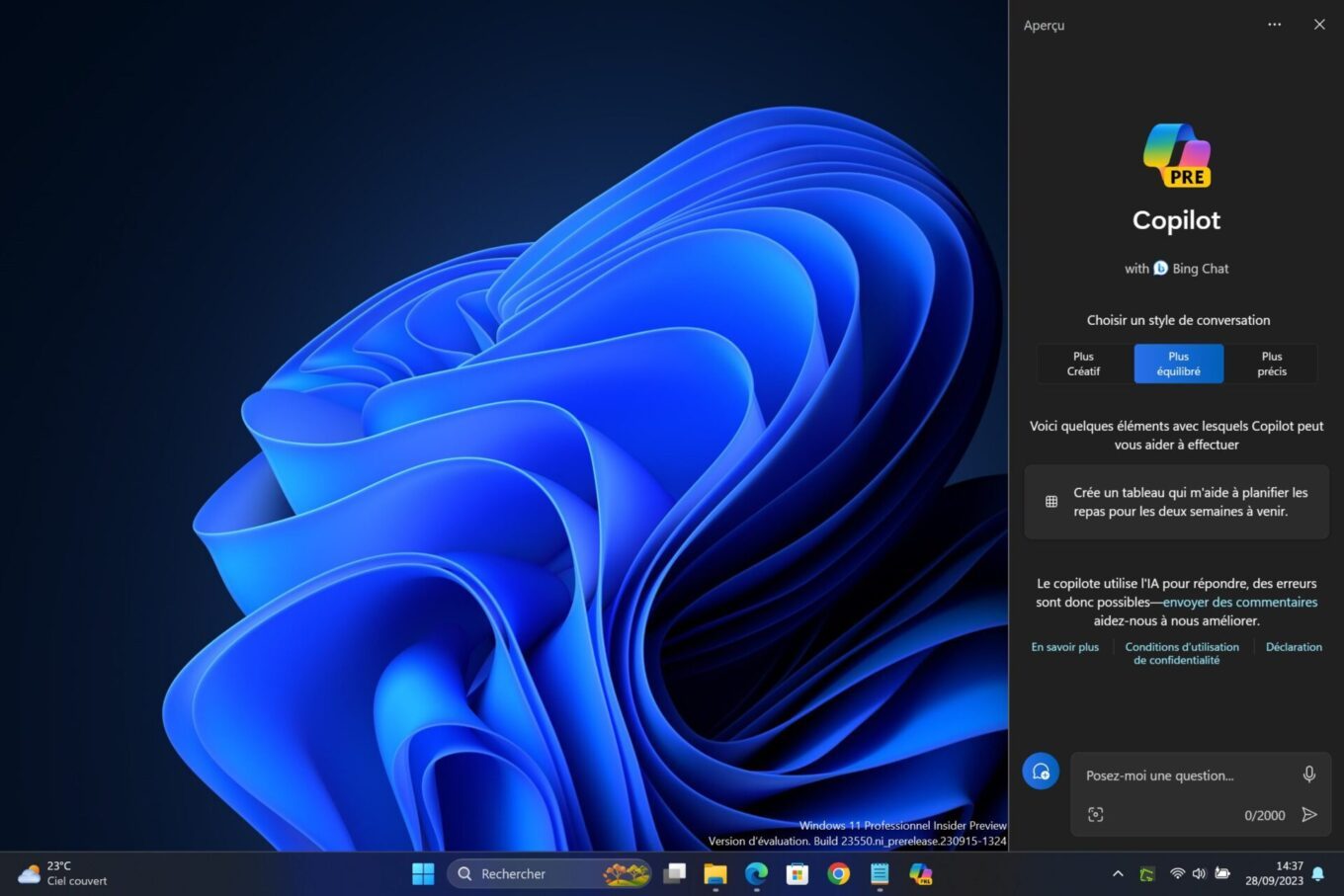
Vous pouvez désormais fièrement utiliser le Copilot de Microsoft en cliquant sur l’icône épinglée dans la barre des tâches ou en utilisant le raccourci clavier configuré.
🔴 Pour ne manquer aucune actualité de 01net, suivez-nous sur Google Actualités et WhatsApp.

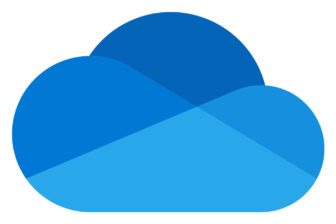

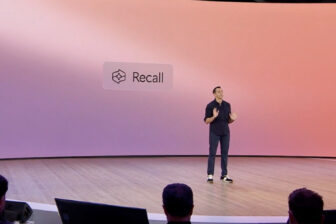












Bonjour,
J’ai bien suivi la procédure mais ça ne fonctionne pas, c’est l’explorateur qui s’ouvre.
Cordialemnt
Remplacer les deux guillemets de la ligne de commande par les guillemets de votre clavier et ça marchera.
Merci mec 😉 Bien vu
Salut j’ai suivi le tuto, mais non cela ne me lance pas copilot mais mes documents :/
idem
Idem que Andy, sa n’ouvre que les documents, que faire ?
Même problème !
Bonjour
Problème de police
essayez avec ca C:\Windows\explorer.exe “microsoft-edge:///?ux=copilot&tcp=1&source=taskbar”
pareil, ça ouvre Documents
ok c’est bon, il faut taper le texte dans Cible et non faire copier/coller
Super ça marche pour moi avec cette méthode merci !
Ca ne marche toujours pas
En écrvant ça marche merci
Hello,
En tapant à la main maintenant cela m’ouvre edge.
pareil
bonjour ça marche remplacer C:\Windows\explorer.exe “microsoft-edge:///?ux=copilot&tcp=1&source=taskbar”
C:\Windows\explorer.exe “microsoft-edge:///?ux=copilot&tcp=1&source=taskbar”
Regardez bien les caractères spéciauxIls sont différents première ligne mauvaise deuxième ligne OK
voila
Je ne vois aucune différence entre les deux lignes de code, j’ai pourtant vérifié 4 x
Ça ne fonctionne pas chez moi, je tombe sur “mes documents”
pour moi ca ouvre l’explorateur, et j’ai bien tape le texte… 🙁
Windows+R tapez: microsoft-edge://?ux=copilot&tcp=1&source=taskbar
Et voilà
Merci mais rien de fonctionne…
Bonjour, avez-vous bien installé la dernière mise à jour de Windows 11 22H2 ?
C’est un double slash après microsoft edge et non pas un triple slash.
Du coup ca marche mieux…
Le triple slash fnctionne ; par contre, j’ai remplac” les guillemets un peu étranges par les guillemets du clavier (touche 3) avant microsoft et après taskbar, et ça fonctionne !
Ca fonctionne avec Windows 10 ?
J’ai un pc Windows 10.
Et quand je lance le raccourci ca m’ouvre Micorosoft Edge
Merci !
Bonjour,
j’ai la derniere version de windows 11 mais le raccourcis m’ouvre une page sur edge. Pourriez vous m’aider?
il faut cliquer sur l’icone bleue Copilot tout en haut a droite dans Edge