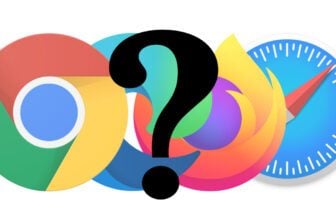Nativement, une installation de Windows 10 ou de Windows 11 occupe entre 12 et 15 Go d’espace de stockage sur un disque dur. Malheureusement, cette quantité d’espace peut rapidement s’avérer problématique sur certaines machines à la configuration modeste, sur lesquelles la quantité de stockage proposée est souvent limitée.
Pour ces machines-là, Microsoft propose depuis Windows 10 une fonctionnalité permettant d’exécuter le système d’exploitation à partir de fichiers compressés. Cette fonction, Compact OS, permet ainsi de compresser certains fichiers du noyau de Windows sans que cela empêche l’exécution de l’OS et n’ait d’incidence sur vos documents ou les applications installées sur votre machine.
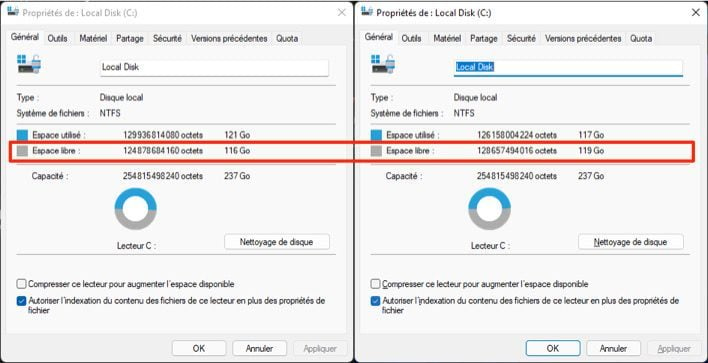
En l’activant sur votre PC, vous pourrez économiser plusieurs gigaoctets d’espace sur votre stockage, aussi bien sur Windows 10 que sur Windows 11. La manipulation, qui se fait en lignes de commande, n’a rien d’insurmontable et est réversible. Vous pourrez donc revenir très facilement en arrière si vous changez d’avis.
À découvrir aussi en vidéo :
1. Vérifiez si Compact OS est déjà actif
Avant de vous jeter à corps perdu dans l’activation de Compact OS, vérifiez si l’option n’a pas déjà été activée sur la machine. Pour ce faire, faites un clic droit sur le menu Démarrer et ouvrez le Terminal Windows en mode administrateur.
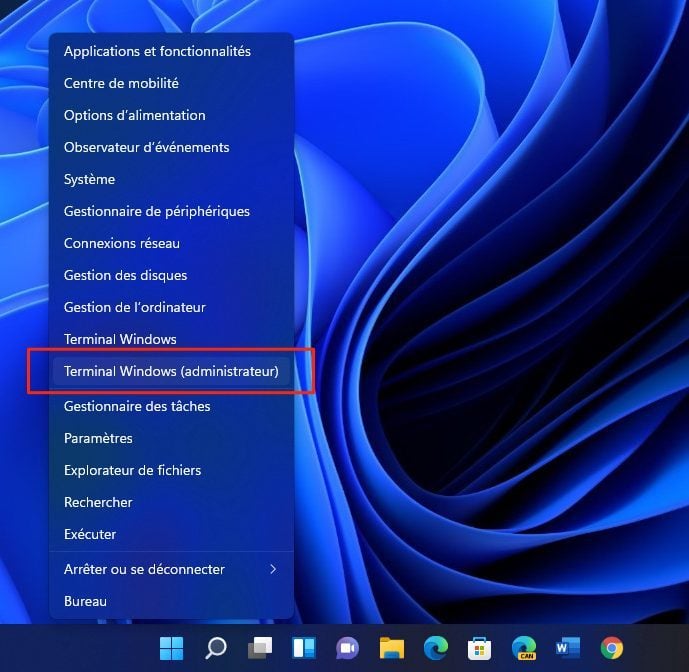
Entrez ensuite la commande suivante et validez en appuyant sur la touche Entrée du clavier :
compact /compactos:query
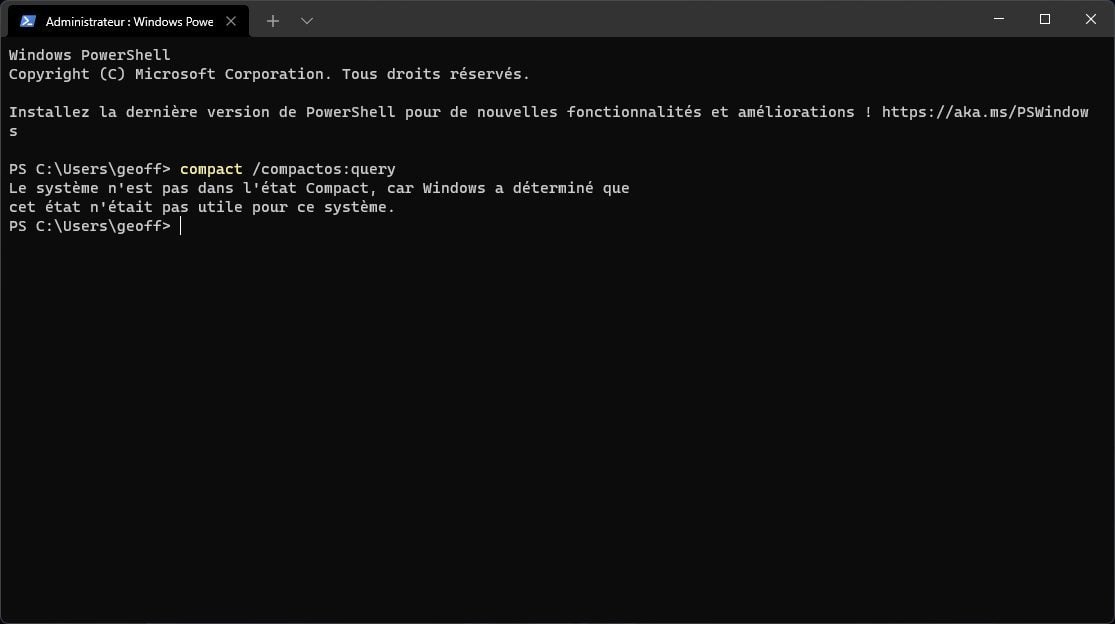
Le Terminal Windows devrait alors vous indiquer si le système est dans l’état compact ou non.
2. Activez Compact OS
Pour activer la compression des fichiers du noyau de Windows, toujours dans la fenêtre du Terminal, tapez la commande suivante et validez en pressant la touche Entrée du clavier :
compact /compactos:always
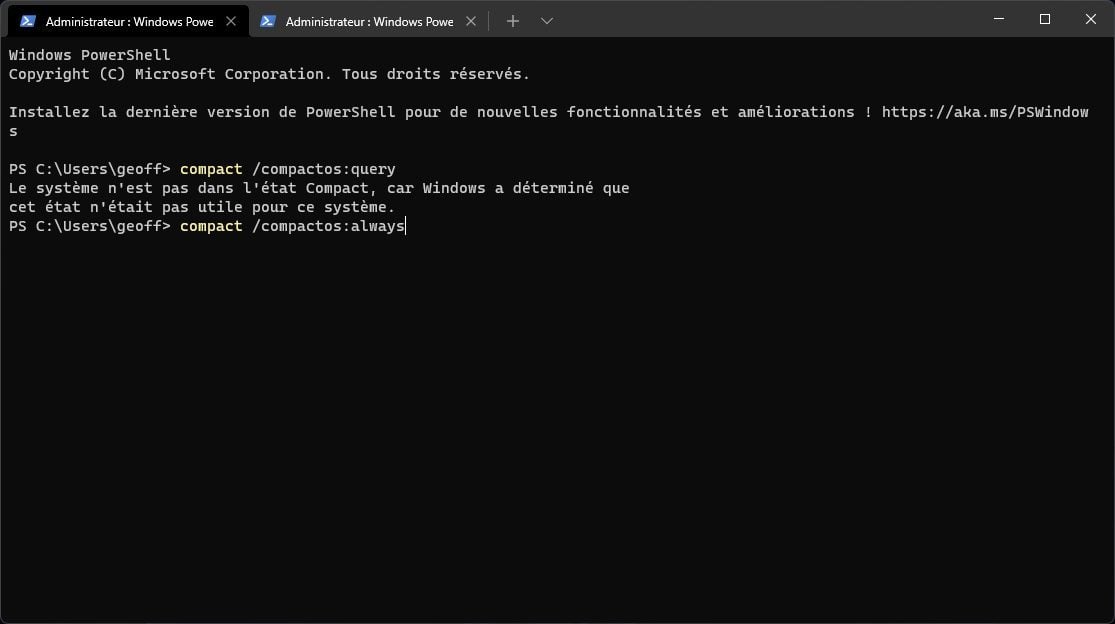
La compression des fichiers du système d’exploitation devrait alors démarrer, le curseur affiché en fin de ligne se mettant à tourner. Prenez votre mal en patience, l’opération peut durer plusieurs minutes.
Une fois la compression terminée, le Terminal devrait afficher un message indiquant Completed compressing OS binaries accompagné du ratio de compression effectué.
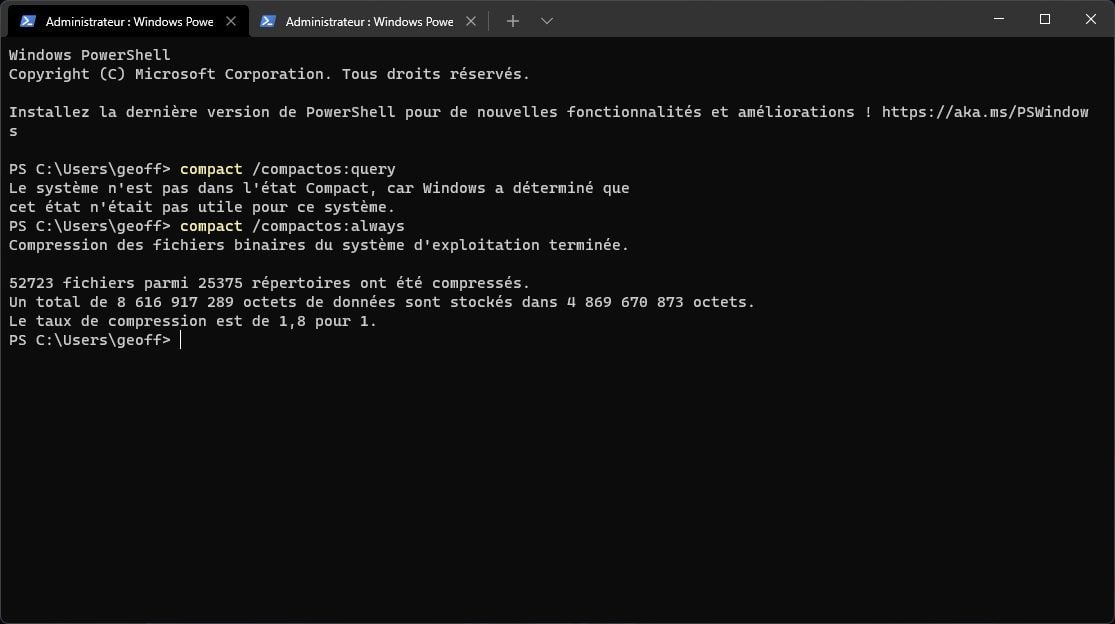
3. Désactivez Compact OS
La compression des fichiers du noyau de Windows est parfaitement réversible, il est donc possible de revenir en arrière très facilement, en entrant une simple ligne de commande dans le Terminal.
Pour désactiver Compact OS sur votre machine, lancez la commande suivante et validez avec la touche Entrée du clavier :
compact /compactos:never
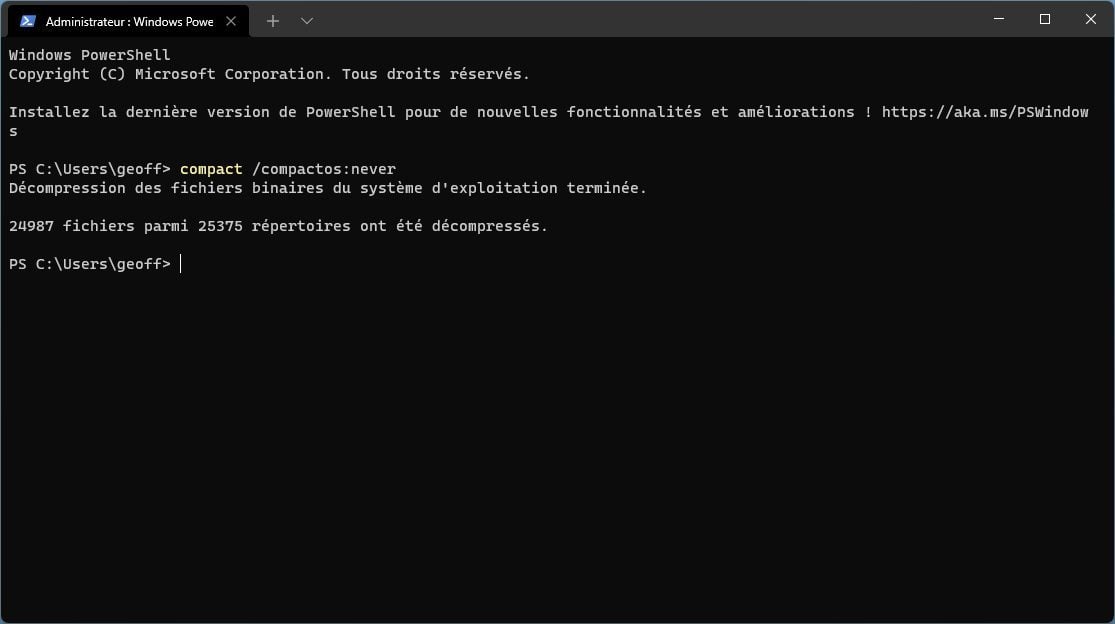
Le processus de décompression se lance alors et prendra plusieurs minutes pour prendre fin, sans que cela n’affecte vos fichiers ou vos applications installées sur votre PC.
🔴 Pour ne manquer aucune actualité de 01net, suivez-nous sur Google Actualités et WhatsApp.