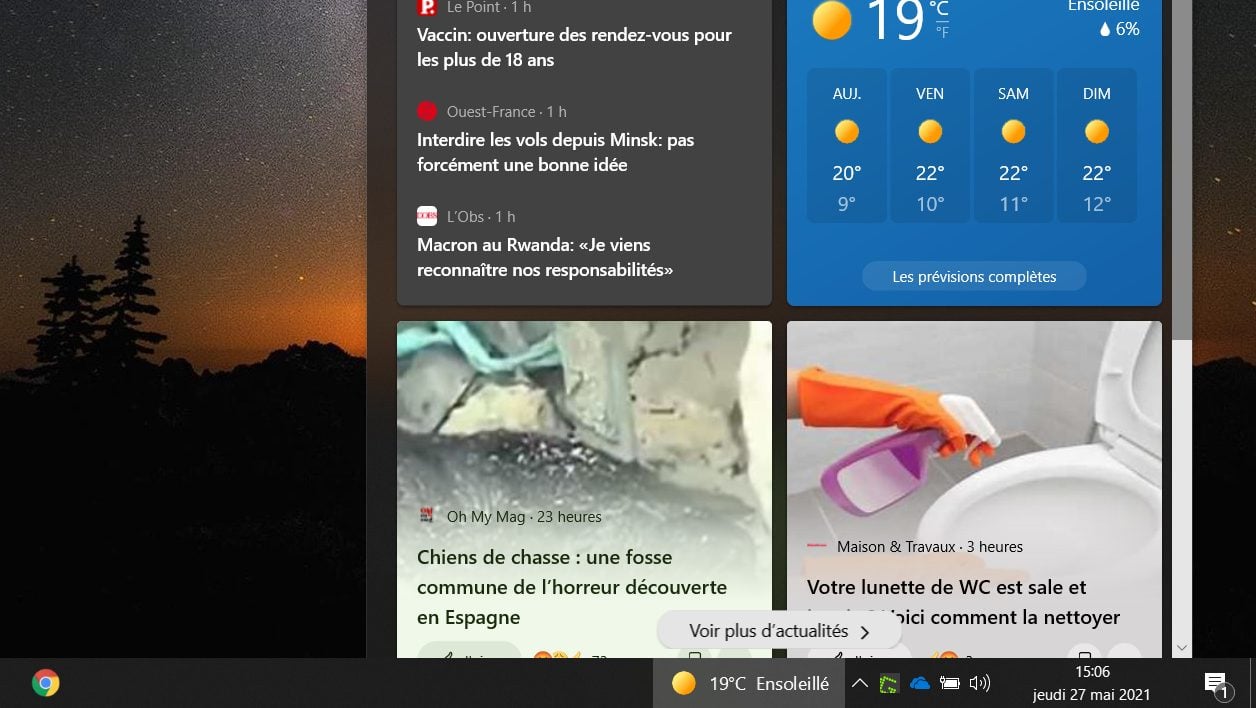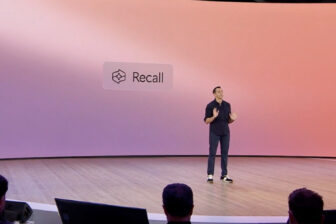Le widget Actualité de Windows 10 est officiellement disponible pour tous les utilisateurs. Microsoft vient de publier une mise à jour cumulative pour pour Windows 10 version 2004, Windows 10 version 20H2 et Windows 10 version 21H1, qui permet à l’ensemble des utilisateurs de profiter du widget dans la barre des tâches de l’OS.
Pour l’heure, cette mise à jour reste facultative. Si votre système d’exploitation ne dispose pas encore du fameux widget, il est tout à fait possible de l’obtenir sans plus attendre, en lançant manuellement l’installation de la mise à jour, qui permet à tous les utilisateurs d’en profiter.
Greffé directement dans la barre des tâches de Windows 10, ce widget affiche par défaut un mini bulletin météo, composé d’une icône reflétant le temps du lieu dans lequel vous vous trouvez, accompagné de la température et d’un commentaire.
Pour le déployer complètement, il suffit de le survoler à l’aide de la souris. Vous accédez alors à un panneau « scrollable » dans lequel vous retrouvez une sélection des dernières actualités, des prévisions météo plus complètes, les derniers résultats de la Ligue 1, la bourse, ou encore l’info trafic, qui, lorsque vous cliquez dessus, s’ouvrent dans Microsoft Edge.
Fort heureusement, si certains de ces éléments ne sont, pour vous, pas pertinents, vous pouvez toujours personnaliser le widget. Voici comment.
A découvrir aussi en vidéo :
1. Personnalisez l’aspect du widget
Le premier élément qu’il est possible de personnaliser est l’apparence du widget en lui-même. Pour cela, faites un clic droit sur la barre des tâches de Windows 10, puis dans le menu Actualités et champs d’intérêt, sélectionnez Afficher l’icône uniquement.
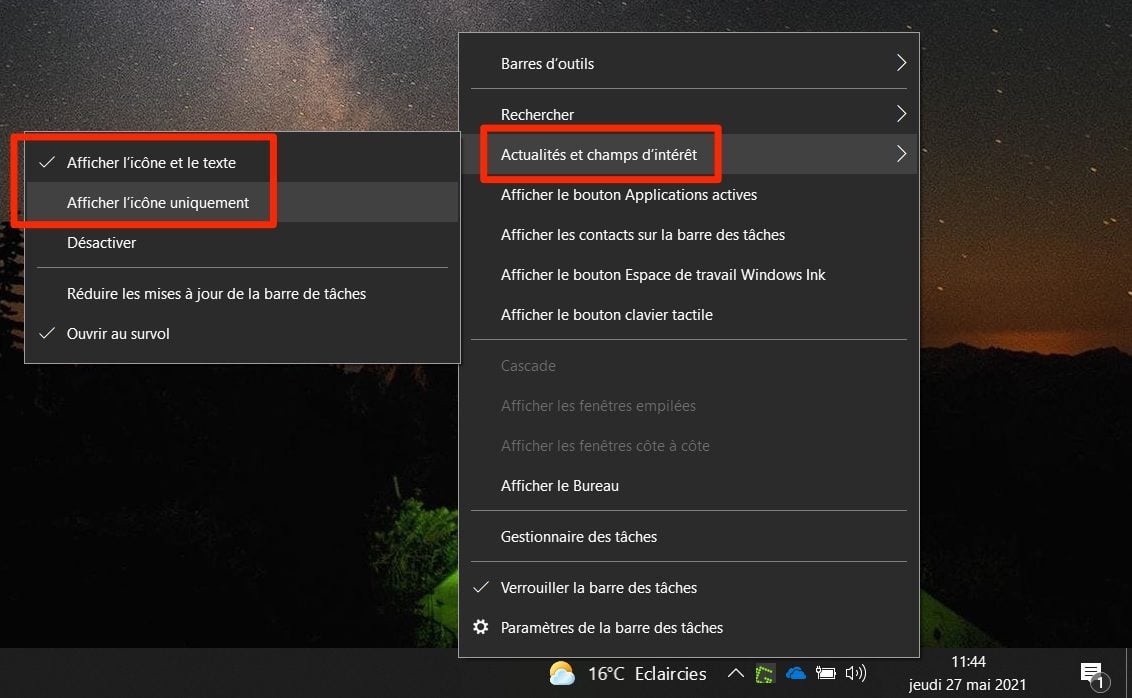
La température et le maigre bulletin météo devraient alors laisser place à la seule icône, libérant ainsi de l’espace dans la barre des tâches.
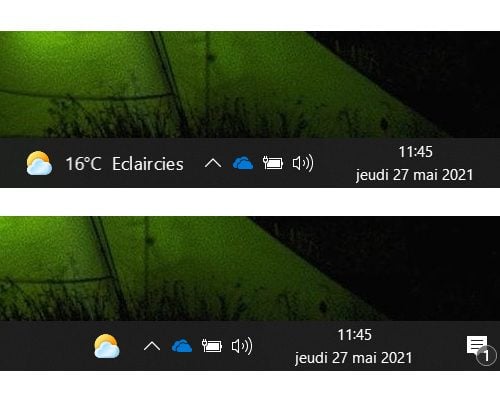
Notez que c’est également depuis ce menu contextuel que vous pourrez choisir de Désactiver le widget si vous n’en voulez tout simplement pas. Vous pouvez par ailleurs modifier le comportement du widget depuis ce menu. Par défaut, il s’ouvre dès que la souris le survol. En désactivant cette option, le widget ne s’ouvrira que lorsque vous cliquerez dessus.
2. Ouvrez complètement le widget
Lorsque vous déployez le widget Actualités, il s’affiche dans un volet flottant dans lequel vous pouvez faire défiler les contenus proposés.
Pour ouvrir l’un des contenus présents dans le widget, cliquez simplement dessus. Microsoft Edge, le navigateur Web de Microsoft, devrait alors s’ouvrir et charger la page demandée.
Vous pouvez également afficher la totalité du contenu du widget en plein écran. Pour ce faire, ouvrez le widget, et cliquez sur le bouton Voir plus d’actualités. Le flux d’actualités du widget s’ouvre alors dans Microsoft Edge.
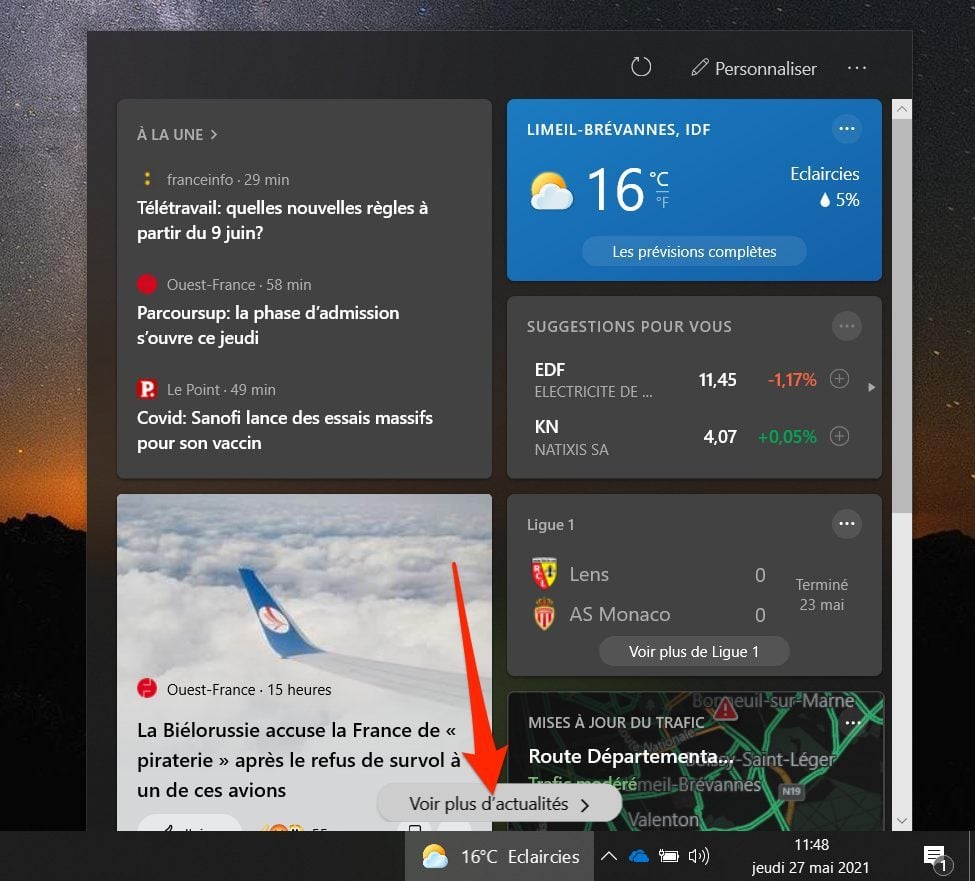
3. Personnalisez les contenus
Pour personnaliser les contenus affichés dans le widget, ouvrez-le et cliquez sur Personnaliser.
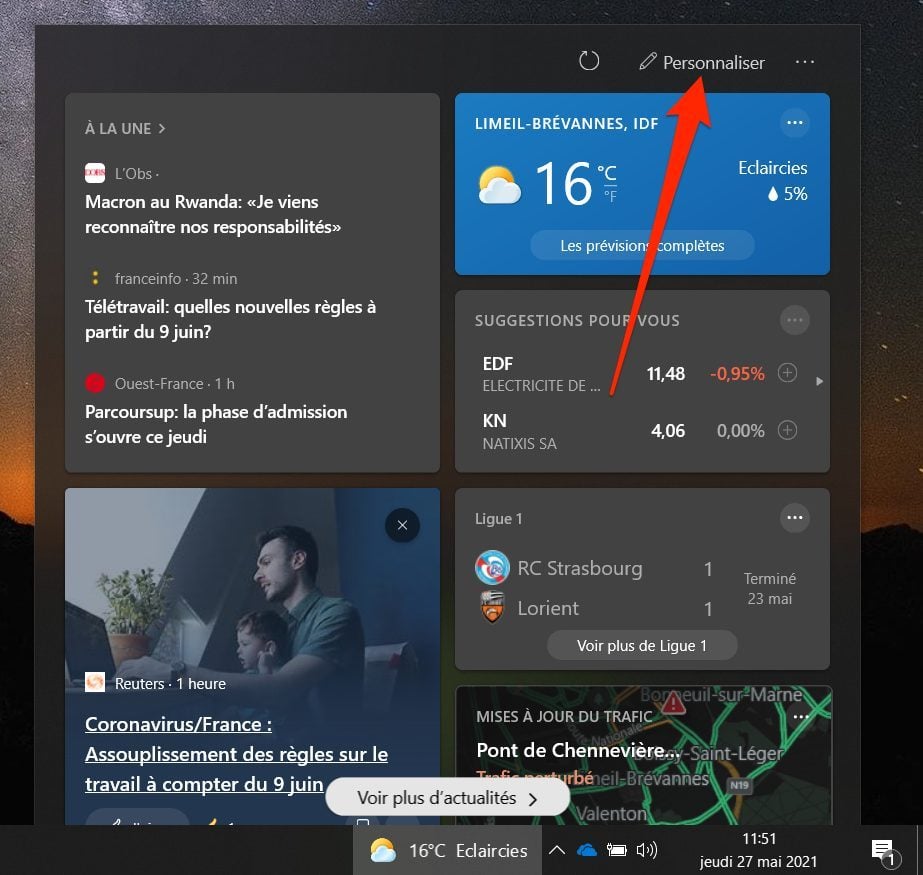
3. Personnalisez les contenus
Pour personnaliser les contenus affichés dans le widget, ouvrez-le et cliquez sur Personnaliser.
La page Mes centres d’intérêt, depuis laquelle vous pouvez sélectionner vos sujets de prédilection, s’affiche.
Dans la colonne de gauche est affichée la liste des thématiques disponibles. Sélectionnez-en une, puis dans le volet d’affichage principal, cliquez sur le bouton + affiché en face des sujets que vous souhaitez suivre.
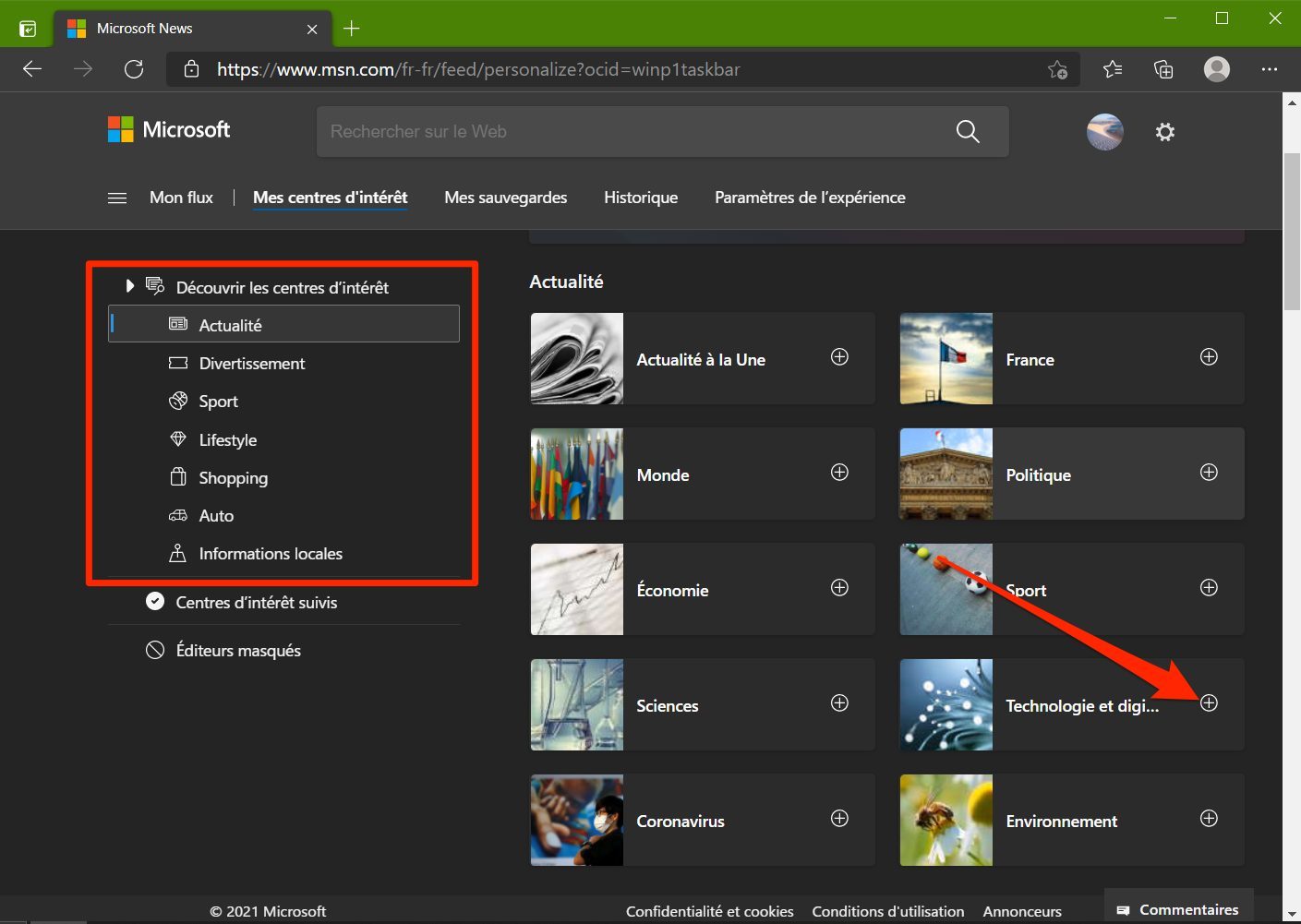
La sélection des contenus affichés dans le widget devrait à présent se mettre à jour.
4. Supprimez des contenus
Si les éléments affichés par défaut ne vous conviennent pas, il est tout à fait possible de les supprimer. Pour ce faire, ouvrez le widget, et cliquez sur le bouton figurant une croix, affiché en haut à droite des tuiles d’actualités.
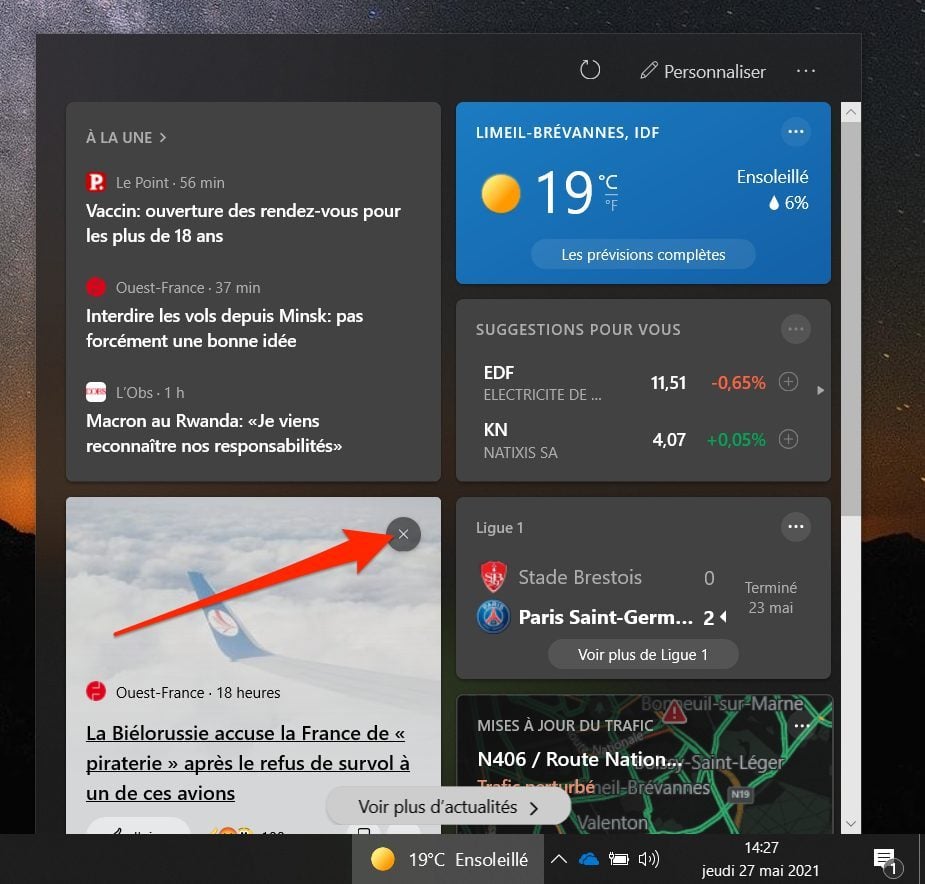
Vous pourrez alors indiquer si vous n’êtes pas intéressé par cet article, si vous n’aimez pas cette source, ou procéder à un signalement dans le cas où le contenu présente un problème.
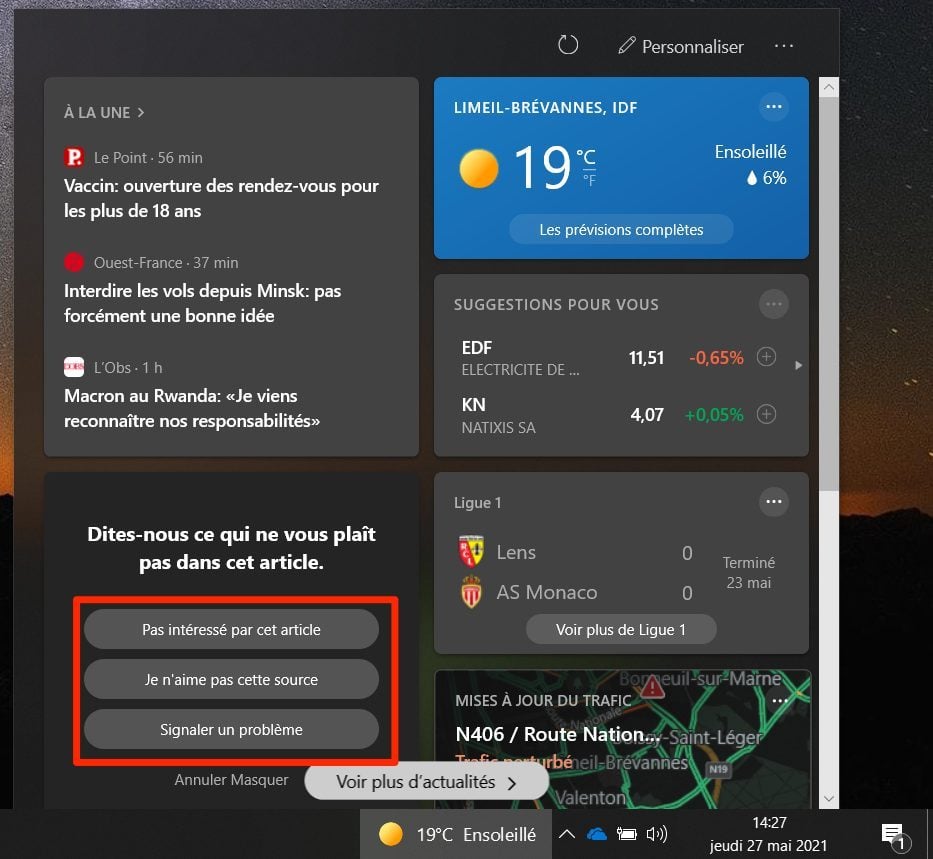
En supprimant des articles ou des sources, le widget masquera dans le futur les informations du même type, ou ne vous proposera plus de contenus provenant de sources que vous n’appréciez pas.
Outre les blocs d’actualités, les blocs intégrés par défaut (météo, bourse, résultats de Ligue 1 et info trafic), peuvent être désactivés. Pour cela, cliquez sur le bouton d’options figuré par trois petits points affichés dans le coin supérieur droit de chacun d’eux, puis choisissez de les Masquer ou indiquez que vous n’êtes Pas intéressé.
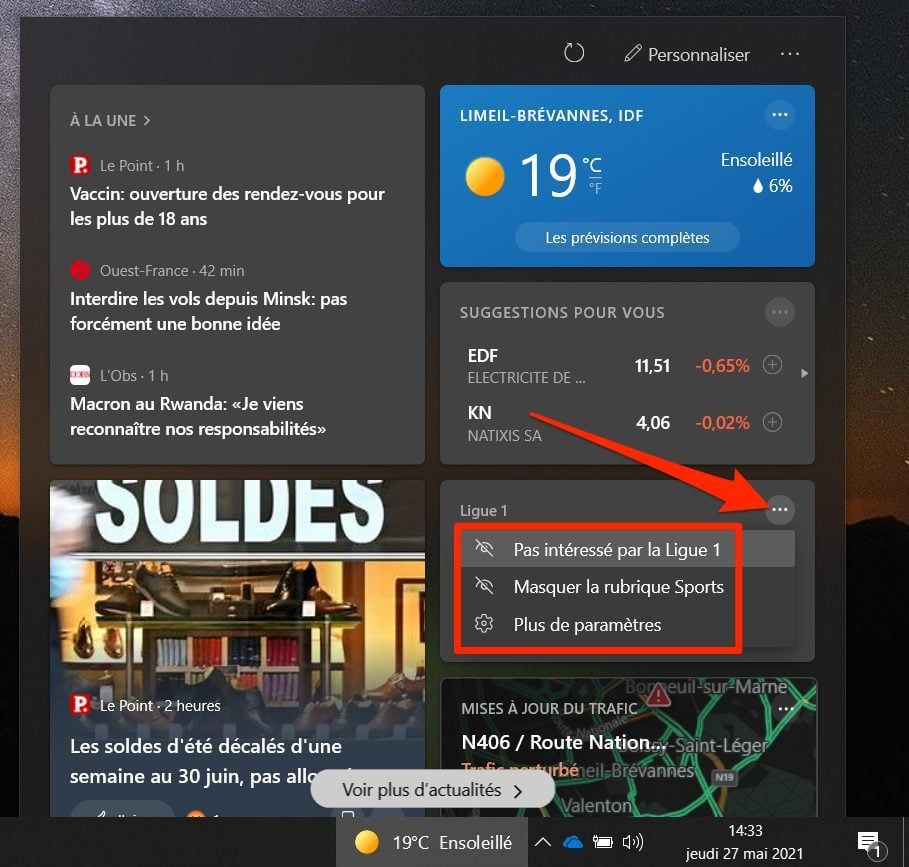
5. Interagissez avec les contenus
En bas de chaque tuile d’actualité, plusieurs options sont affichées. Vous pouvez tout d’abord choisir de réagir à un article en le likant ou en utilisant un emoji.
Il est également possible d’Enregistrer un article pour qu’il reste conservé et accessible facilement pour une lecture ultérieure depuis la section Mes sauvegardes lorsque vous ouvrez le widget en pleine page dans Microsoft Edge.
Le bouton d’option, figuré par trois petits points, vous permet d’accéder à un menu contextuel. Vous y trouverez une option permettant de Partager l’article ou de le Lire plus tard (Enregistrer).
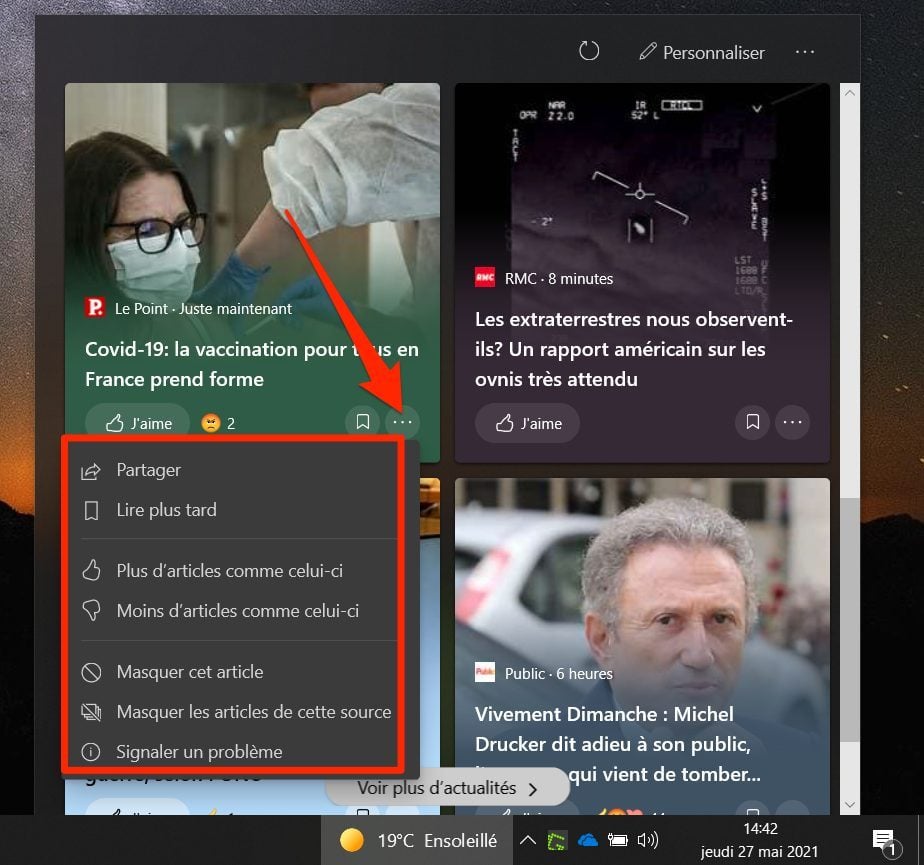
Microsoft vous propose également d’indiquer si vous souhaitez Plus d’articles comme celui-ci ou au contraire, Moins d’articles comme celui-ci. En agissant sur ces différentes options, le widget en apprend plus sur vos centres d’intérêt et adapte ainsi les suggestions qu’il affiche.
Enfin, vous pourrez, là encore, choisir de Masquer cet article ou de Masquer les articles de cette source pour que le widget cesse de vous proposer des contenus provenant du site concerné.
🔴 Pour ne manquer aucune actualité de 01net, suivez-nous sur Google Actualités et WhatsApp.