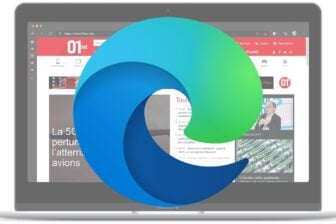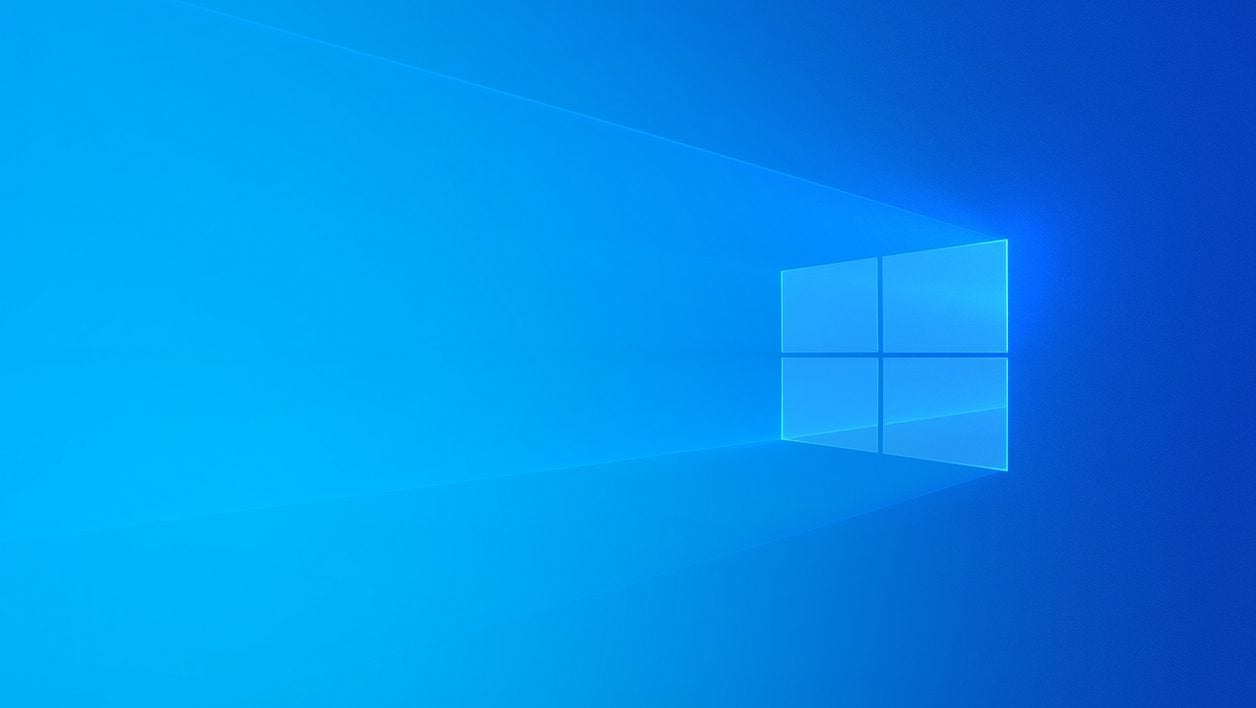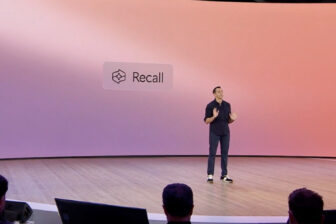Utiliser le même ordinateur à plusieurs au sein d’une même famille peut très vite tourner au chaos. Les documents des uns et des autres se mélangent, les favoris dans le navigateur Web sont complètement désorganisés, et les fichiers téléchargés s’empilent sur le bureau et au sein du répertoire de téléchargement sans que l’on ne sache plus ce qu’il faut conserver ou supprimer.
Pour limiter les problèmes, mieux vaut créer une session distincte sur Windows pour chaque utilisateur de la famille. Et contrairement à ce que l’on peut croire, il n’est pas obligatoire de configurer de compte Microsoft supplémentaire pour ajouter un nouvel utilisateur. Il existe un moyen de créer de nouveaux utilisateurs en utilisant simplement des comptes locaux.
1. Ouvrez les paramètres
Ouvrez votre session administrateur sur Windows, cliquez sur le menu Démarrer, rendez-vous dans les Paramètres du système pour accéder aux paramètres de Comptes.
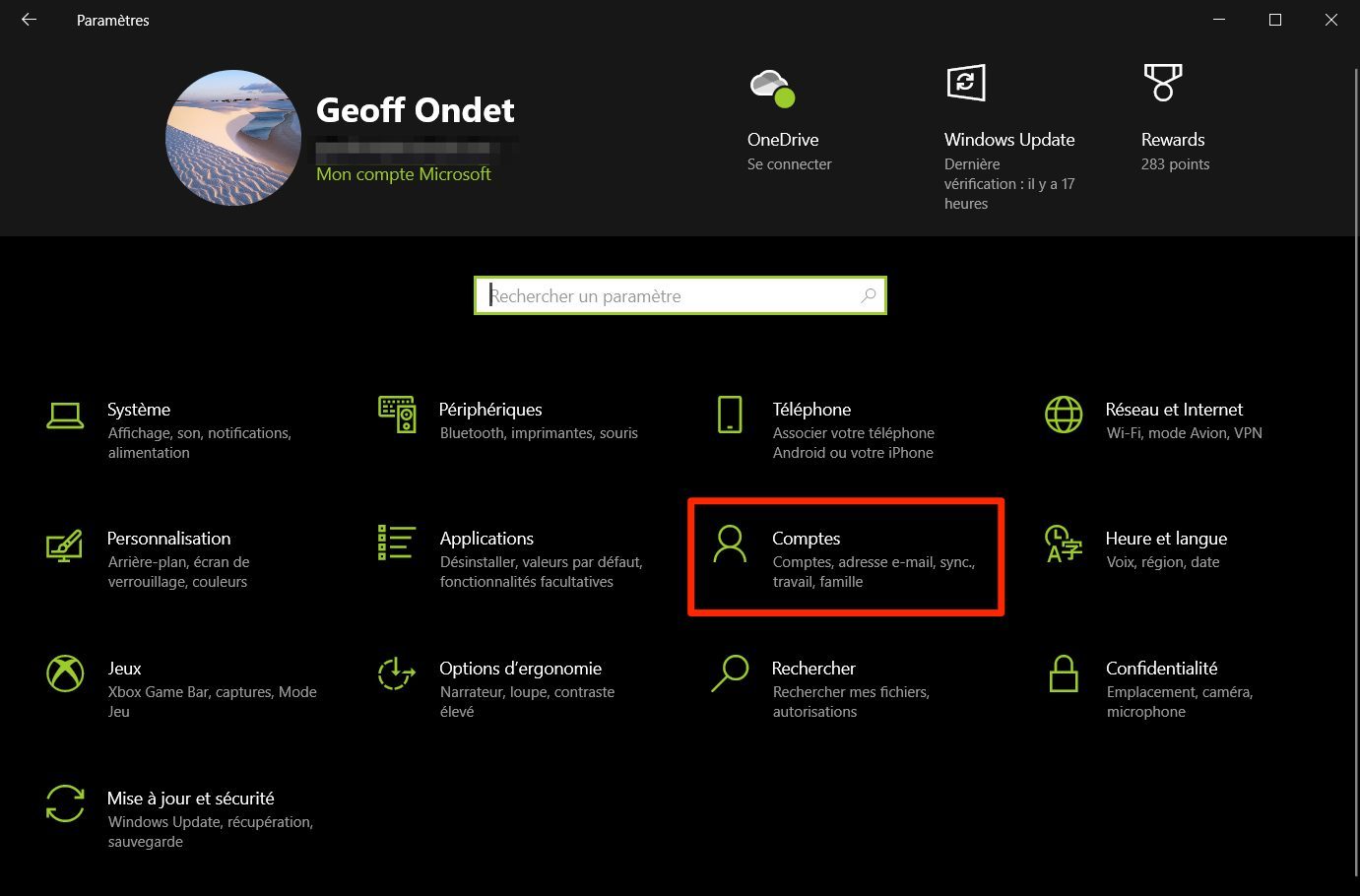
2. Créez un autre compte utilisateur
Dans la fenêtre des paramètres de Comptes, placez-vous sur le menu consacré à la Famille et autres utilisateurs. Microsoft propose une fonction permettant d’Ajouter un membre à votre famille, mais celle-ci s’adresse en particulier aux jeunes utilisateurs que les parents pourront cadrer.
Préférez l’option Ajouter un autre utilisateur sur ce PC, présente dans la section b.
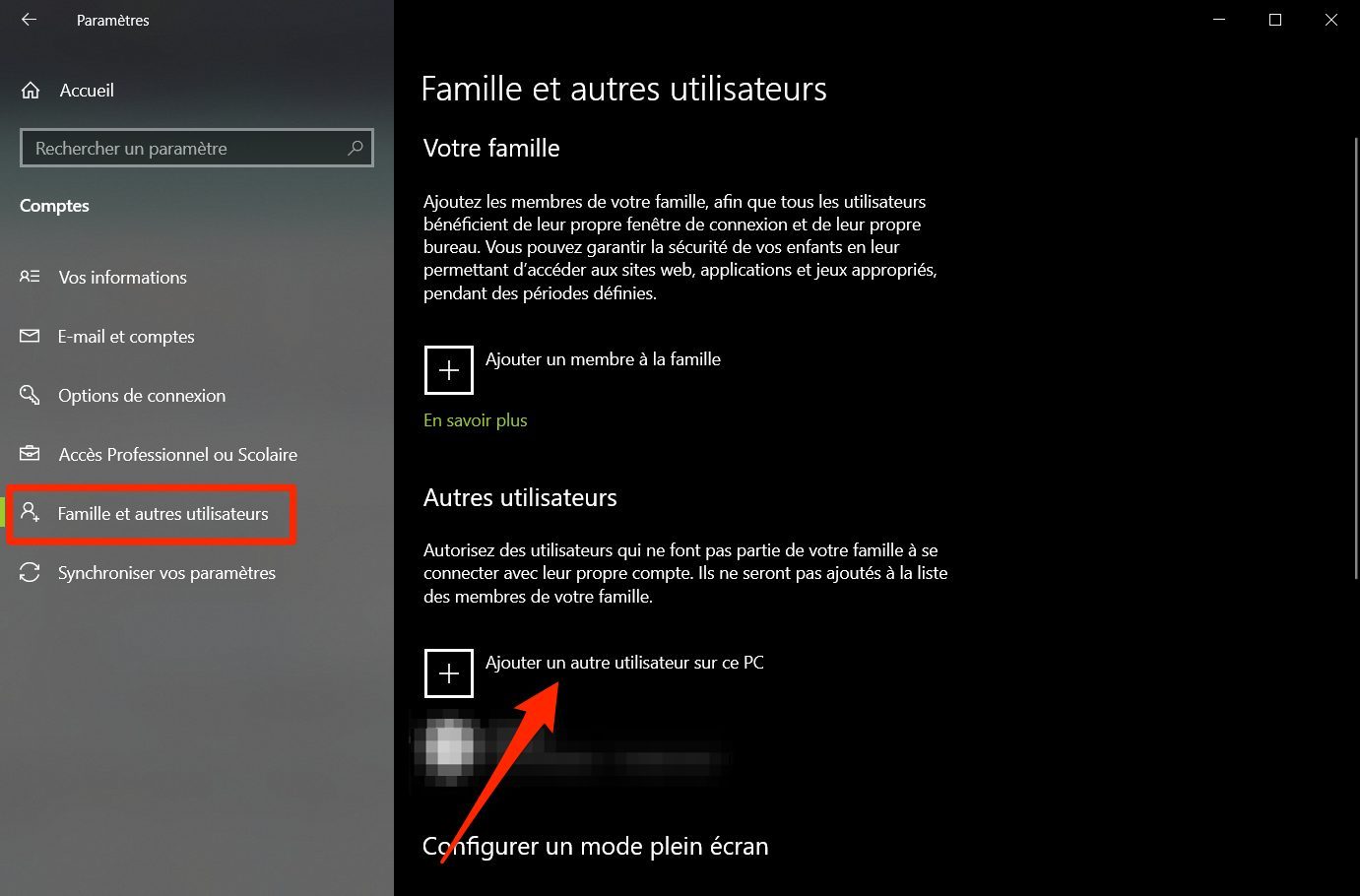
Dans le pop-up qui s’affiche, Microsoft devrait vous demander de saisir l’adresse e-mail ou le numéro de téléphone de ce nouvel utilisateur pour créer le nouveau compte.
Il est possible de passer outre. Autant le dire tout de suite, Microsoft semble avoir volontairement brouillé les pistes pour nous inciter à renseigner un compte Microsoft. Il suffit en réalité de cliquer sur la mention Je ne dispose pas des informations de connexion de cette personne pour accéder à une nouvelle option.
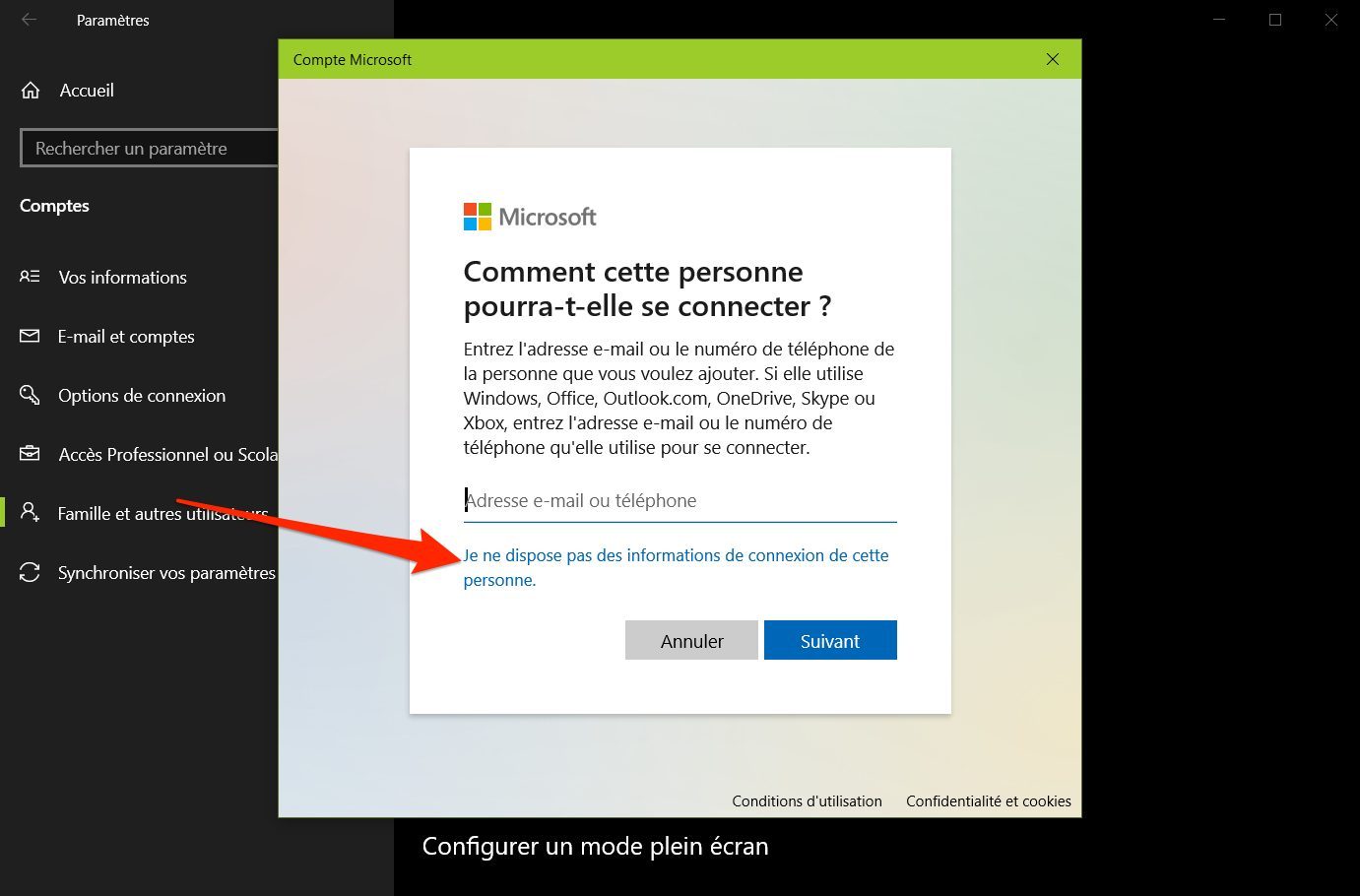
Une nouvelle fenêtre devrait s’ouvrir devant vous et vous pour vous proposer de Créer un compte Microsoft. Ignorez cela et cliquez plutôt directement sur l’option Ajouter un utilisateur sans compte Microsoft.
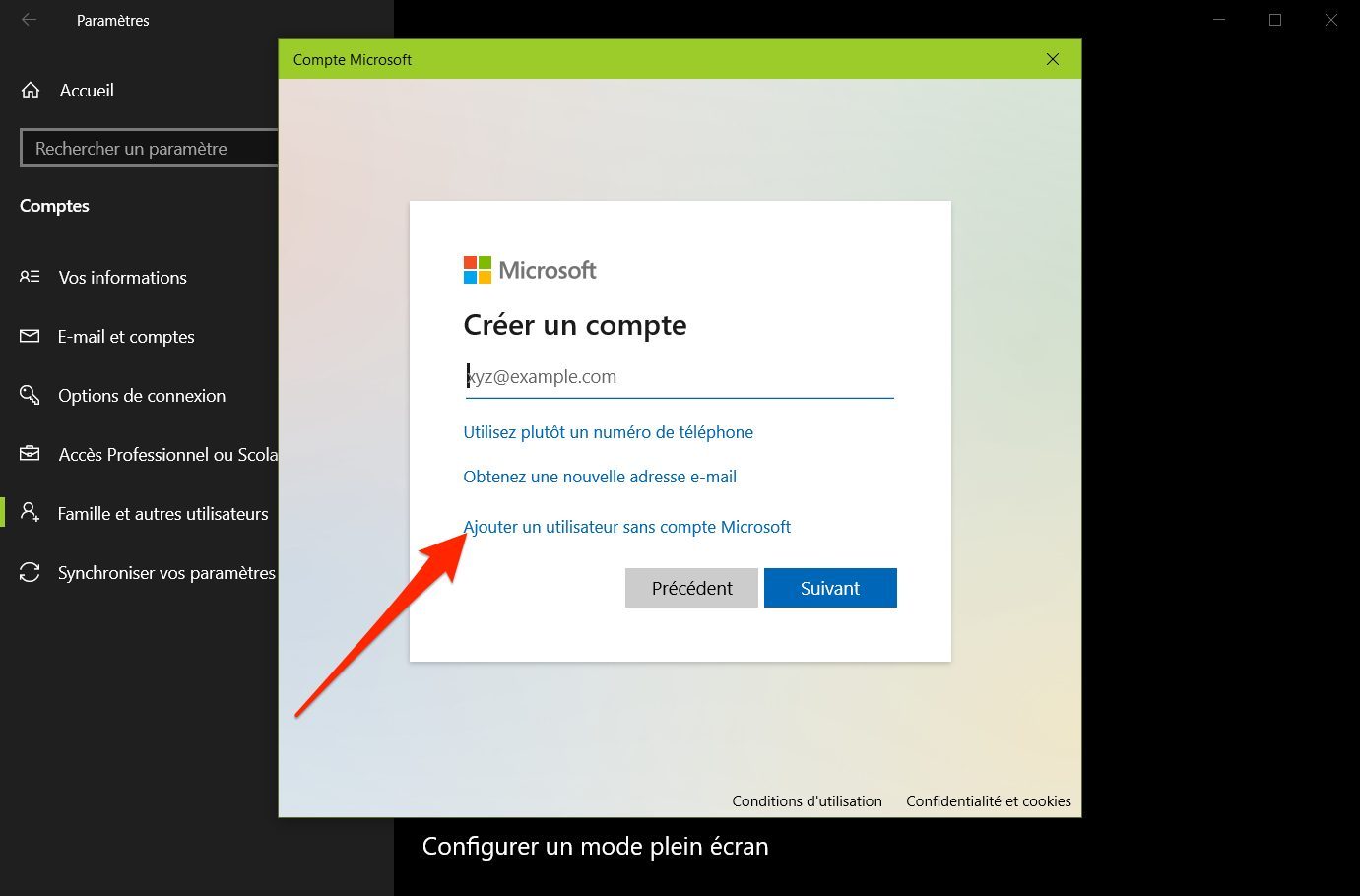
3. Créez un nouvel utilisateur local pour votre PC
Vous devriez désormais vous trouver devant la fenêtre de création d’un nouvel utilisateur. Renseignez le nom de la personne, sécurisez le compte avec un mot de passe si nécessaire, et cliquez sur Suivant.
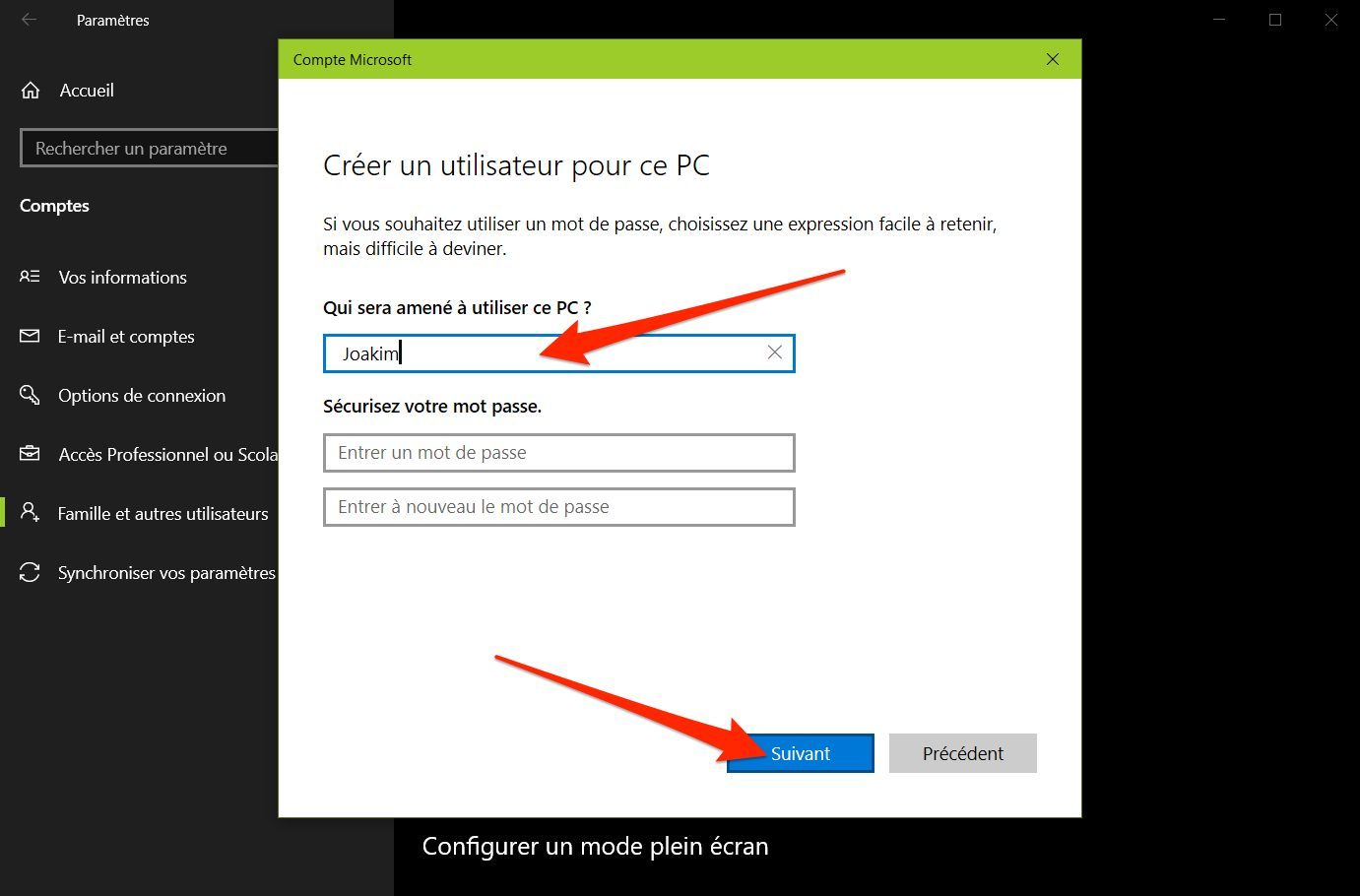
Le nouvel utilisateur devrait automatiquement être ajouté sur la machine. Vous pouvez, si vous le souhaitez, modifier le type de compte associé. Pour cela, sélectionnez l’utilisateur et cliquez sur Changer de compte.
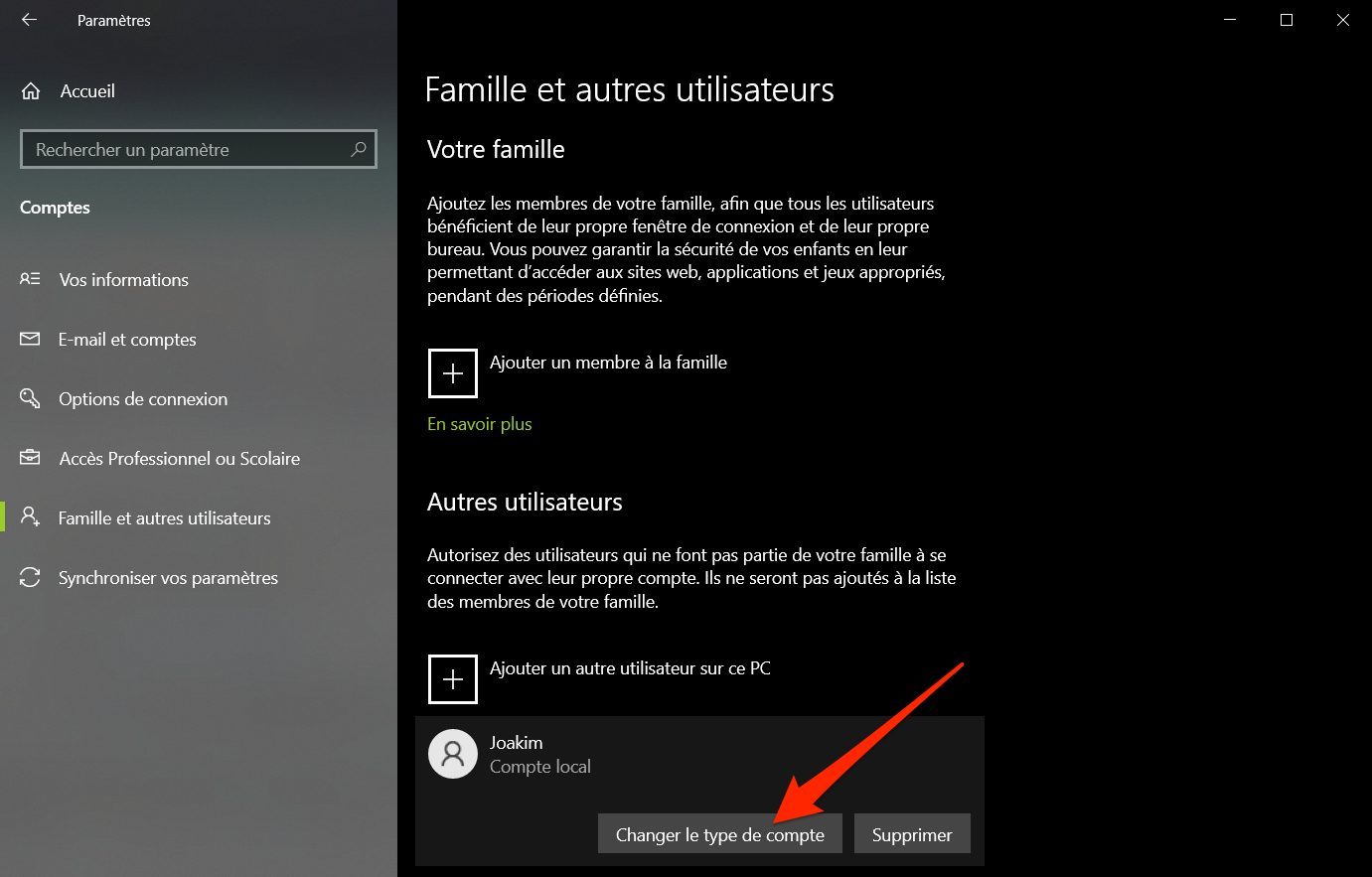
Vous pourrez alors modifier le Type de compte, Utilisateur standard par défaut, pour en faire un compte Administrateur afin de donner tous les droits d’accès sur le PC à ce nouvel utilisateur.
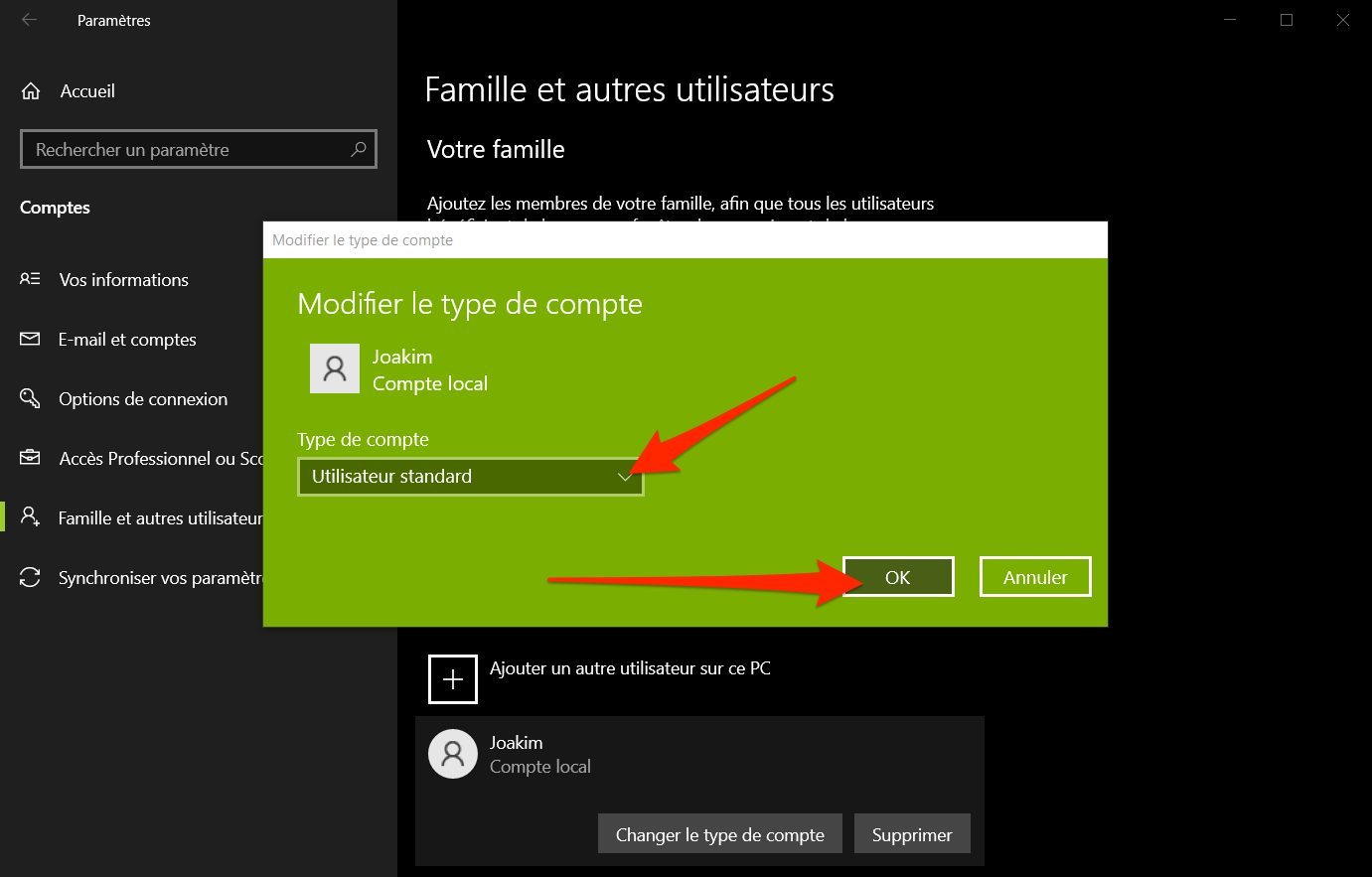
Au redémarrage de la machine, Windows devrait afficher dans la fenêtre de connexion le ou les nouveaux utilisateurs ayant été ajoutés. À la première connexion à un nouveau compte, l’utilisateur devra configurer sa session Windows avec l’ensemble des écrans de paramétrage que l’on retrouve après une nouvelle installation de Windows, ou au premier démarrage d’un nouveau PC.
🔴 Pour ne manquer aucune actualité de 01net, suivez-nous sur Google Actualités et WhatsApp.