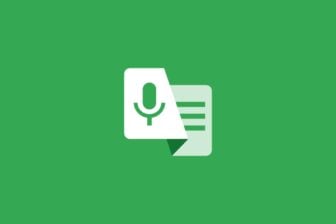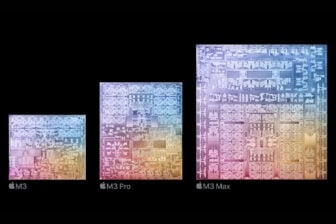[Mise à jour] Apple a retiré l’application Rewound de l’App Store
Les nostalgiques de l’iPod vont être ravis. Un développeur vient de publier sur l’App Store une application permettant de retrouver, sur un iPhone, l’interface d’un iPod Classic. Rewound, c’est son nom, est un lecteur de musique assez simple, mais qui a la particularité d’offrir un système de navigation similaire à ce que l’on pouvait trouver sur les iPod d’antan : roue cliquable, menus originaux de l’iPod, tout y est pour vous faire voyager dans le passé.
Rewound se synchronise avec la bibliothèque musicale d’Apple Music et pourrait proposer dans une mise à jour future, une compatibilité avec Spotify. L’application s’offre même le luxe d’intégrer un retour haptique, comme sur l’original. Pour pouvoir être publiée sur l’App Store, Rewound n’embarque pas d’emblée l’interface de l’iPod Classic, mais propose une méthode un peu rudimentaire : télécharger des skins en ligne pour ensuite les appliquer. Voici tout ce qu’il faut savoir pour transformer votre iPhone en iPod Classic.
1. Téléchargez l’application
Commencez par télécharger l’application sur votre iPhone. Proposée gratuitement, elle permet de remplacer le lecteur de musique natif d’iOS. Elle propose toutefois un achat intégré si vous souhaitez pouvoir lire des playlists.
- Télécharger Rewound pour iPhone (Gratuit)
2. Téléchargez un skin
Au premier démarrage de Rewound, l’interface semble un peu brute. La raison est simple : pour pouvoir être téléchargeable sur l’App Store, l’application n’intègre pas nativement les skins lui permettant d’afficher la molette de navigation de l’iPod Classic.
Acceptez les autorisations et appuyez sur Download Skins (ou sur Add Skin puis sur Download Skins) puis sélectionnez votre source : Twitter ou Weibo.
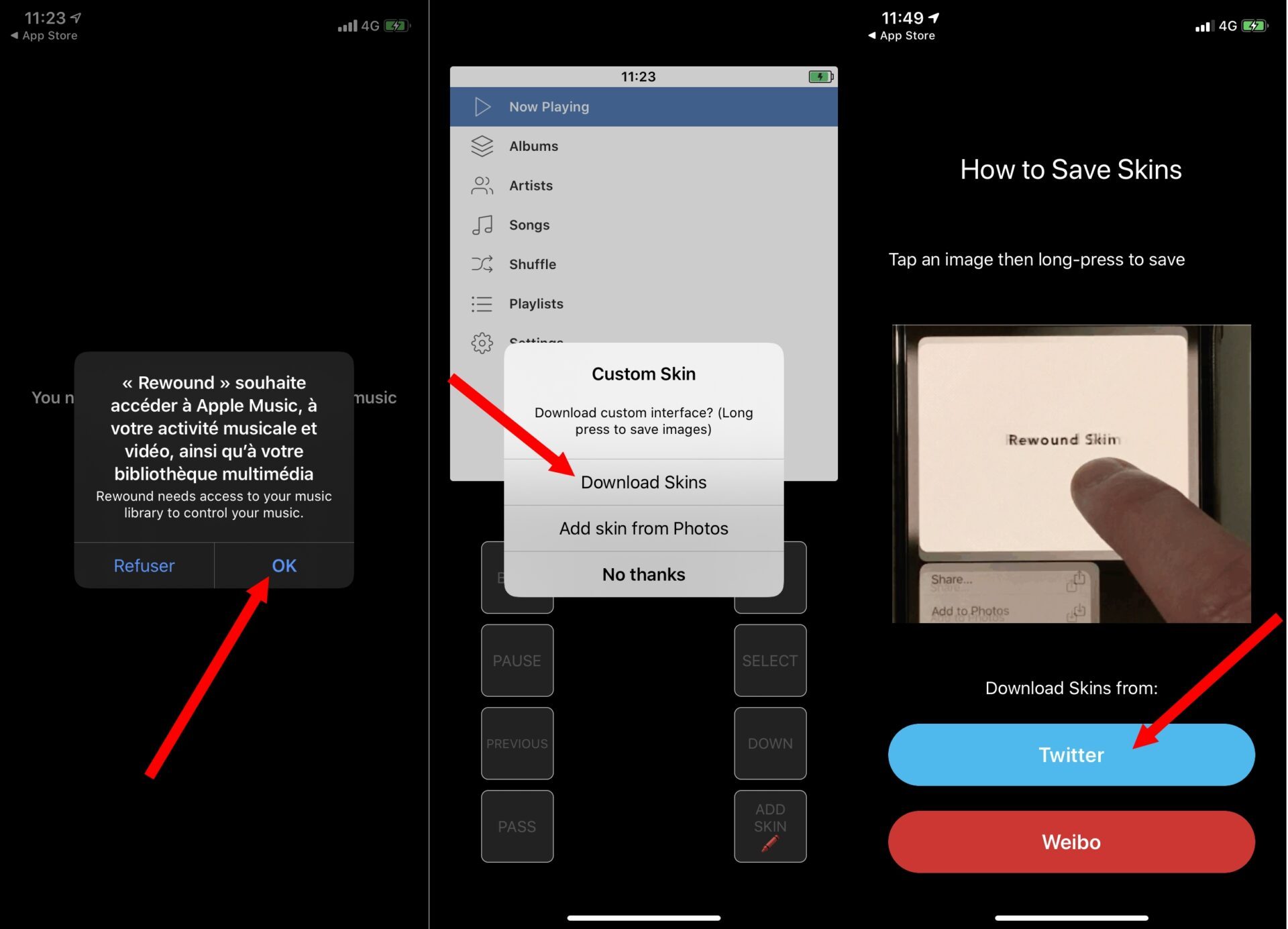
Les skins sont en effet publiées sur ces deux réseaux sociaux par des utilisateurs, avec un hashtag rewoundskins. Une fois l’image de la skin affichée, maintenez votre doigt appuyé dessus et appuyez sur Ajouter à Photos pour sauvegarder l’image dans la pellicule de l’iPhone.
Fermez la fenêtre de Twitter en appuyant sur OK.
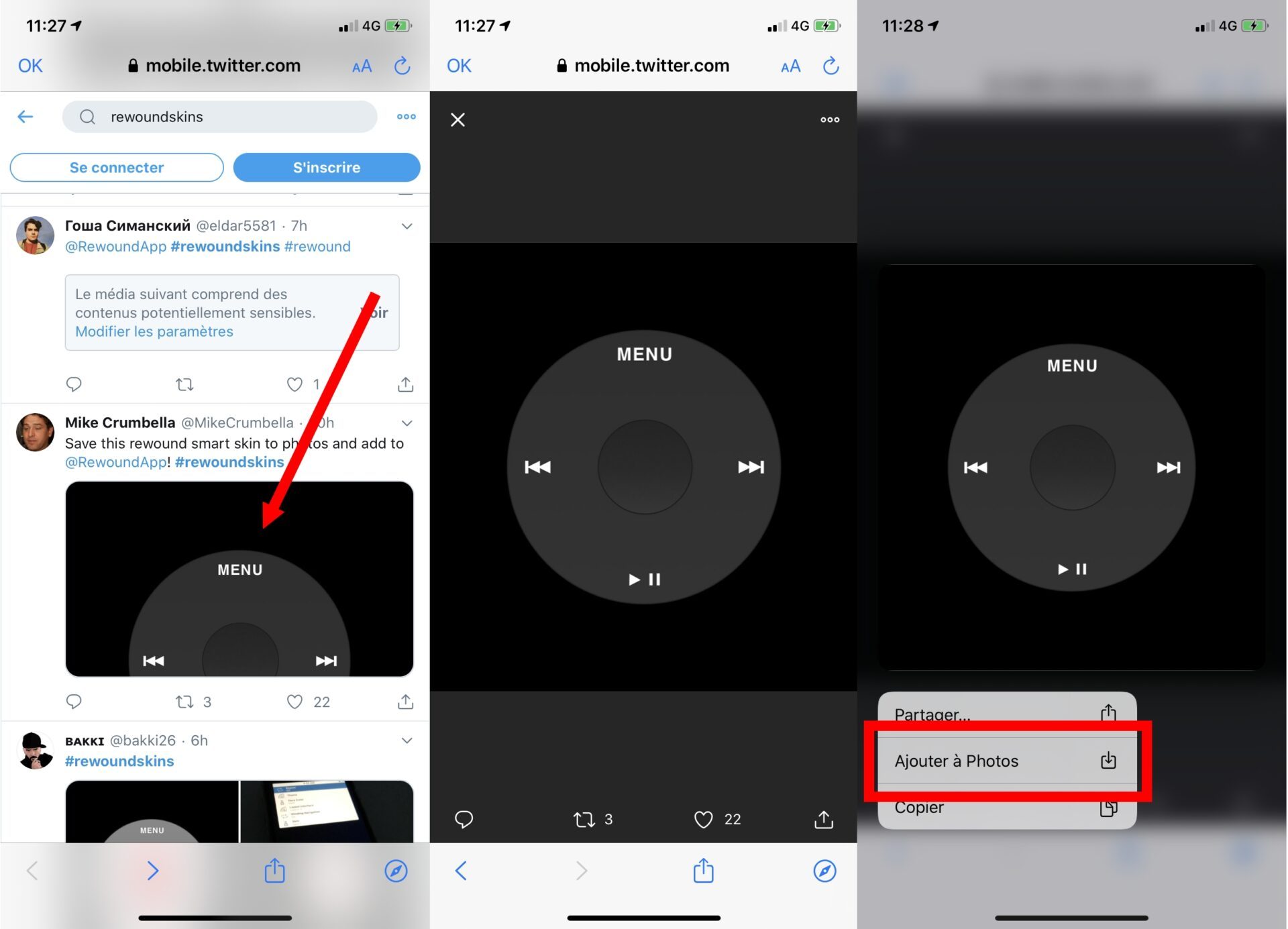
3. Installez le skin
Appuyez ensuite sur Add skin from Photos et sélectionnez l’image que vous venez de sauvegarder.
Activez la navigation avec la molette en appuyant sur Turn on scroll-based navigation dans le pop-up qui s’affiche.
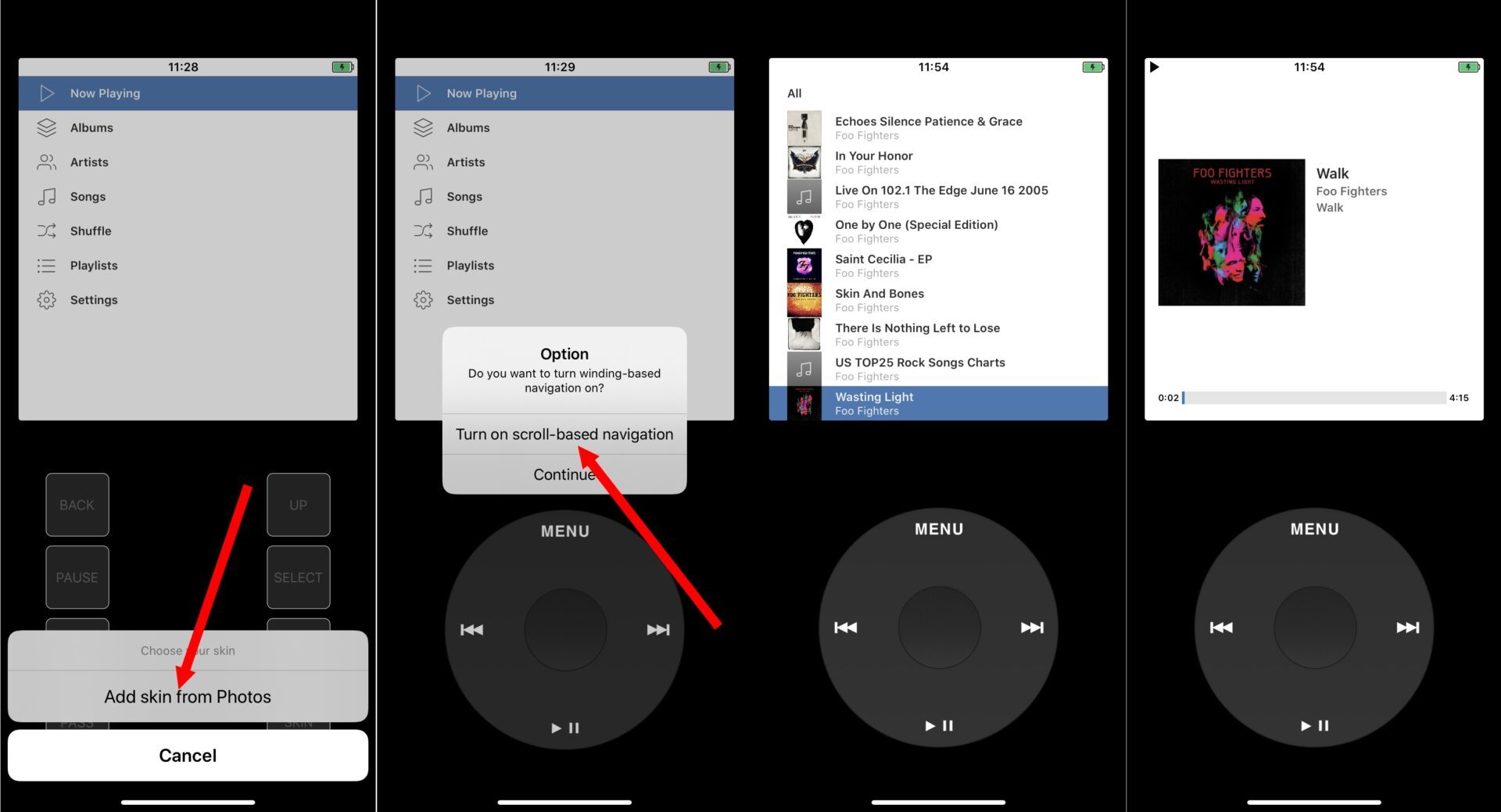
Si tout s’est passé correctement, vous devriez désormais pouvoir utiliser la molette pour naviguer dans l’interface du lecteur et explorer votre bibliothèque musicale.
🔴 Pour ne manquer aucune actualité de 01net, suivez-nous sur Google Actualités et WhatsApp.