- Avast! 7 : le mode d’emploi géant
- Les nouveautés à la loupe
- Renforcer les sécurités
- Avast! 7 comme… 7 astuces à connaître
- Maîtriser la Sandbox et la SafeZone
- Dépanner ses amis
- Ajouter des fonctions
- Bien installer Avast! 7
Musclez les protections résidentes
Les boucliers résidents protègent votre machine en temps réel contre toutes les menaces susceptibles de l’atteindre.
Certains paramètres méritent d’être renforcés pour une protection plus efficace, surtout si vous prenez des risques sur Internet.
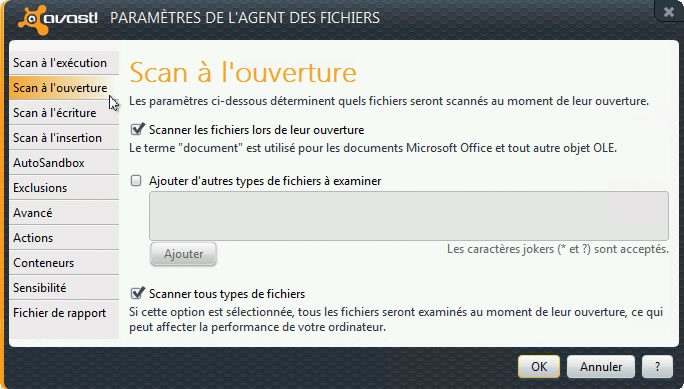
Étape 1 : vue des protections résidentes
La section Protection résidente regroupe les boucliers temps réel. L’onglet État de la protection offre un aperçu visuel de ces boucliers, mais aussi de leur action. En plaçant la souris au-dessus des icônes, une bulle vous informe sur le nombre de menaces repérées et arrêtées par le module pointé.
Étape 2 : renforcez l’agent des fichiers…
Ce bouclier joue un rôle essentiel dans la lutte contre les malwares. Cliquez sur Agent des fichiers, puis sur Paramètres expert. Dans l’onglet Scan à l’ouverture, cochez la case Scanner tous types de fichiers. Dans l’onglet Sensibilité, forcez l’heuristique au niveau Élevée et cochez la case Rechercher les LPIs.
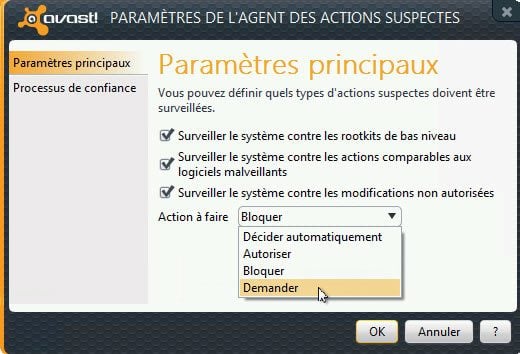
Étape 3 : … et l’agent Web
Ce bouclier, fonctionnant avec l’Agent Réseau (qui lutte contre l’exploitation des vulnérabilités), bloque l’accès aux sites dangereux. Cliquez sur Agent Web, puis sur Paramètres expert. Dans l’onglet Sensibilité, forcez l’heuristique au niveau Élevée et cochez la case Rechercher les LPIs. Procédez aux mêmes réglages avec Agent P2P et Agent Tchat.
Étape 4 : bloquez les actions suspectes
Avast! analyse le comportement des programmes et repère les actions malveillantes. Cliquez sur Agent actions suspectes, puis sur Paramètres expert. Dans l’onglet Paramètres principaux, vérifiez que toutes les cases sont bien cochées. Déployez Action à faire et sélectionnez Bloquer si vous voulez éviter les alertes, ou Demander si vous souhaitez avoir davantage de contrôle sur ce qui se passe au sein du PC.
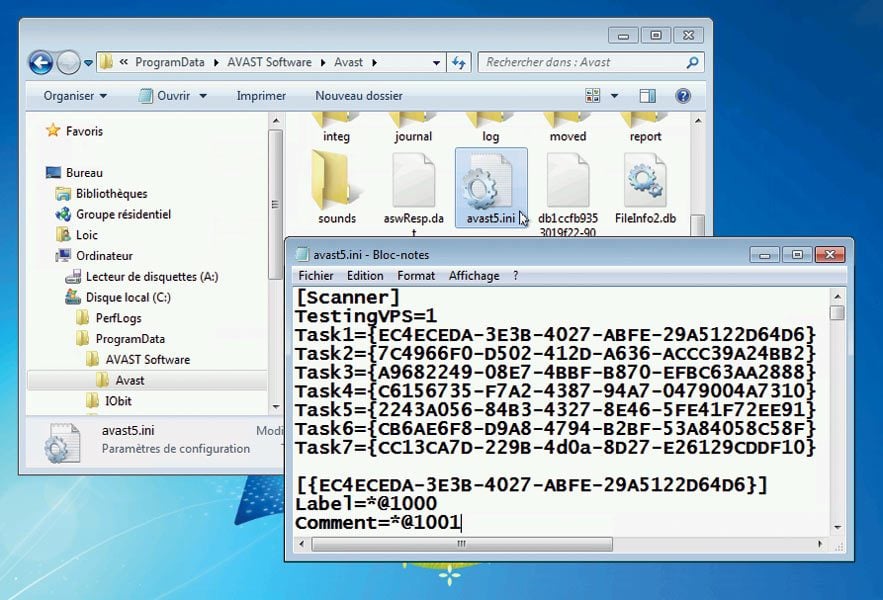
Étape 5 : activez les protections secrètes
Les développeurs d’Avast! expérimentent sans cesse des nouvelles défenses. Pour les utiliser et rendre les protections proactives plus sensibles, ouvrez le bloc-notes Windows, et chargez le fichier avast5.ini (il se trouve dans le répertoire C:ProgramDataAVAST SoftwareAvast). À [Scanner], ajoutez la ligne TestingVPS=1 à la fin et sauvez le fichier. Redémarrez le PC.
Programmez un scan personnalisé
Pour renforcer la sécurité de votre ordinateur, vous pouvez aussi planifier une analyse régulière de votre PC. Le mieux est d’opter pour un scan personnalisé. Mode d’emploi. Pour renforcer la sécurité de votre ordinateur, vous pouvez aussi planifier une analyse régulière de votre PC. Le mieux est d’opter pour un scan personnalisé
Étape 1 : configurez un scan personnalisé
Depuis l’écran principal d’Avast!, ouvrez la section Lancer un scan et sélectionnez l’onglet Scanner maintenant. Cliquez sur le lien Créer un scan personnalisé situé en bas de la fenêtre. Saisissez un nom personnalisé dans le champ Nom du scan ainsi qu’un éventuel commentaire explicatif.
Étape 2 : précisez les zones à contrôler
Dans la zone à scanner, utilisez les menus déroulants pour ajouter les zones suivantes : Mémoire, Disque système, Programmes démarrant automatiquement, et Rootkits (scan rapide). Enfin, cochez la case Scanner tous types de fichiers.

Étape 3 : renforcez la détection
Dans l’onglet Sensibilité, forcez l’heuristique en mode Élevée, cochez les cases Utiliser l’émulation du code, Rechercher les logiciels potentiellement indésirables, Suivre les liens pendant le scan. Allez ensuite dans l’onglet Conteneurs et cochez, en plus des éléments déjà sélectionnés, les cases 7ZIP, CAB, RAR, ZIP, Archive d’installeur et Archive OLE.
Étape 4 : réglez la performance
Dans l’onglet Performance, ajustez la priorité du scan sur Élevée. Cochez ensuite les deux cases de l’antémémorisation avancée (seuls les fichiers qui n’ont pas été déjà examinés et modifiés seront analysés) : Accélérez les scans à l’aide de l’antémémorisation avancée et Remplir l’antémémoire permanente pendant le scan.
Étape 5 : planifiez au quotidien
Il ne reste plus qu’à préciser à quel moment sera déclenché ce scan. Choisissez une analyse de nuit si vous n’éteignez jamais votre machine ou optez pour un moment de la journée où vous n’êtes pas devant votre machine pendant environ 1 heure. Ouvrez l’onglet Planification. Cochez la case Planifier ce scan. Dans Fréquence, sélectionnez Journalier. Éventuellement, cochez les cases Réveiller l’ordinateur (s’il est en veille) et Éteindre (si vous voulez que l’ordinateur s’éteigne après le scan). Enfin, indiquez l’heure à laquelle l’analyse sera lancée. Puis cliquez sur OK pour valider.
🔴 Pour ne manquer aucune actualité de 01net, suivez-nous sur Google Actualités et WhatsApp.











