- Réussissez tous vos diaporamas
- Créez et partagez un diapo avec Windows Live Movie Maker
- Concevez un diaporama sur DVD avec Picasa 3
- Montez et diffusez des diapos en ligne avec Vuvox
- Cinq autres sites pour faire ses diaporamas sur le Web
De nombreux sites permettent de créer directement en ligne et gratuitement des diaporamas, à l’image de Vuvox, qui est en anglais mais simple d’utilisation. Ce site décline la création de diaporamas en trois modes : Express, Collage et Studio. Ce dernier mode reprend quelques fonctions des deux premiers sans être pour autant totalement abouti. Aussi, dans ce mode d’emploi, nous ne développerons que les deux premiers services.
Etape 1 : inscrivez-vous
Sur la page d’accueil de www.vuvox.com, cliquez sur le bouton vert Try Vuvox now. Inscrivez-vous en cliquant sur Get a free account en haut de la page. Choisissez un identifiant, et tapez votre mot de passe et votre adresse e-mail. Si vous ne souhaitez pas que vos créations soient publiques, cochez Unlisted, puis acceptez les conditions d’utilisations I agree to the Vuvox terms of use. Enfin, cliquez sur Join now. Par la suite, il vous suffira de cliquer sur Sign in pour vous identifier.
Etape 2 : passez en mode express
Pour concocter rapidement une galerie de photos, cliquez sur l’onglet Create, puis sélectionnez Express. Pour télécharger vos photos depuis Picasaweb ou Flickr, cliquez sur l’onglet correspondant à votre album en ligne en haut de la page. Dans le champ de saisie, indiquez l’identifiant de votre compte Picasaweb ou Flickr. Appuyez sur Connect.
Etape 3 : choisissez un style
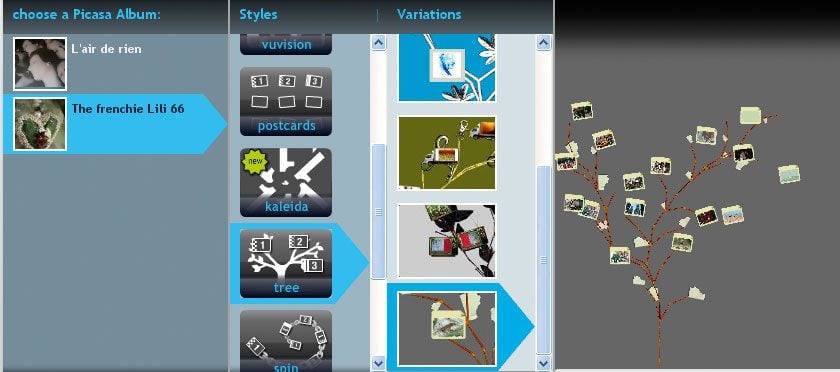
Vos albums publics s’affichent dans la marge à gauche. Sélectionnez-en un, les vignettes apparaissent dans la partie inférieure de l’écran et sont automatiquement affichées dans la partie droite de la page. Pour choisir le style de votre diaporama, cliquez sur l’une des vignettes dans Styles, par exemple Tree. Sélectionnez l’une des variations du style de la même manière. Vous pouvez tester ainsi plusieurs genres. Validez votre choix en cliquant sur le bouton I’m done ! Et voilà, vous avez fait votre diaporama.
Etape 4 : partagez votre diaporama
Vous voulez partager votre création en récupérant l’adresse Web ? Pour cela, cliquez sur Link. Pour l’envoyer par e-mail, cliquez sur Email. Ou cliquez sur Embed, pour obtenir le code HTML et exporter votre diaporama sur votre blog ou votre site.
Etape 5 : perfectionnez votre montage
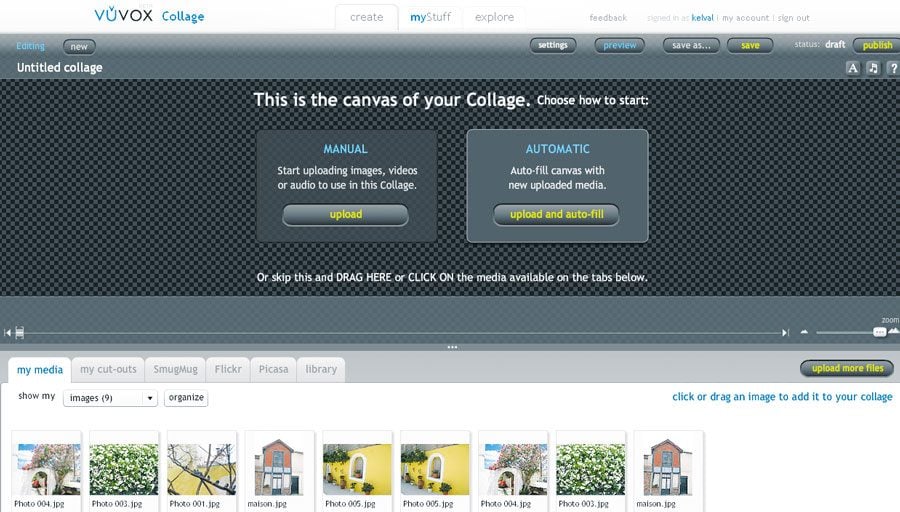
Mais vous pouvez aller plus loin en ajoutant du texte ou de la musique. A partir de la page Create, cliquez sur le bouton jaune Collages, puis sur Create a new collage. Le logiciel offre le choix entre une version manuelle ou automatique. Mais pour l’heure, il n’y a aucune différence entre les deux ! Aussi, cliquez indifféremment sur le bouton Upload de l’un ou l’autre, puis cochez Add to New collection in “my media”, saisissez un titre. Cliquez sur Continue and select files. Choisissez des photos enregistrées sur votre ordinateur.
Vous pouvez aussi importer des photos de Picasaweb ou de Flickr en cliquant sur les onglets correspondants dans la partie inférieure de l’écran. Il suffit d’un clic sur un cliché dans le cadre inférieur pour qu’il apparaisse dans le cadre supérieur. Pour supprimer une photo du cadre réservé au collage, faites-la glisser dans la partie inférieure où figurent vos images.
Etape 6 : insérez du texte
Cliquez sur la lettre A en haut à droite de l’écran. Dans la marge, à droite, apparaissent les options permettant de choisir la police, la taille, la justification des paragraphes, la possibilité d’ajouter un cadre (shape), la largeur des bordures (border), et enfin leur opacité. Vous pouvez vérifier le rendu d’une police en regardant l’encadré Click or Drag to add text qui varie au fur et à mesure des sélections.

Une fois votre choix effectué, faites glisser l’encadré dans lequel est écrit Click or Drag to add text sur la photo sélectionnée, ou bien à cheval sur deux photos. Dans le cadre qui s’affiche sur vos photos, sélectionnez Enter text, puis tapez votre commentaire. Pour repositionner le bloc texte à l’endroit souhaité, cliquez sur l’icône en forme d’ancre intitulée Click and Drag to move text box. Les flèches noires sont utiles pour placer le texte au premier ou au second plan par rapport à l’image. Un clic sur la petite flèche noire située à côté de More permet de faire apparaître la palette de couleurs et d’en sélectionner une. Cliquez sur le bloc pour avoir un aperçu du résultat.
Etape 7 : détourez une photo
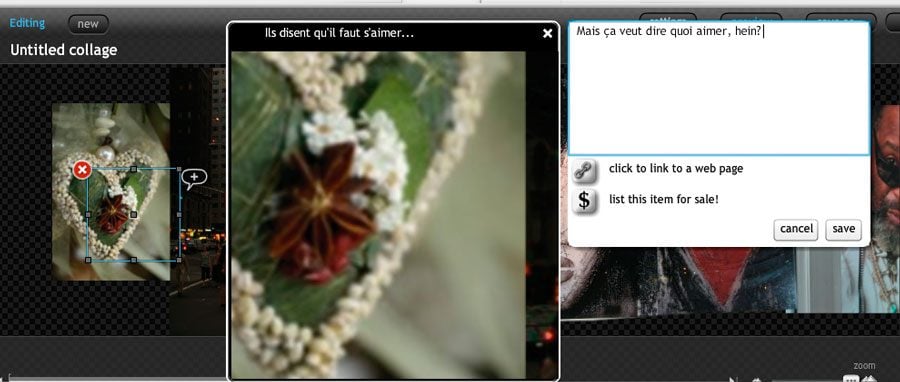
Cliquez sur l’icône représentant une paire de ciseaux sur le cadre jaune de l’image sélectionnée. La fenêtre Cutout Tool propose alors plusieurs outils de détourage. Sélectionnez, par exemple, l’icône Polygon selection. Détourez l’image selon la forme que vous souhaitez. Si votre premier essai n’est pas concluant, cliquez sur Reset et recommencez. Cliquez sur Invert Cut-out pour inverser l’image détourée. Enfin, cliquez sur Save. Pour ajouter un commentaire sur une zone précise d’une image, cliquez sur la photo, puis sur l’icône correspondant à ADD-Hot spot.
Un cadre bleu apparaît, positionnez-le sur la partie de l’image que vous souhaitez commenter et utilisez les petits carrés gris pour adapter la taille à la zone choisie. Appuyez sur la touche + pour faire apparaître les options add details. Saisissez dans le champ de texte, un titre pour ce “ hot spot ” (enter hots-spot title). Cliquez sur l’icône texte, puis tapez votre légende dans le champ de saisie.
L’outil permet aussi d’ajouter une vidéo, d’associer un lien à la zone de l’image ou de préciser un prix. Nous avons choisi de nous arrêter là et de cliquer sur Save. Lorsque votre diaporama sera terminé, sur chaque zone ainsi commentée apparaîtra un petit + sur lequel le spectateur pourra cliquer pour lire le contenu.
Etape 8 : collez-serrez les photos ou pas
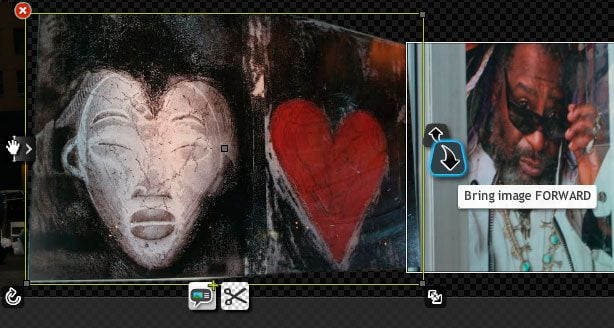
Vous êtes à nouveau sur la fenêtre Untitled Collage. Choisissez le mode de transition entre deux photos manuellement. Vous pouvez les coller l’une contre l’autre ou les espacer, voire faire varier leur taille. Il suffit, pour cela, d’utiliser les poignées du cadre jaune entourant chaque photo.
Etape 9 : ajoutez de la musique
Cliquez sur l’icône en forme de note de musique en haut à droite de l’écran. La procédure est identique à celle du téléchargement de photos décrit ci-dessus. Une fois le morceau téléchargé, allez sur la partie inférieure de l’écran, et dans le menu déroulant Show my, sélectionnez Audio. Cliquez-glissez le fichier audio dans la marge droite de la partie supérieure de l’écran.
Etape 10 : publiez votre création
Cliquez sur Publish en haut de l’écran à droite. Cochez Make this Collage public si vous souhaitez que ce collage puisse être visible par tous. Dans le cas contraire, cochez Leave as Draft. Enfin, cliquez sur OK. Dans la fenêtre suivante qui s’affiche, l’outil vous propose, comme à l’étape 4, de partager votre collage sur Facebook, de l’exporter sur un blog ou de l’adresser par e-mail à vos proches.
Etape 11 : retrouvez vos fichiers
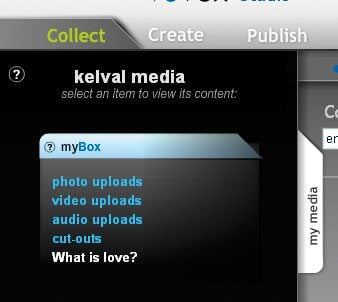
Sur la page d’accueil, identifiez-vous en cliquant sur Sign in. Cliquez sur Get me started, puis cochez l’endroit où se trouvent vos photos (Picasaweb, Flickr…). Cliquez sur l’onglet My media situé à gauche de la page Collect. Dans In myBox, vous retrouverez tous vos fichiers.
🔴 Pour ne manquer aucune actualité de 01net, suivez-nous sur Google Actualités et WhatsApp.











