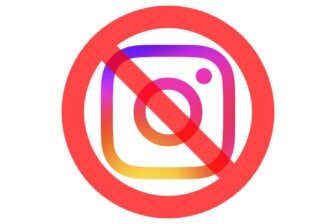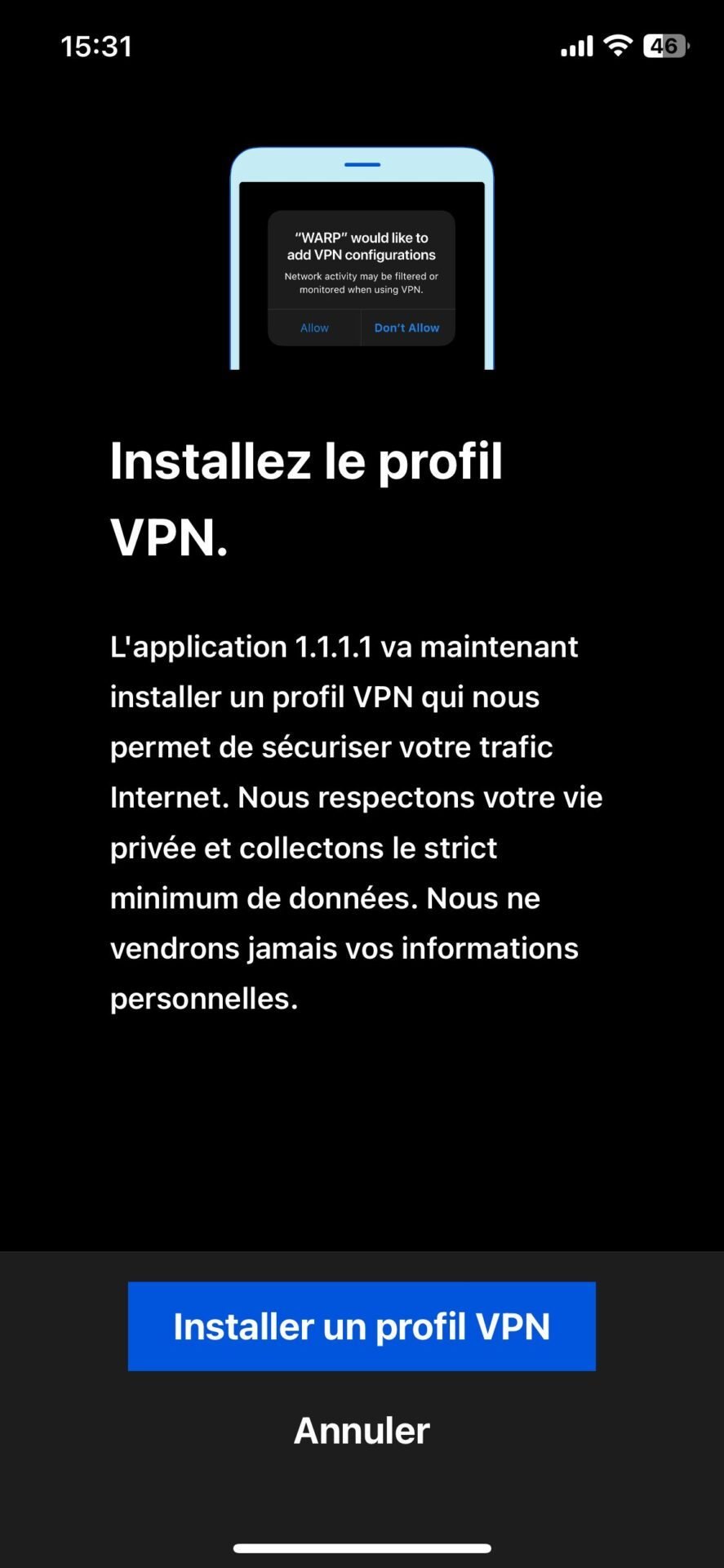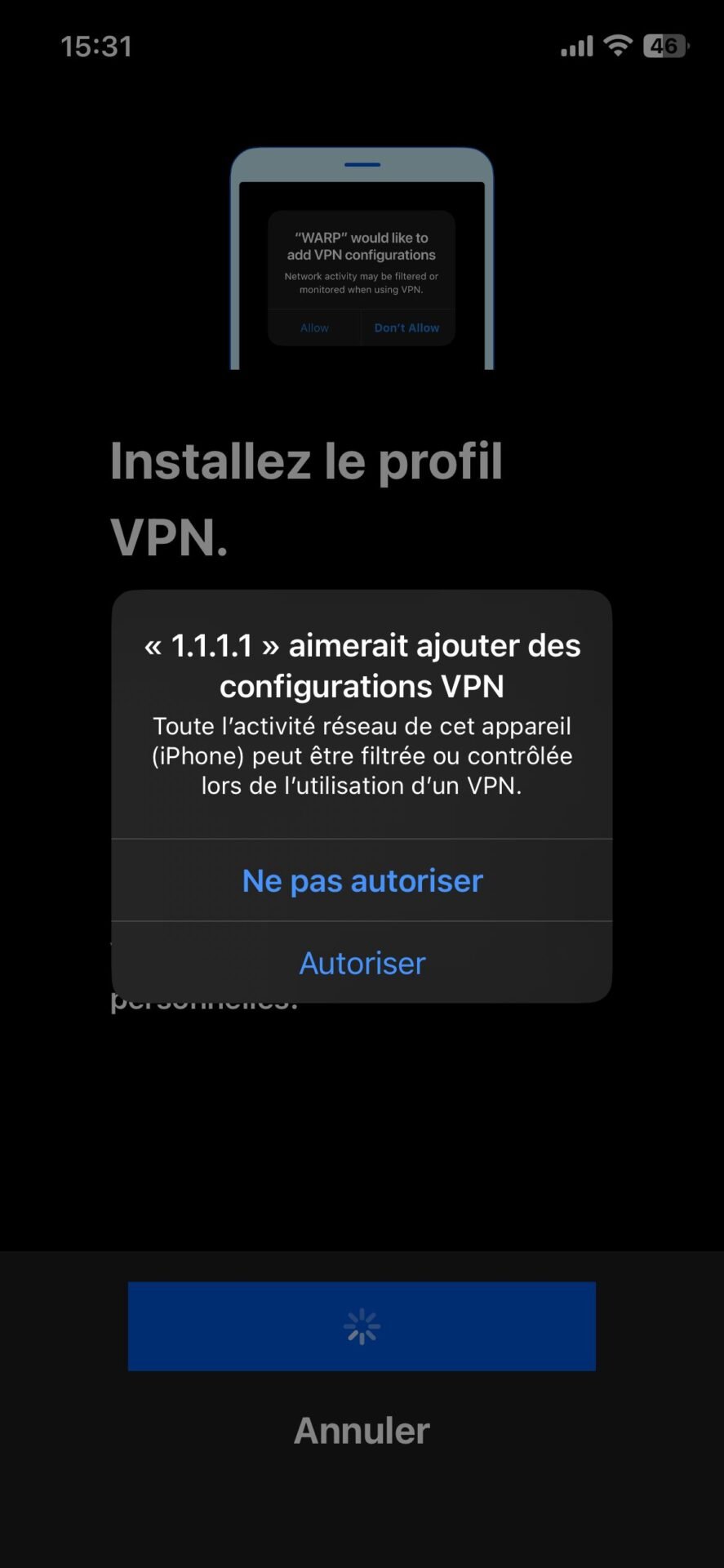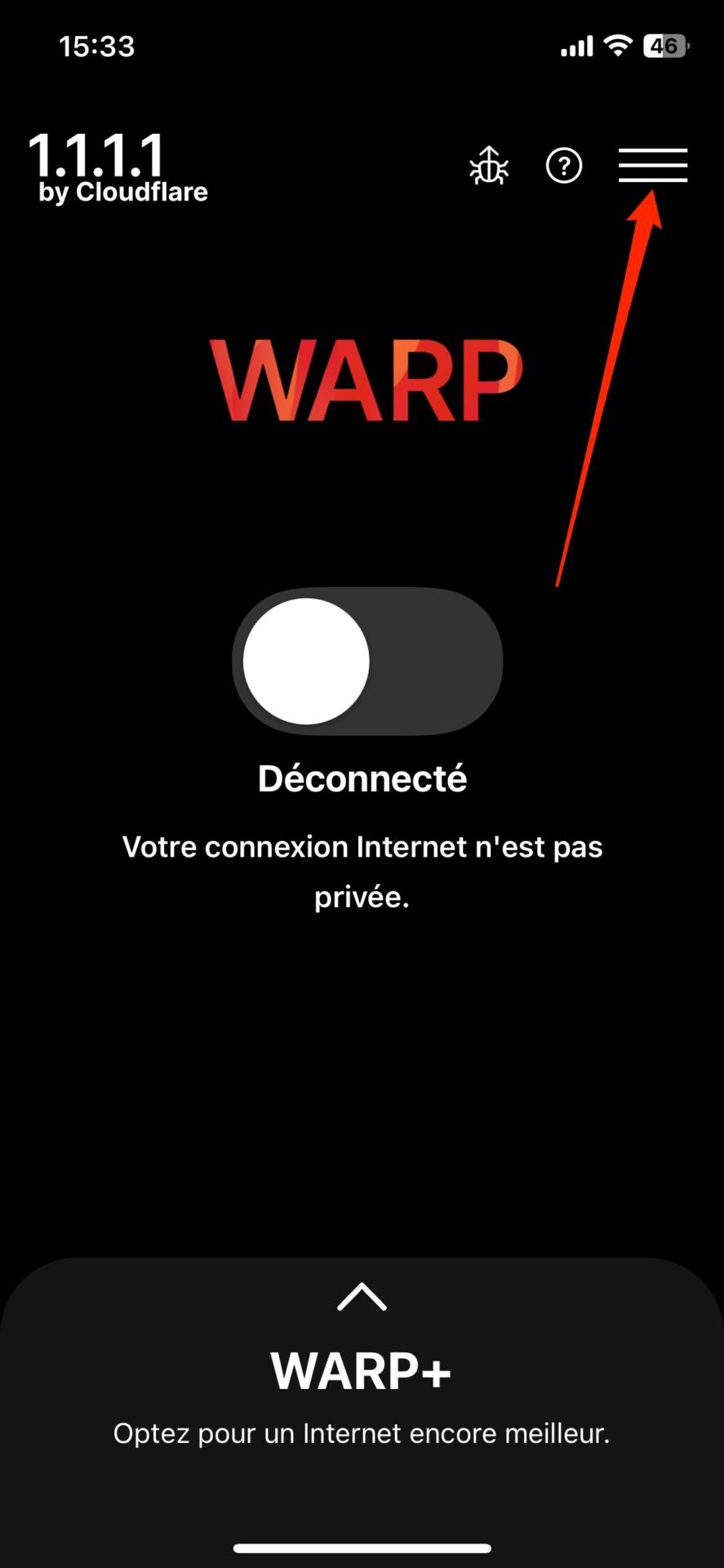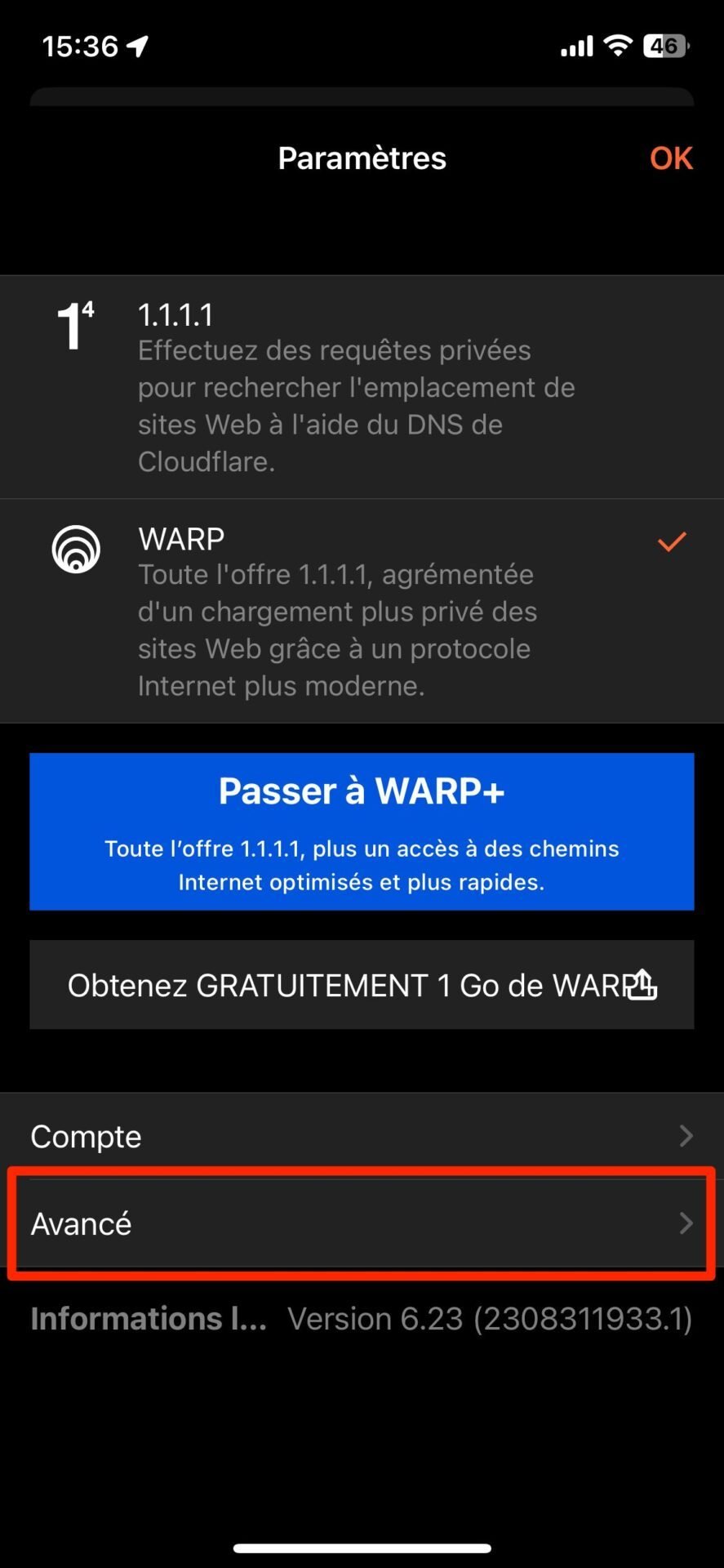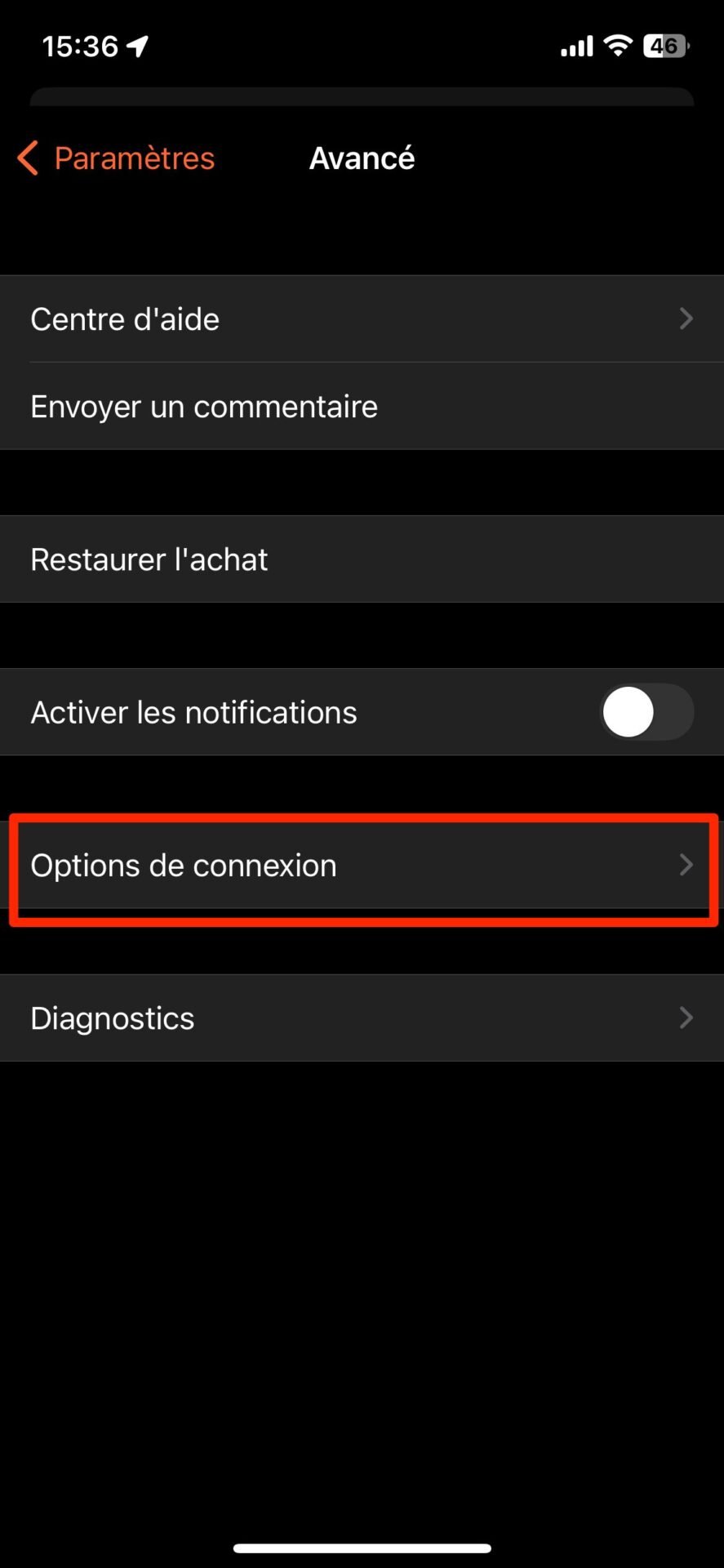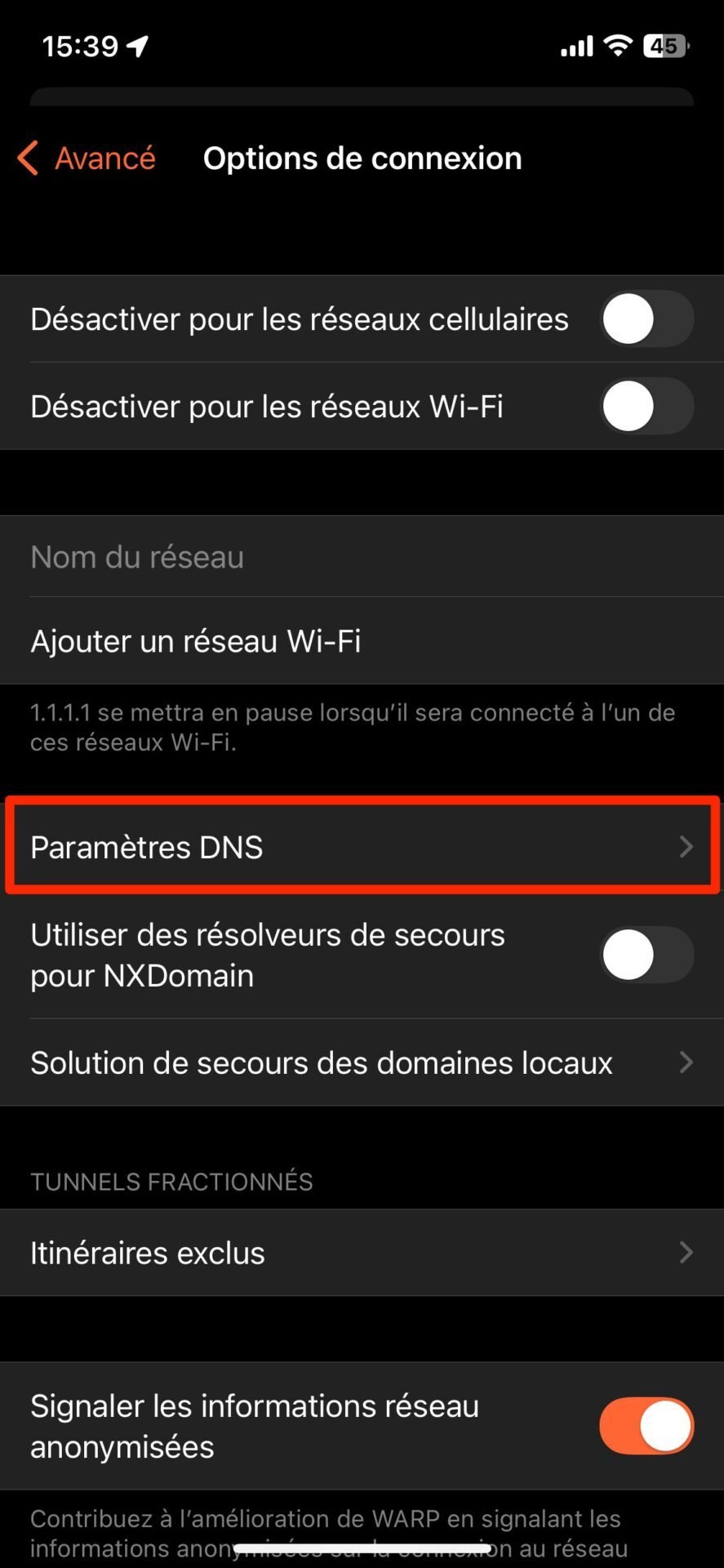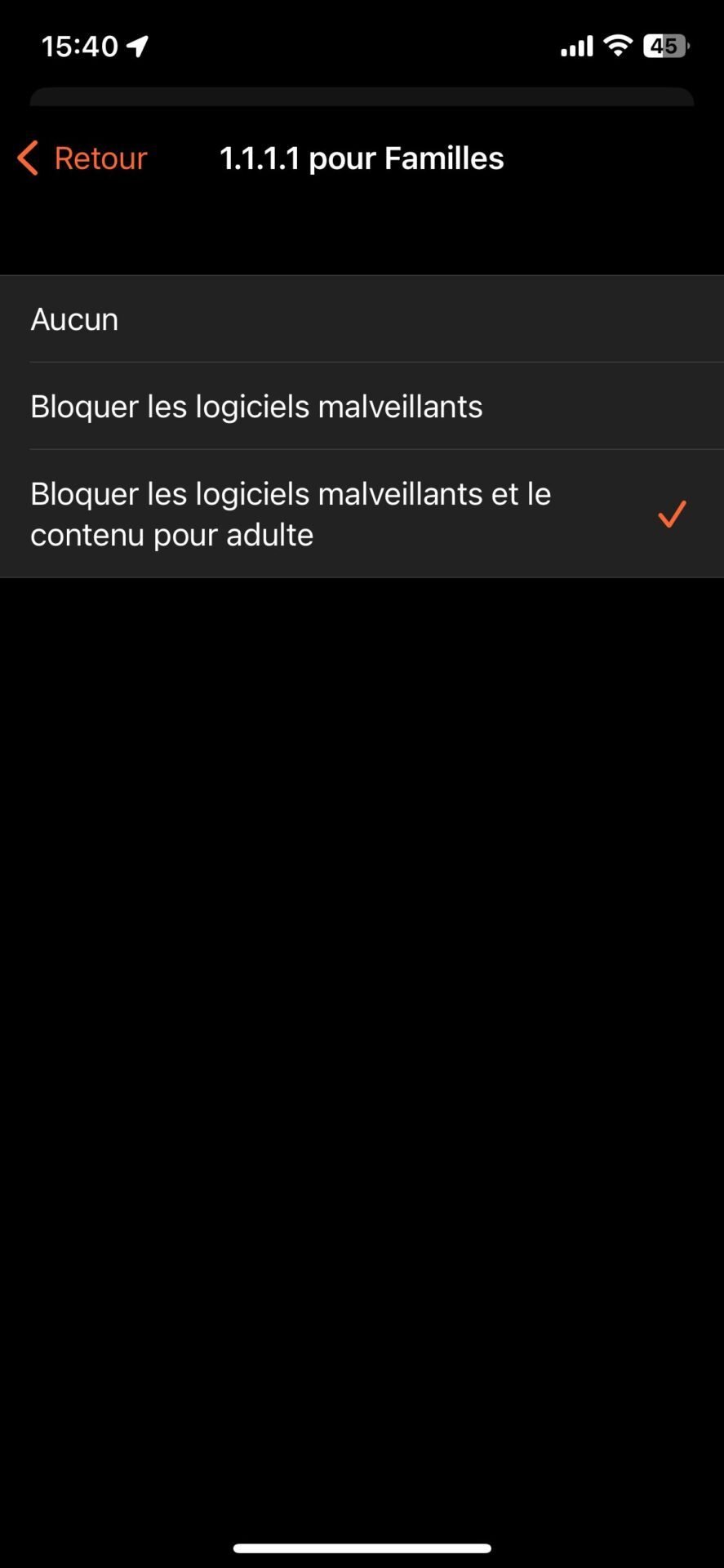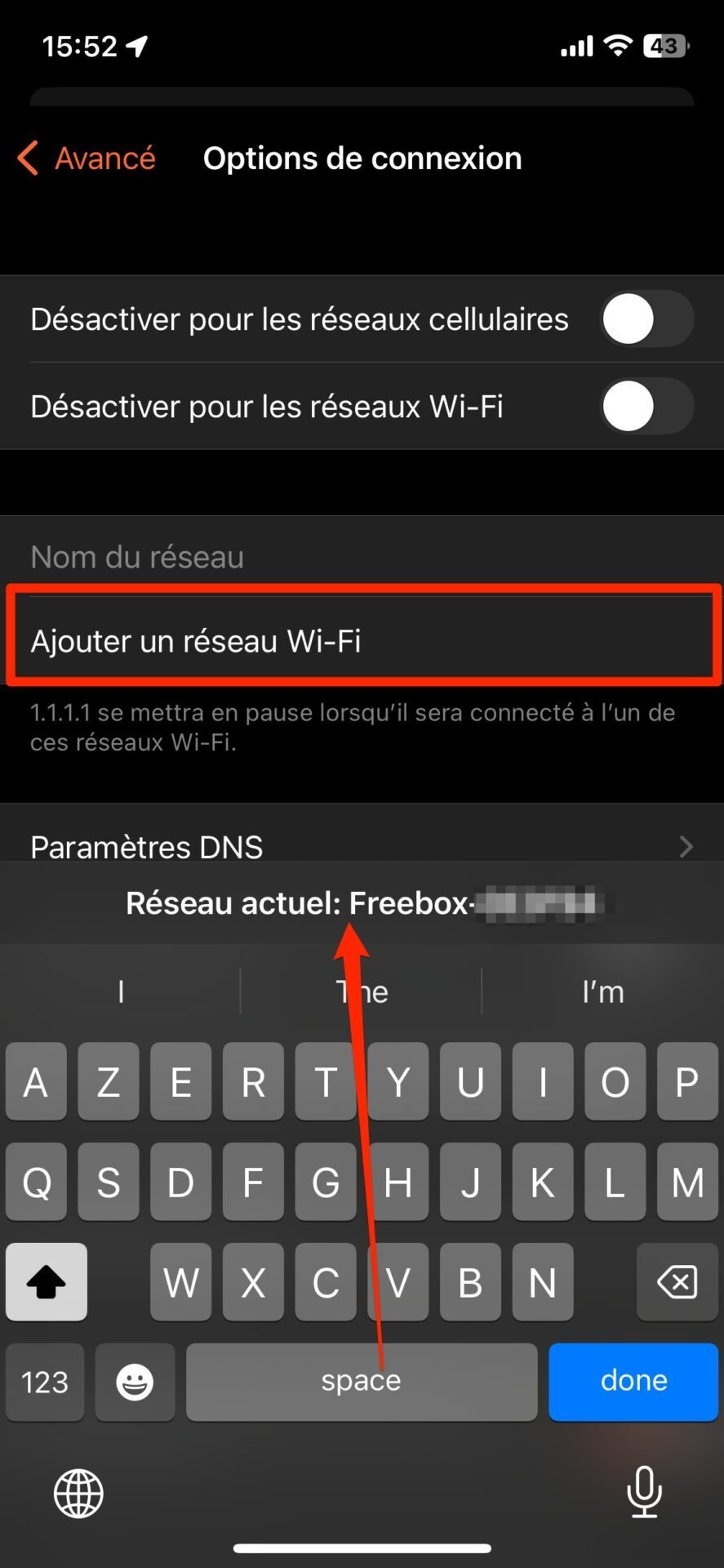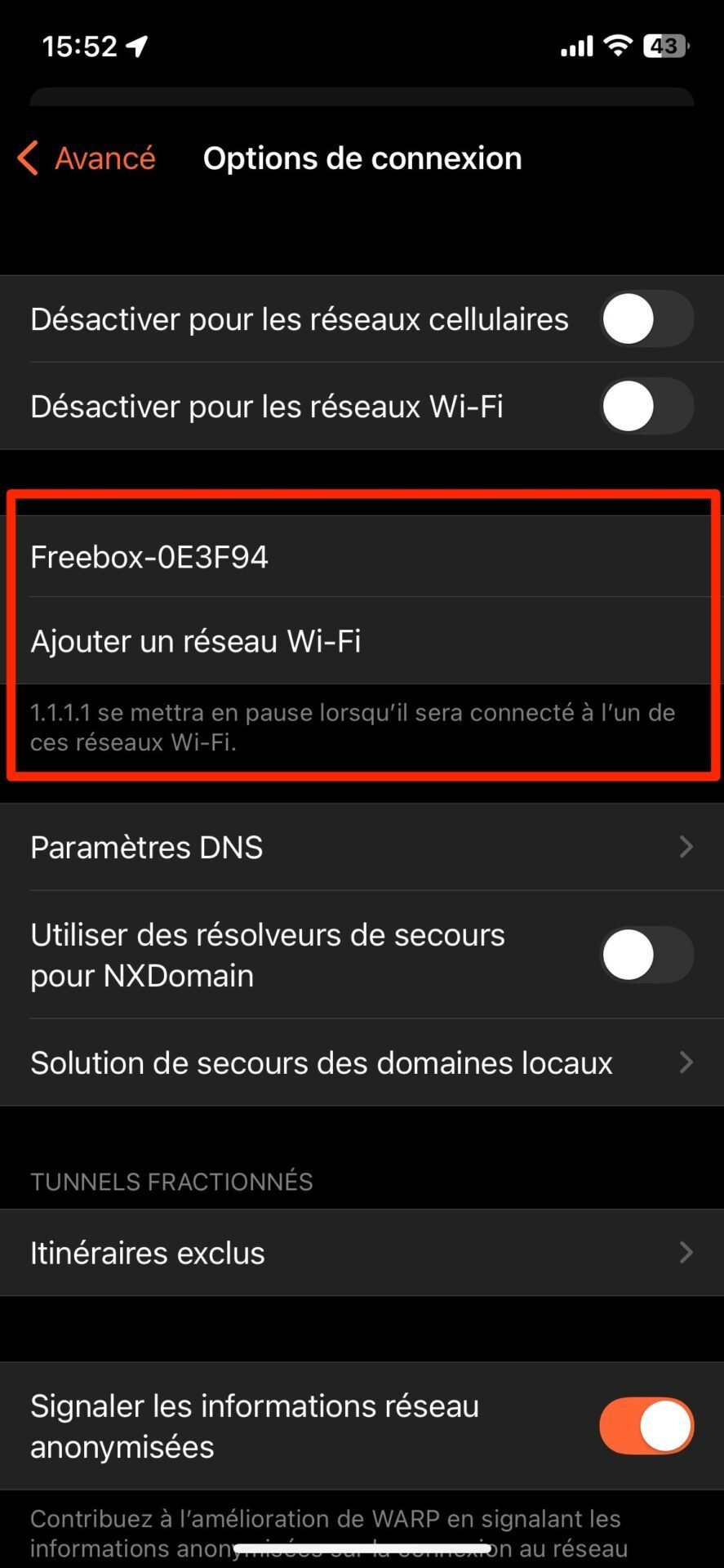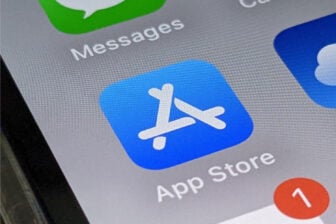Vous ne le savez peut-être pas, mais changer de fournisseurs DNS peut avoir de nombreuses vertus. Parmi elles, le fait de pouvoir surfer plus rapidement sur la toile. Et ce n’est pas tout. Car en changeant de fournisseur DNS, vous pouvez surtout renforcer la protection de votre vie privée.
Petit rappel, si vous ne savez pas de quoi il s’agit. Pour faire simple, un DNS (pour Domain Name System), est un serveur qui se charge de convertir les noms des sites Web que vous consultez (les URL) en adresses IP. Les serveurs DNS agissent donc, en quelque sorte, comme un annuaire. Ils vous permettent de retenir facilement les noms des sites Web, sans que vous ayez à vous soucier de retenir les adresses IP des serveurs correspondants vers lesquels ils vous redirigent.
Comme chaque fournisseur d’accès à Internet dispose de son propre résolveur DNS, il va sans dire que ceux-ci ont connaissance de tous les sites Web que vous consultez en utilisant leur connexion. Pas terrible pour le respect de la vie privée donc. Qu’à cela ne tienne, il est toujours possible de changer de crèmerie en optant pour un résolveur DNS tiers. Il en existe pléthore avec, pour les plus connus, ceux de Cloudflare (1.1.1.1 et 1.0.0.1) et ceux de Google (8.8.8.8 et 8.8.4.4). Notez que tous les résolveurs DNS proposent à chaque fois un DNS primaire et un DNS secondaire. La raison est simple, en cas de panne du premier DNS, le second prendra le relais, et ne vous laissera donc pas devant une page blanche.
Un des autres avantages de changer de fournisseur DNS est que vous pourrez également bloquer l’accès à certains contenus sur vos appareils. Les résolveurs DNS, qui font le lien entre les URL que vous tapez dans la barre d’adresse du navigateur et l’adresse IP du serveur sur lequel le site Web est hébergé, ont en effet une parfaite connaissance du contenu de certains sites Web. Il leur est donc très facile, dans certains cas, de ne pas rerouter l’URL que vous saisissez vers la page demandée pour vous protéger. Cloudflare propose, par exemple, plusieurs DNS capables de bloquer les Malwares, ou encore les contenus pornographiques.
À lire aussi : Porno : comment bloquer les contenus pour adultes sur Windows, macOS, Android et iOS ?
D’autres systèmes permettent, grâce au filtrage DNS, de bloquer les publicités, trackers et autres joyeusetés sur l’ensemble de votre réseau domestique. Une aubaine pour protéger tous vos appareils de la maison connectés, si toutefois vous décidez de modifier le serveur DNS directement sur votre box.
Malheureusement, une fois dehors, votre iPhone utilise sa connexion cellulaire, et le résolveur DNS de votre opérateur téléphonique. Et il n’y a, a priori, aucun moyen de changer cela depuis les réglages d’iOS. Du moins, théoriquement, car dans la réalité, c’est tout à fait possible, sans avoir à l’activer manuellement à chaque fois.
À lire aussi : Éliminez les pubs sur votre réseau domestique, grâce au Raspberry Pi
Comment changer automatiquement de DNS en 4G / 5G sur un iPhone ?
1. Téléchargez 1.1.1.1
Si ce n’est pas déjà fait, commencez par télécharger l’application 1.1.1.1 : Faster Internet. Il s’agit de l’application gratuite proposée par Cloudflare pour vous permettre d’utiliser ses résolveurs DNS en lieu et place de ceux de votre opérateur.
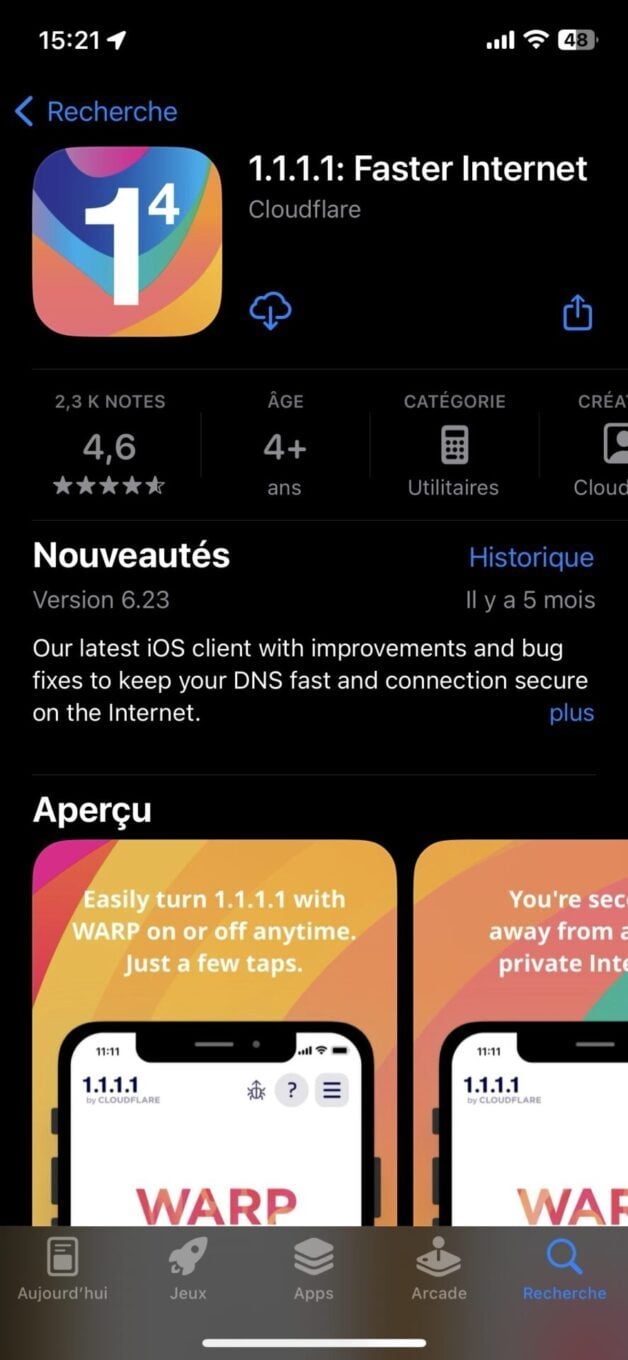
2. Configurez 1.1.1.1
Ouvrez à présent l’application 1.1.1.1 : Faster Internet pour la configurer sur votre iPhone. Passez les écrans de présentation affichés, et veillez à bien choisir d’Installer un profil VPN sur l’iPhone. Validez en choisissant d’Autoriser l’application, puis confirmez la configuration du profil VPN sur iOS en saisissant votre code de déverrouillage. Si vous souhaitez juste changer de DNS lorsque votre iPhone repasse en 4G / 5G, passez directement à l’étape 4.
3. Ajoutez des protections supplémentaires
Si vous souhaitez changer de DNS en y ajoutant une protection contre les logiciels malveillants et / ou les contenus pour adultes, rendez-vous dans le menu principal en haut à droite, et entrez dans le menu Avancé.
Accédez ensuite aux Options de connexion, puis dans les Paramètres DNS entrez dans 1.1.1.1 pour Familles et sélectionnez l’option de votre choix.
4. Désactivez 1.1.1.1 en Wi-Fi
Pour que votre iPhone change automatiquement de DNS lorsqu’il n’est plus connecté à votre réseau domestique, il est possible de créer une automatisation en utilisant l’application Raccourcis d’Apple.
Néanmoins, 1.1.1.1 : Faster Internet dispose d’une fonctionnalité similaire dans les Options de connexion du menu Avancé. Activez donc l’option Désactiver pour les réseaux Wi-Fi.
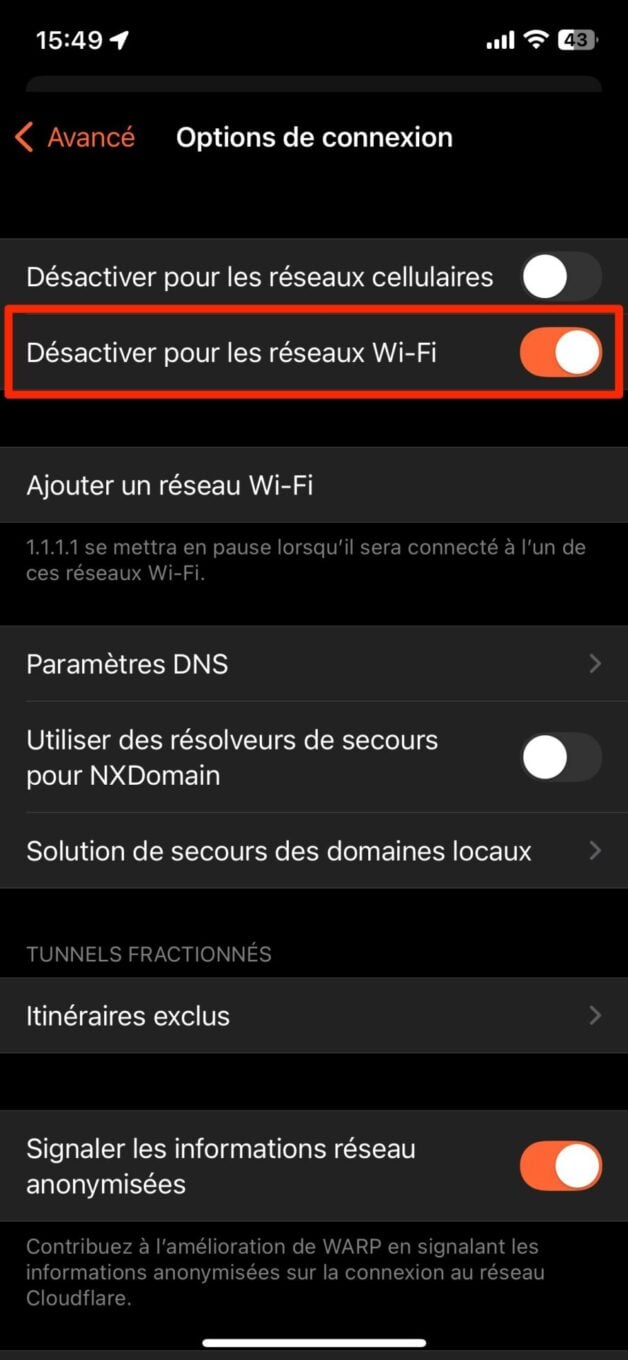
Ainsi, dès lors que votre iPhone se déconnectera d’un réseau Wi-Fi, le résolveur DNS 1.1.1.1 se mettra automatiquement en route. Il se désactivera automatiquement de la même manière dès lors que votre appareil sera de nouveau connecté à un réseau Wi-Fi.
À noter qu’il est possible de spécifier un ou plusieurs réseaux Wi-Fi pour lesquels vous ne souhaitez pas que le DNS 1.1.1.1 s’active. Dans ce cas, n’activez pas l’option Désactiver pour les réseaux Wi-Fi. Appuyez directement sur Ajouter un réseau Wi-Fi pour ajouter le nom du ou des réseaux Wi-Fi pour lesquels ne pas activer 1.1.1.1.

🔴 Pour ne manquer aucune actualité de 01net, suivez-nous sur Google Actualités et WhatsApp.