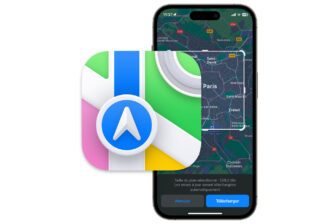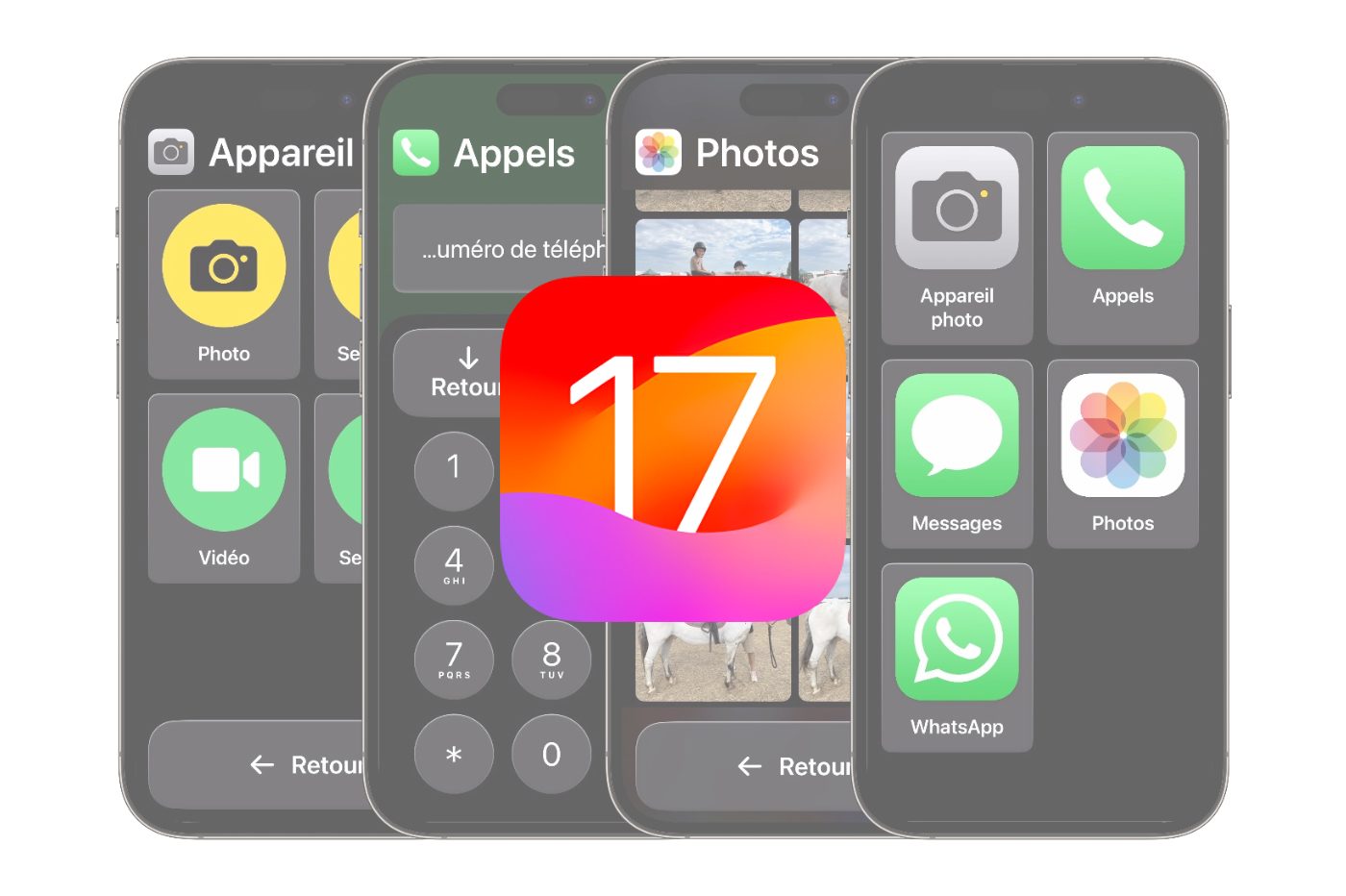iOS 17 ne se limite pas qu’aux quelques grandes nouveautés présentées en détail par Apple. Le système d’exploitation de l’iPhone embarque une myriade de petites nouveautés, d’améliorations, et d’optimisations. Et pour cette mise à jour majeure, Apple n’a évidemment pas oublié les options d’accessibilité. La firme de Cupertino a ainsi introduit un nouveau module, Voix personnelle, qui permet aux personnes souffrant de troubles de l’élocution d’enregistrer leur voix pour que l’iPhone synthétise celle-ci. L’appareil peut ensuite s’exprimer à leur place, par l’intermédiaire du module Parole en direct, mais avec leur voix (uniquement en anglais pour l’instant).
À lire aussi : 17 astuces et fonctions cachées pour maîtriser iOS 17
Apple a également inauguré une autre fonction tout aussi intéressante, l’Accès d’aide, qui permet d’afficher une interface d’iOS simplifiée, avec des gros boutons, et qui peut être limitée aux fonctions essentielles de l’appareil. Une fonction très pratique donc, pour les personnes en situation de handicap, mais aussi pour les personnes âgées, peu aguerries aux nouvelles technologies.
1. Accédez aux options d’Accessibilité
Ouvrez les Réglages d’iOS, puis dans le menu Accessibilité, sous l’intitulé Général, entrez dans le menu Accès d’aide.
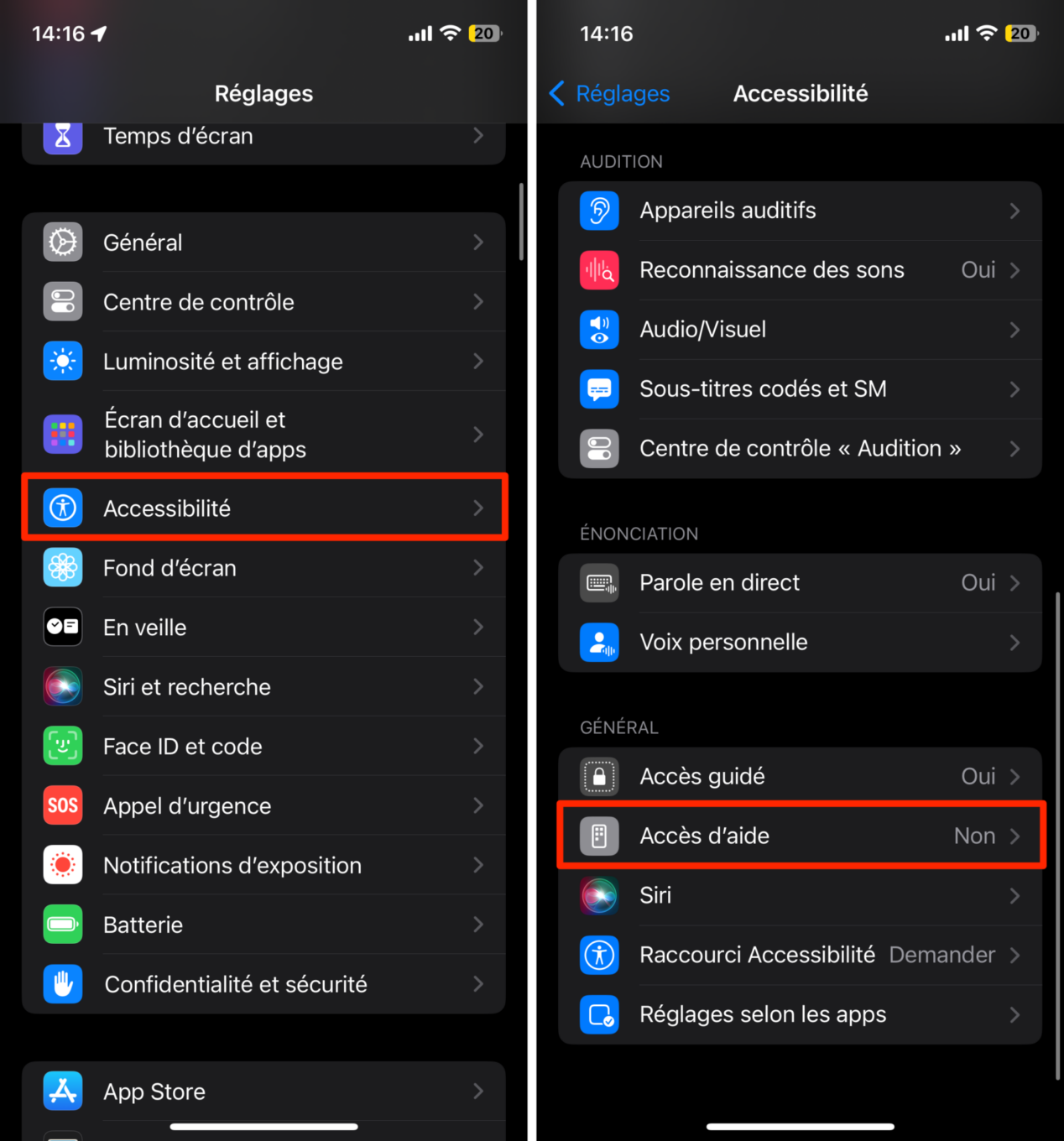
2. Configurez l’accès d’aide
Appuyez désormais sur Configurer l’accès d’aide, et appuyez sur Continuer. Suivez les instructions affichées à l’écran. L’accès d’aide va ainsi vous demander si vous souhaitez utiliser la fonction avec l’identifiant Apple configuré, avant de vous demander de choisir l’Apparence de l’interface, en Rangées, ou sous forme de Grille.
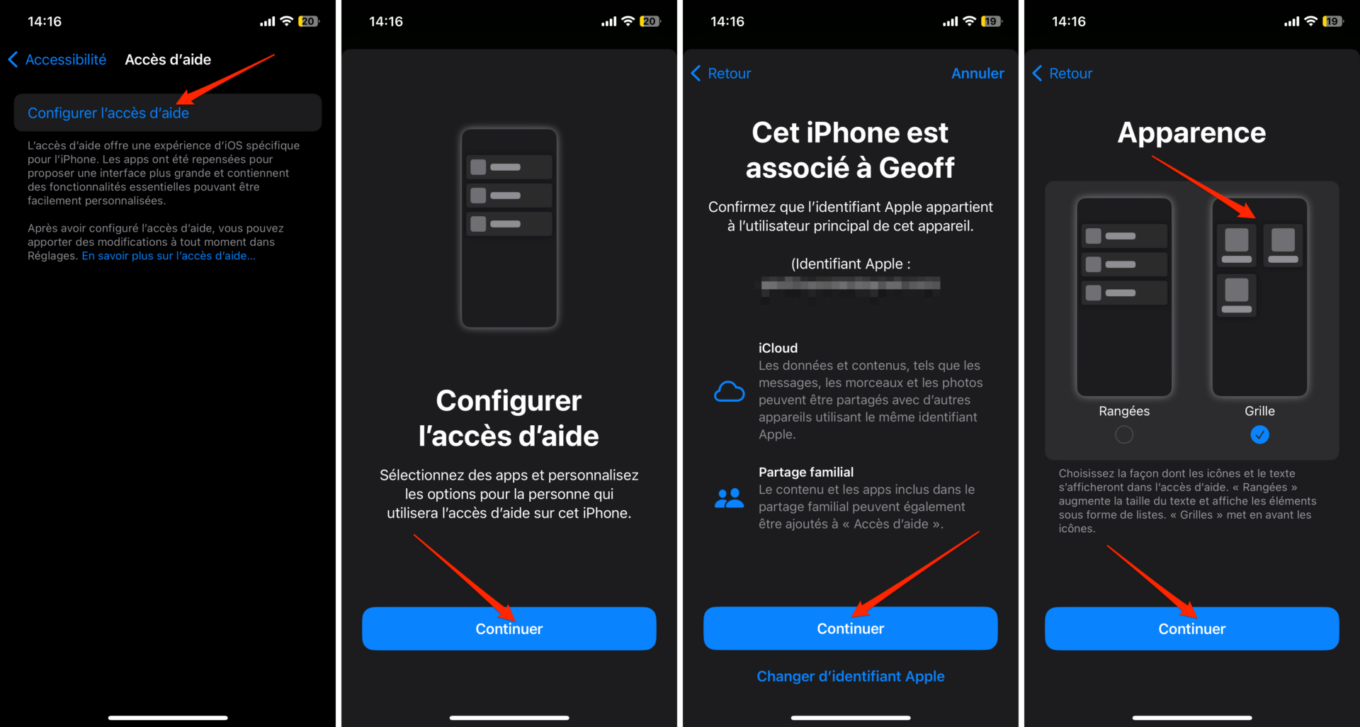
Vient ensuite l’étape du choix des applications à intégrer. L’accès d’aide peut fonctionner sans encombre avec les principales applications par défaut d’iOS comme l’Appareil photo, les Appels, Messages, Photos, etc.
Sélectionnez chaque application à intégrer en appuyant sur le bouton + associé, et personnalisez les préférences propres à chaque application. Vous pouvez en effet limiter certaines fonctionnalités dans l’Appareil Photo, sélectionner des contacts spécifiques pour les appels et les messages, etc.
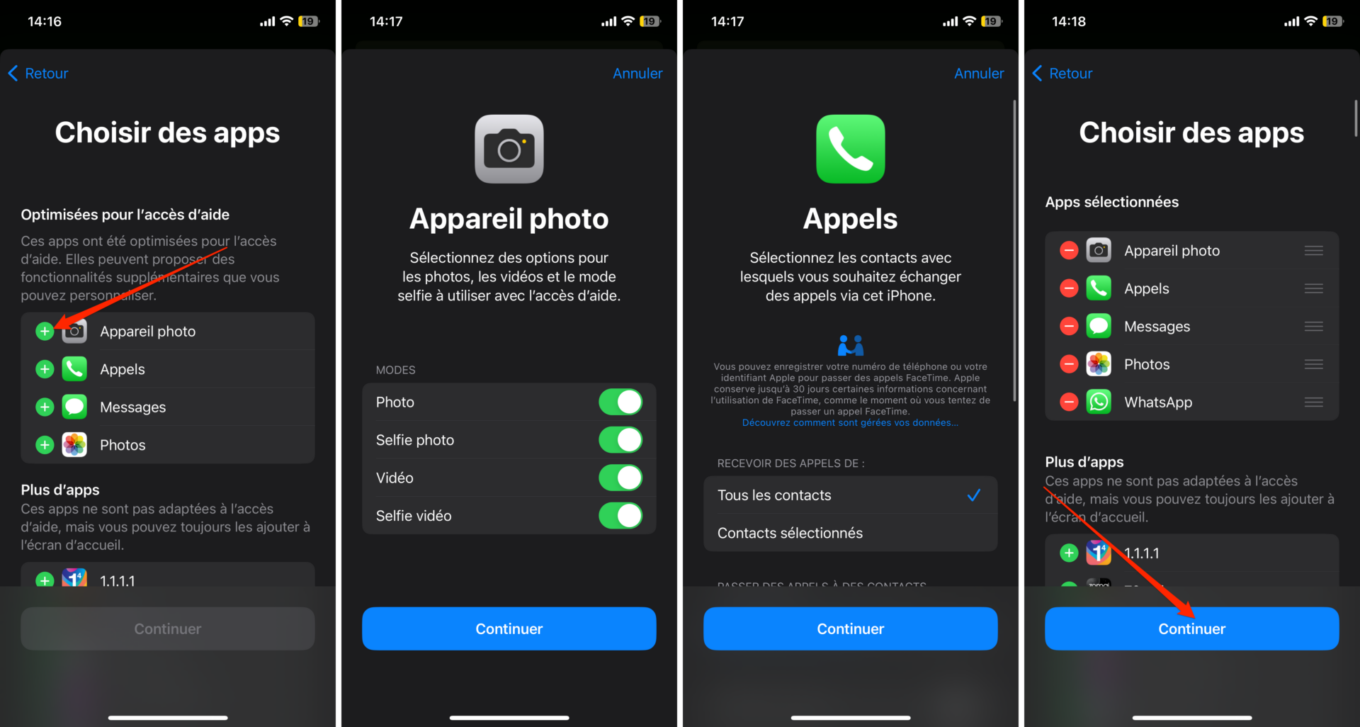
Notez qu’il est tout à fait possible d’intégrer une application tierce dans l’accès d’aide. Cependant, celle-ci conservera son interface originale. Appuyez ensuite sur Continuer, vérifiez les réglages de sécurité, notamment Face ID et le code configuré pour vous assurer que la personne qui utilisera l’appareil avec l’accès d’aide sera en mesure de déverrouiller l’iPhone.
Il vous sera ensuite demandé de configurer un code permettant d’activer et de désactiver l’accès d’aide. Appuyez sur Continuer et suivez les instructions affichées à l’écran pour terminer la configuration de l’accès d’aide.
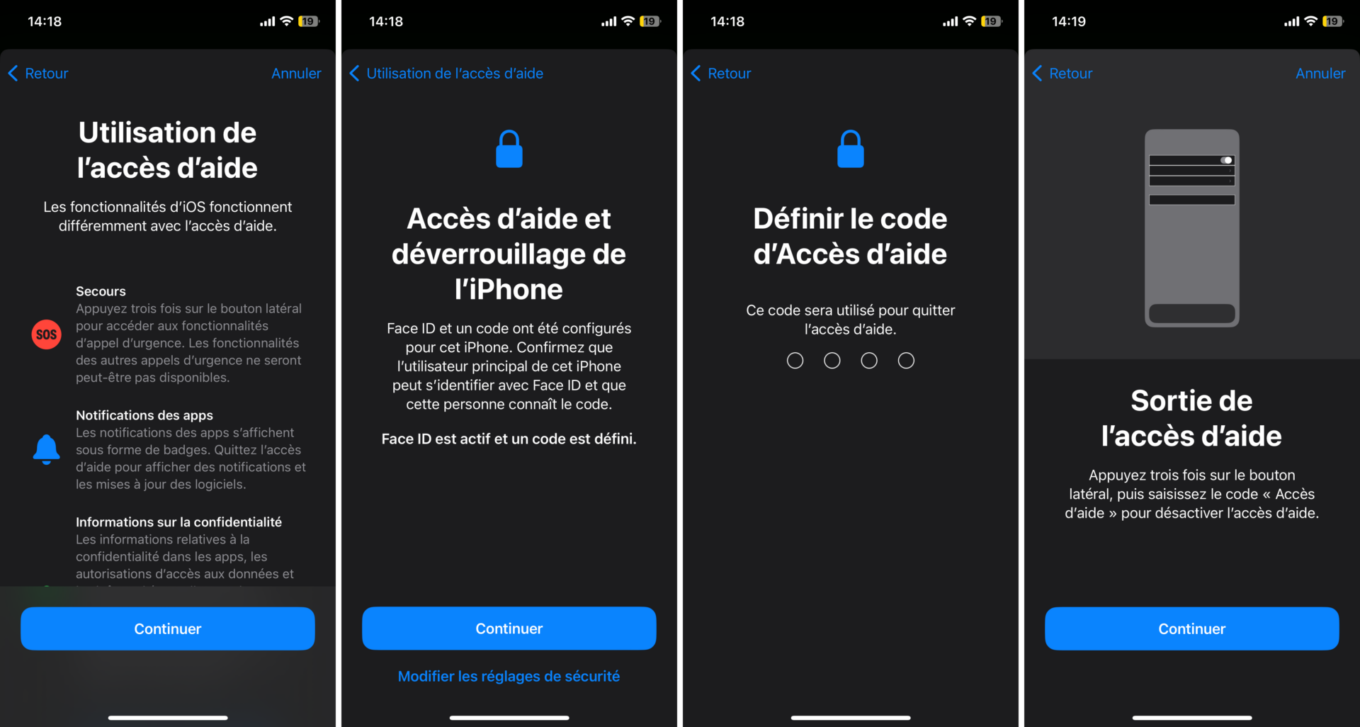
3. Activez l’accès d’aide
Appuyez désormais sur Commencer à utiliser l’accès d’aide et saisissez alors le code défini plus haut pour lancer son activation sur l’appareil. L’iPhone va ainsi charger durant quelques secondes le mode avant d’afficher la nouvelle page d’accueil simplifiée de l’iPhone.
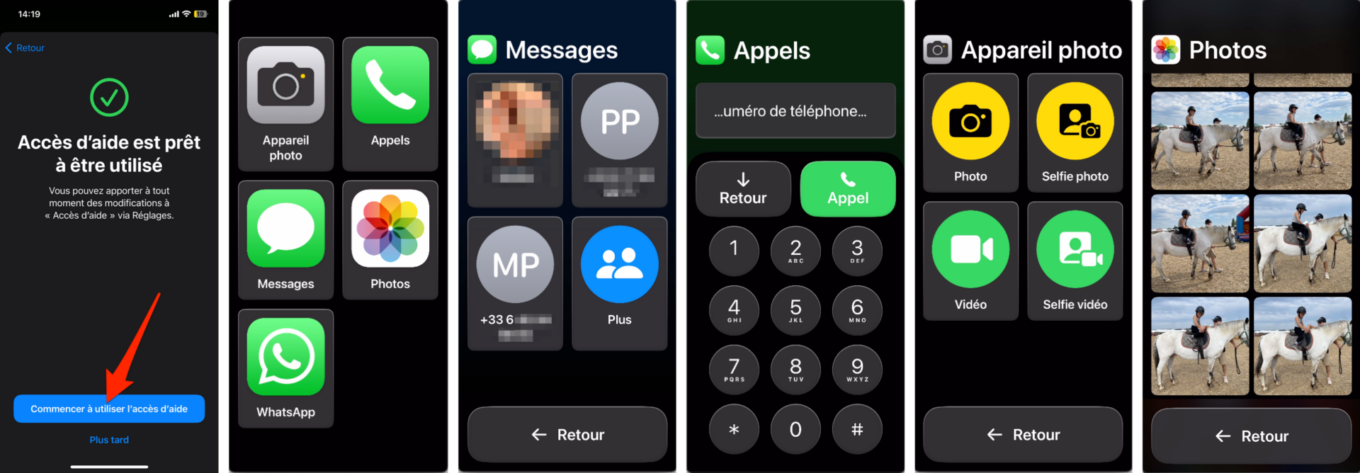
4. Sortez de l’accès d’aide
Si vous devez reprendre la main sur l’iPhone, appuyez trois fois sur le bouton latéral de l’appareil (bouton de mise sous tension), et saisissez le code d’Accès d’aide. L’iPhone va alors prendre quelques secondes pour recharger l’interface native complète d’iOS.
🔴 Pour ne manquer aucune actualité de 01net, suivez-nous sur Google Actualités et WhatsApp.