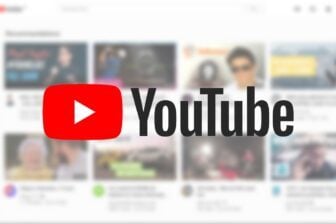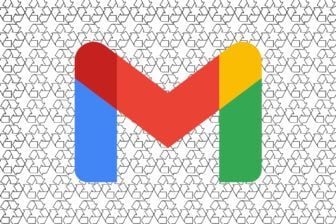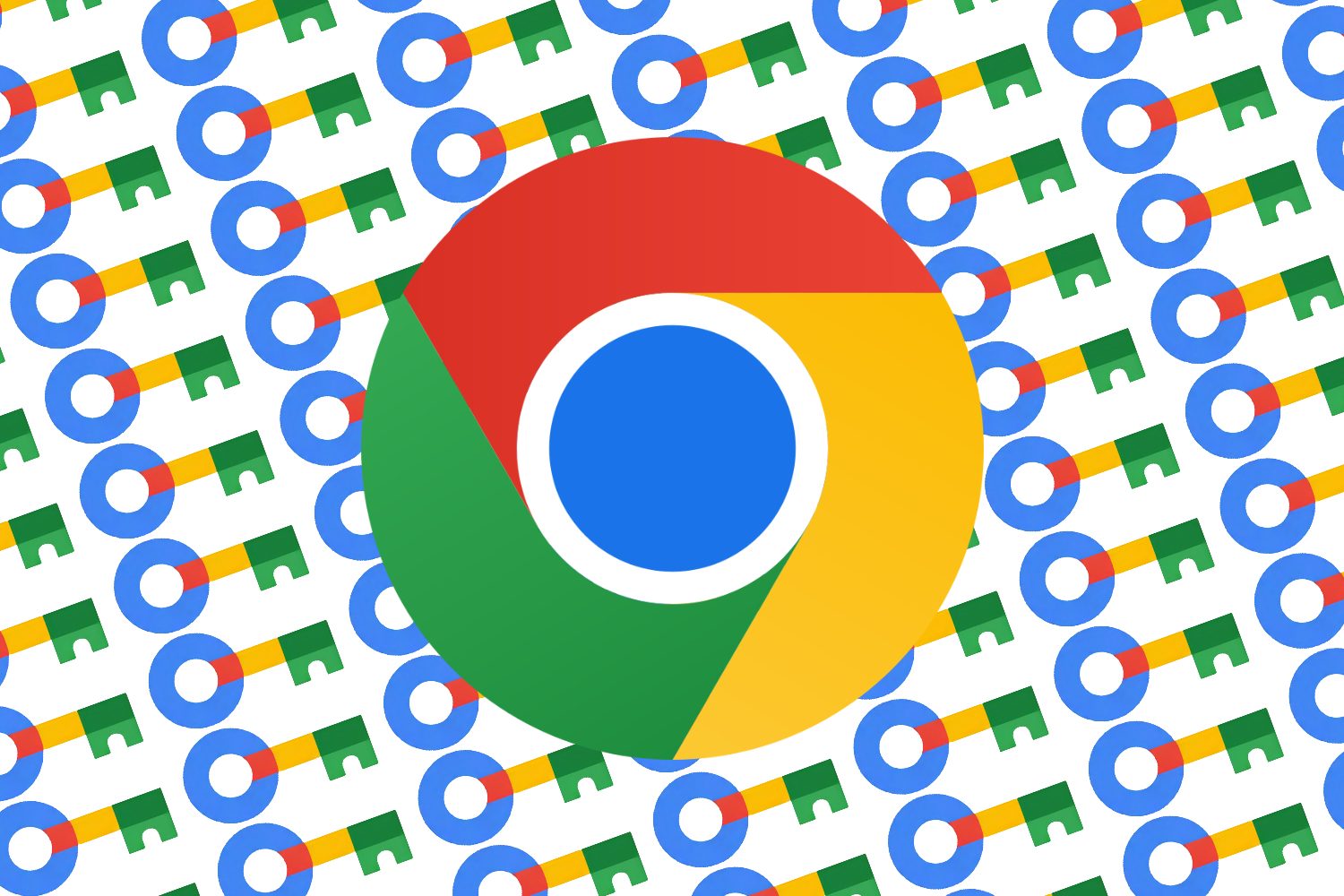Comme 65 % des internautes, vous utilisez sans doute Google Chrome pour naviguer sur la Toile. Et comme une grande majorité d’utilisateurs de Chrome, vous faites certainement confiance à Google pour ce qui concerne la gestion de vos mots de passe. Il faut dire que le gestionnaire de mots de passe intégré à Chrome est plutôt pratique.
D’une part parce qu’il est présent nativement dans le navigateur, et d’autre part parce qu’il se synchronise avec tous vos appareils Chrome dès lors que vous y avez connecté votre compte Google. Le gestionnaire de mots de passe de Google vous a peut-être aussi séduit car il détecte automatiquement lorsque l’un de vos mots de passe est compromis, après une fuite de données.
Pour simplifier l’utilisation de son gestionnaire de mots de passe, Google a d’ailleurs multiplié les efforts. Il y a quelques mois, la firme de Mountain View avait déployé une nouvelle option sur Windows et macOS pour créer un raccourci d’accès rapide à son gestionnaire de mots de passe. Une option qui était déjà proposée aux utilisateurs de Chrome sur Android depuis 2022.
À lire aussi : Chrome : comment accéder rapidement à vos mots de passe sur Windows et macOS ?
Mais il y a un point sur lequel Chrome pourrait encore faire mieux : obliger une authentification de l’utilisateur lorsque celui-ci s’apprête à utiliser le remplissage automatique pour se connecter. Et cela n’est pas vraiment bon pour préserver votre confidentialité. Car si la machine que vous utilisez est partagée avec un tiers, celui-ci peut se connecter sur différents sites Web en utilisant vos identifiants sans avoir à montrer patte blanche.
L’option existe pourtant bien dans Chrome, mais elle n’est malheureusement pas activée par défaut. Néanmoins, une fois en place, elle obligera quiconque tentera de se connecter avec vos identifiants à s’authentifier, en utilisant le système d’authentification que vous avez configuré sur votre ordinateur. Il peut s’agir d’un simple code ou mot de passe, ou d’une identification biométrique via une reconnaissance faciale ou un lecteur d’empreinte digital : Windows Hello sur Windows, et Touch ID sur macOS. Voici tout ce qu’il faut savoir pour renforcer la sécurité de vos mots de passe sur Chrome. La marche à suivre est identique sur Windows et sur macOS.
1. Rendez-vous dans les paramètres de Chrome
Cliquez sur le menu principal de Chrome figuré par les trois petits points affichés en haut à droite de la fenêtre, puis entrez dans les Paramètres du navigateur.
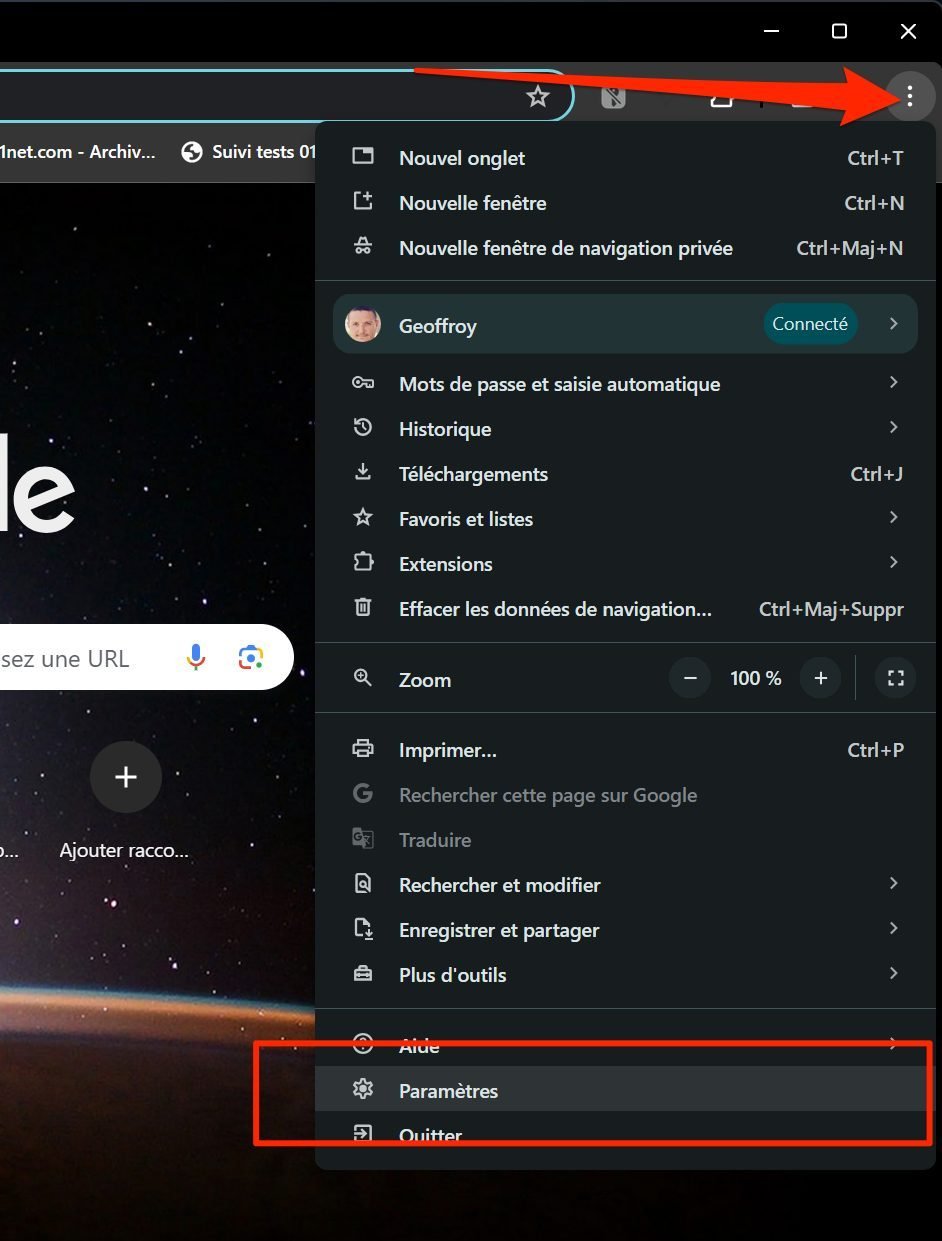
2. Accédez au gestionnaire de mots de passe
Une fois dans les Paramètres de Chrome, sélectionnez Saisie automatique et mots de passe dans la colonne de gauche. Cliquez ensuite sur Gestionnaire de mots de passe de Google pour accéder à la page dédiée.
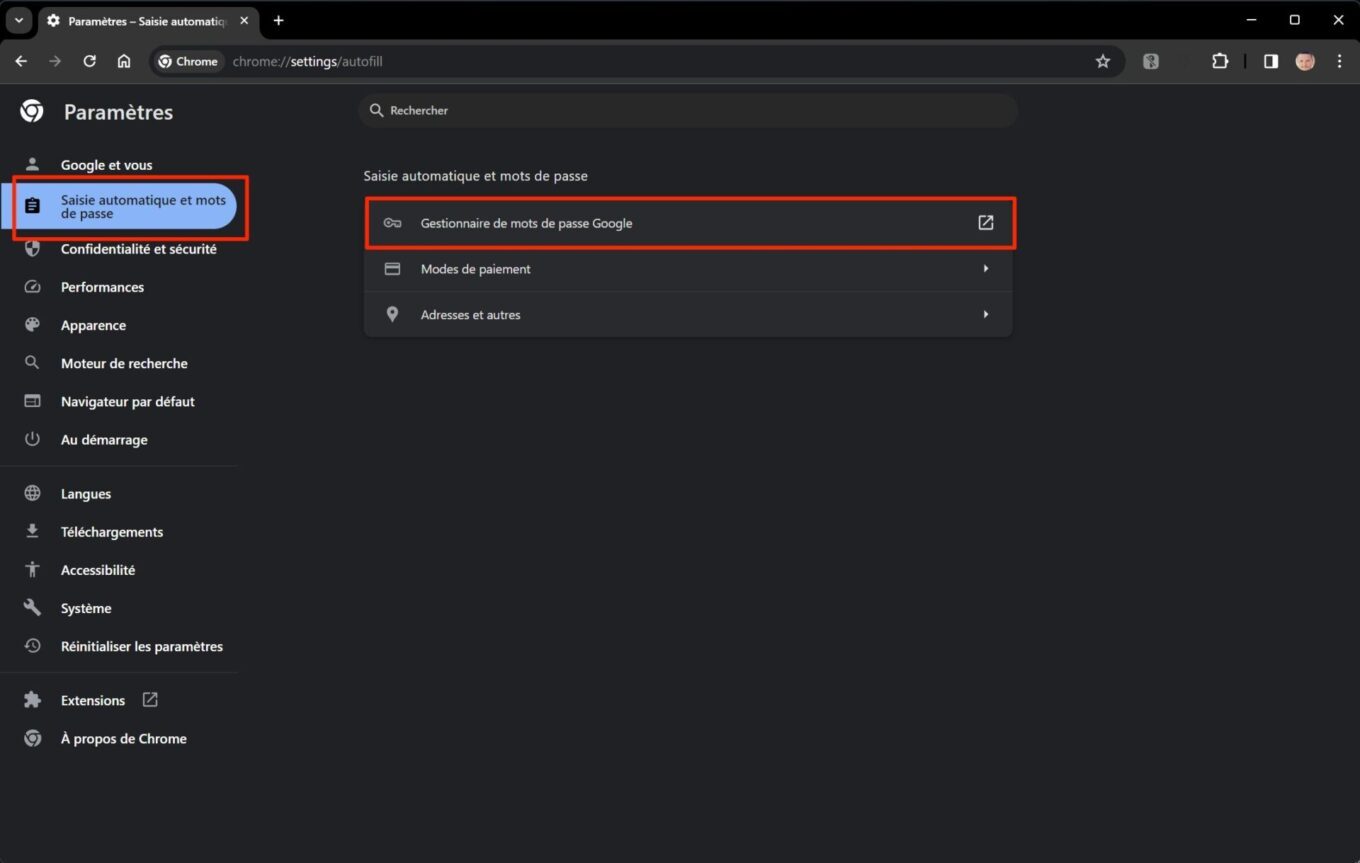
3. Modifiez les paramètres du gestionnaire de mots de passe
Dans la page du Gestionnaire de mots de passe de Google, cliquez sur le menu Paramètres dans la colonne de gauche. Repérez ensuite la ligne Utiliser le verrouillage de l’écran lors de la saisie des mots de passe et activez l’option associée.
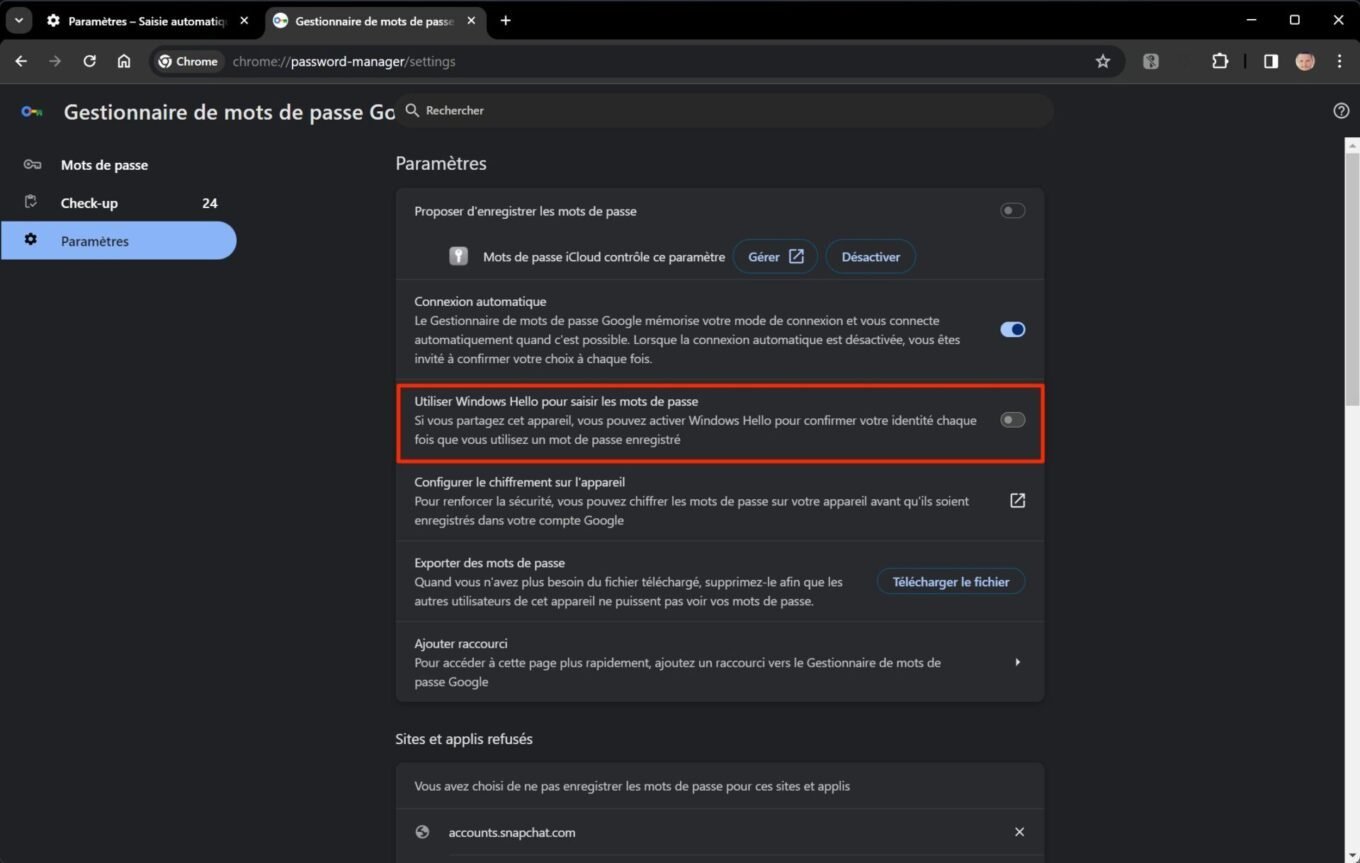
Une fenêtre de confirmation vous demandant de vous authentifier avec le module d’authentification configuré sur votre PC ou avec votre code pour déverrouiller l’écran de votre PC s’affiche. Authentifiez-vous pour autoriser Chrome à utiliser le système d’authentifications par défaut de votre ordinateur.
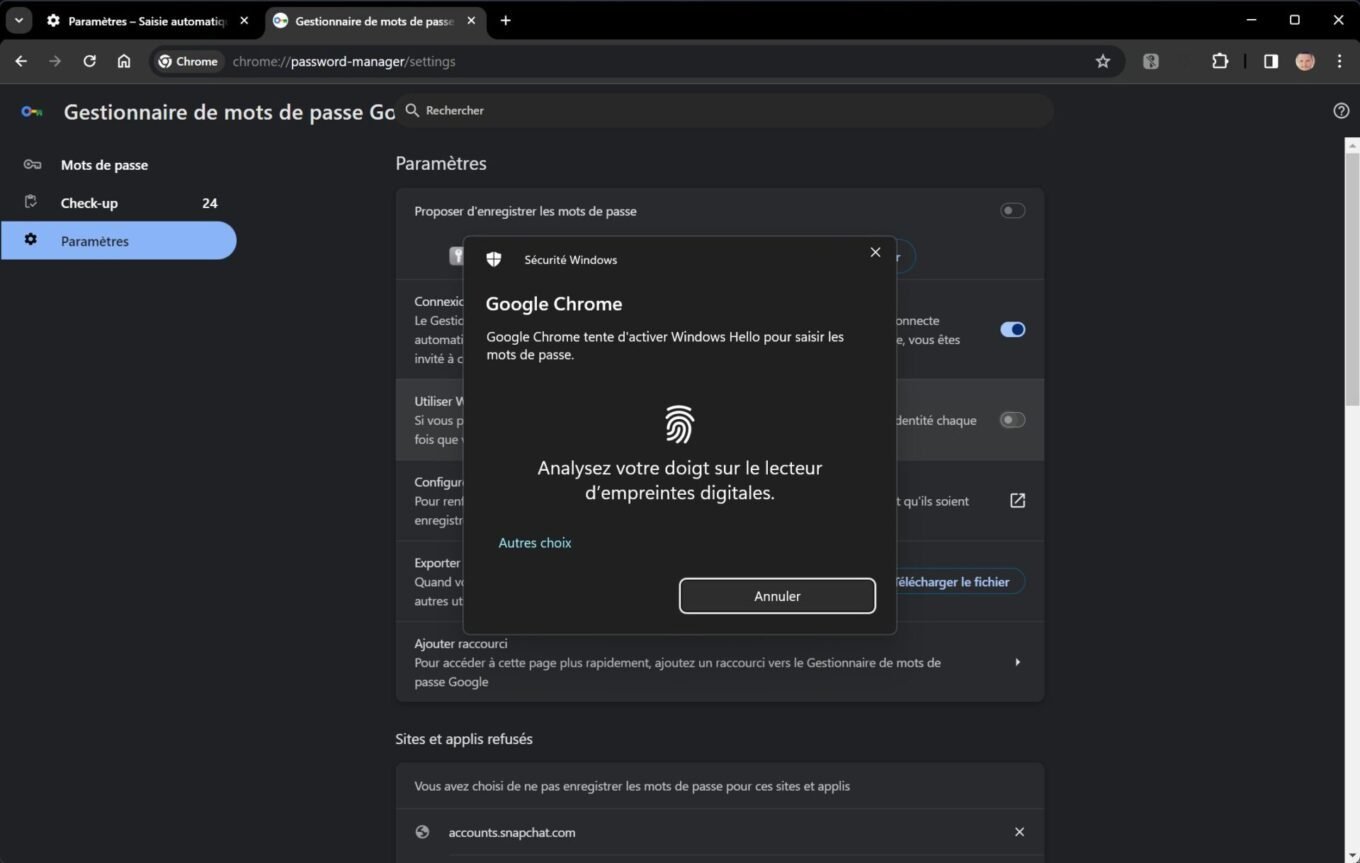
Désormais, lorsque vous tenterez de vous connecter sur un site Web avec les identifiants et mots de passe stockés dans le gestionnaire de mots de passe de Google, Chrome vous demandera automatiquement de vous authentifier.
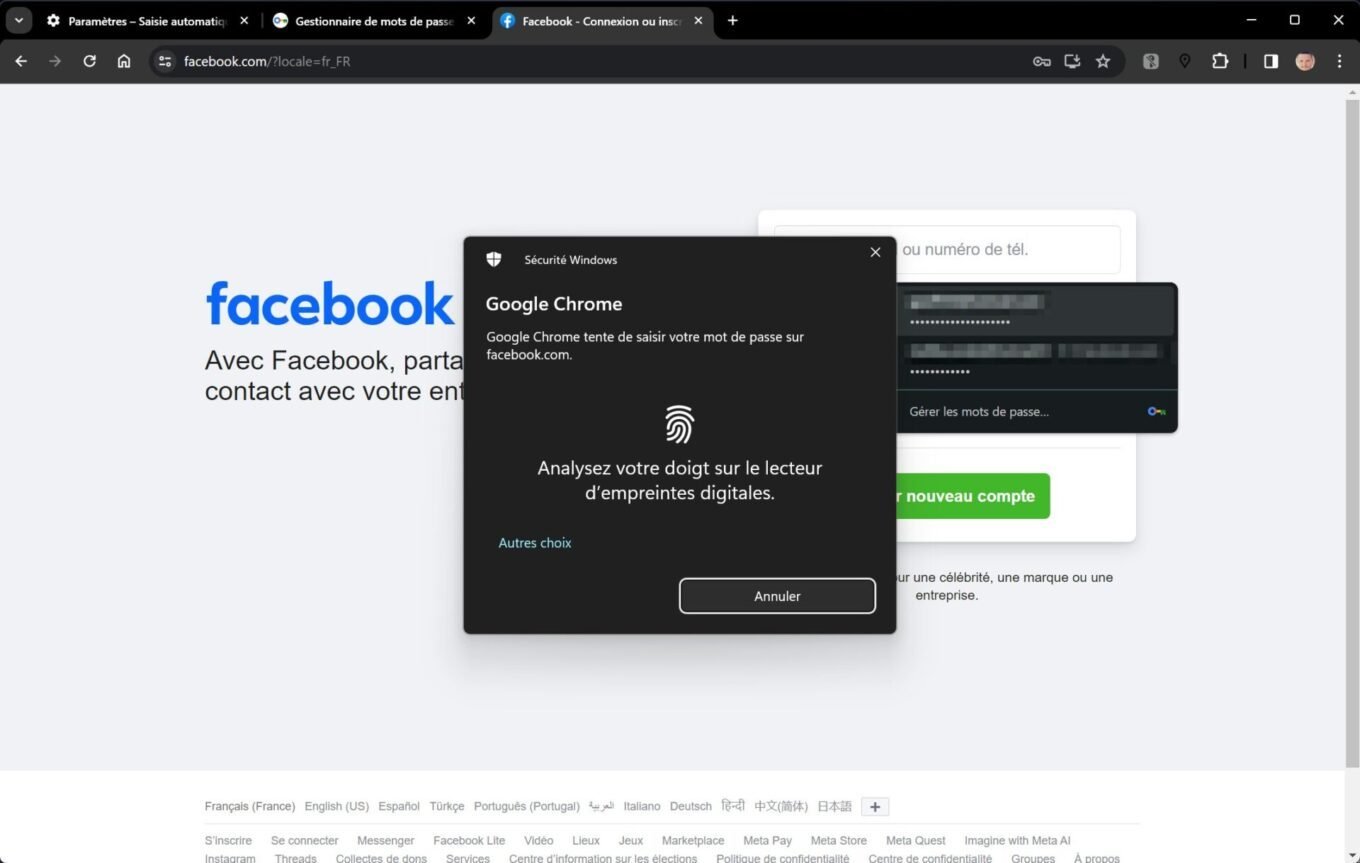
Vous devrez en effet valider la saisie de l’identifiant et du mot de passe avec en utilisant Windows Hello sur PC, ou Touch ID sur Mac.
🔴 Pour ne manquer aucune actualité de 01net, suivez-nous sur Google Actualités et WhatsApp.