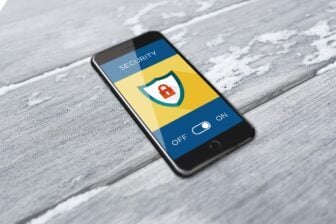Firefox 65 est là. La Fondation Mozilla a procédé à la mise à jour de son navigateur web qui prend désormais en charge le codec AV1 et améliore la gestion des langues dans le programme.
Mais la nouveauté la plus importante reste sans doute l’inauguration d’un système de blocage de contenus revu et corrigé, offrant plus de liberté dans le contrôle des données personnelles des utilisateurs.
1. Accédez au panneau de protection des données
Pour accéder au panneau de configuration du module de protection des données, il suffit de déployer le menu principal, d’entrer dans le menu Option, puis de se placer sur la section Vie privée et sécurité.
Il est également possible d’y accéder encore plus rapidement en saisissant directement about:preferences#privacy dans la barre d’adresses du navigateur.
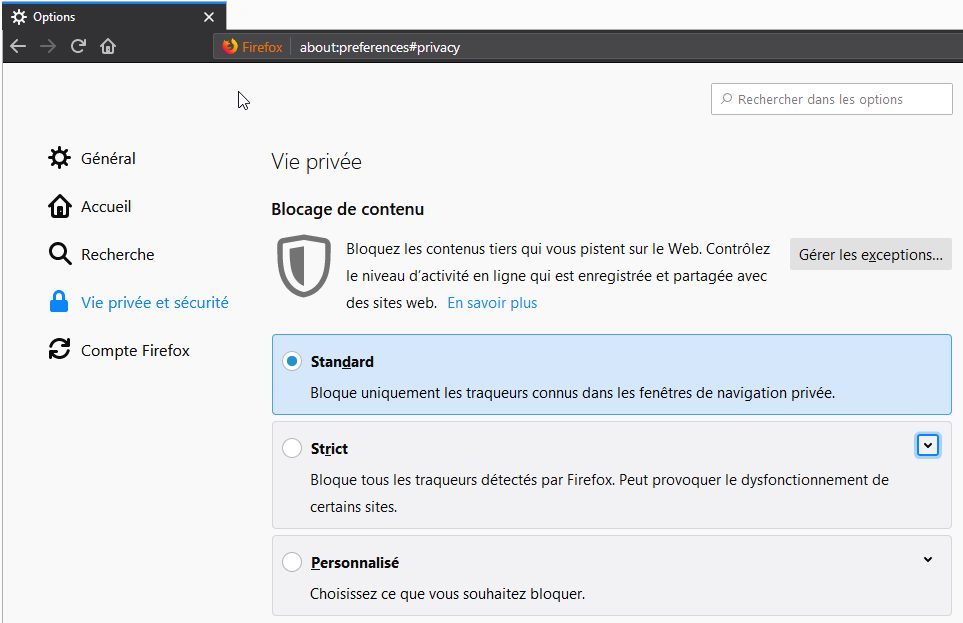
2. Choisissez votre mode
Firefox 65 propose trois modes de blocage de contenus qui permettent d’appliquer des règles de blocage plus ou moins strictes.
Le mode Standard n’opère que lorsque vous utilisez une fenêtre de navigation privée et se contente de bloquer les traqueurs connus.
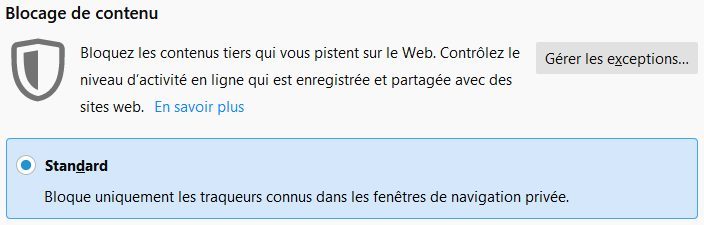
Le mode Strict, bien moins permissif, bloque tous les traqueurs sans exception. Les utilisateurs les plus inquiets seront sans doute tentés de l’utiliser, mais l’affichage de certains sites risque d’être très fortement perturbé.
Si toutefois vous souhaitez appliquer ce mode, il sera peut-être nécessaire d’ajouter vos sites préférés aux exceptions du blocage.
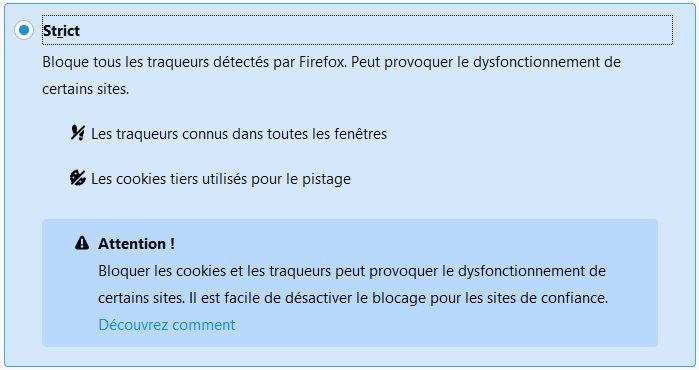
Enfin, le mode Personnalisé vous permettra, comme son nom l’indique, de configurer le blocage de contenus en fonction de vos besoins.
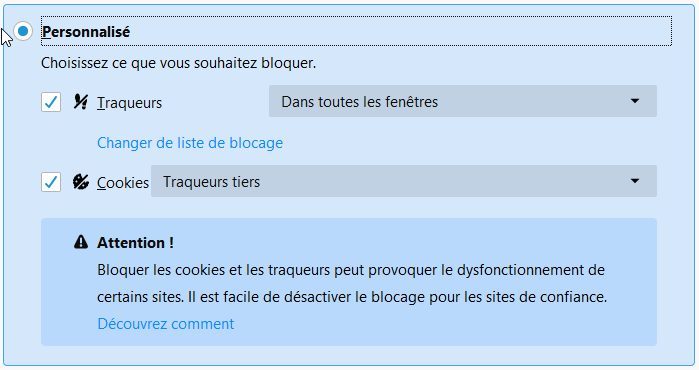
3. Configurez le mode Personnalisé
Le mode Personnalisé est sans doute le plus intéressant puisqu’il vous laisse le choix dans ce que vous souhaitez bloquer ou non.
Pour être certain de ne jamais être pisté, activez le blocage des traqueurs, puis dans le menu déroulant, choisissez Dans toutes les fenêtres. Vous profiterez ainsi d’une protection contre le pistage à chaque fois que vous utiliserez Firefox, et non pas uniquement lorsque vous utilisez la navigation privée.
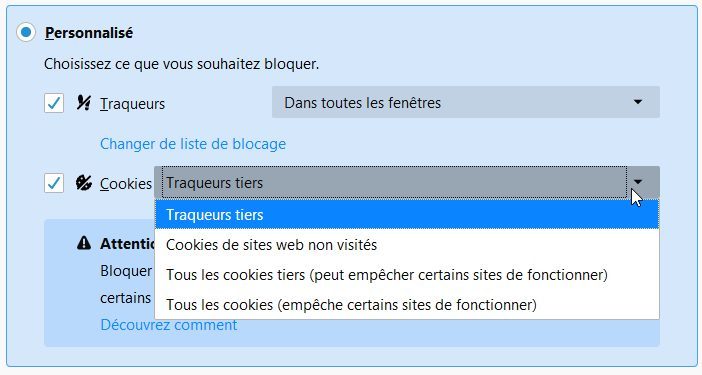
Pour ce qui est du blocage des cookies, les Traqueurs Tiers sont sélectionnés par défaut. Vous pouvez renforcer le blocage en choisissant depuis le menu déroulant de bloquer les cookies des sites non visités, tous les cookies tiers ou tous les cookies. Ces trois dernières options peuvent toutefois empêcher le bon fonctionnement de certains sites. Il sera alors nécessaire d’appliquer des exceptions.
4. Découvrez le contenu bloqué et appliquez des exceptions
A chaque fois que du contenu est bloqué sur un site, une icône figurant un bouclier apparaîtra dans la barre d’adresses. Un clic sur ce dernier vous permettra d’accéder au détail des différents éléments bloqués.
Si votre configuration du mode Personnalisé venait à empêcher l’affichage de tout ou partie d’un site web, il sera nécessaire d’appliquer des exceptions en désactivant le blocage pour ce site. C’est par exemple le cas sur Facebook ou Twitter où le blocage de contenu empêche l’utilisateur de se connecter.
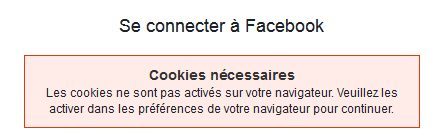
Pour corriger ce désagrément, cliquez sur le bouton i situé à gauche dans la barre d’adresses du site consulté puis, dans la section dédiée au blocage de contenu, cliquez sur le bouton Désactiver le blocage pour ce site.
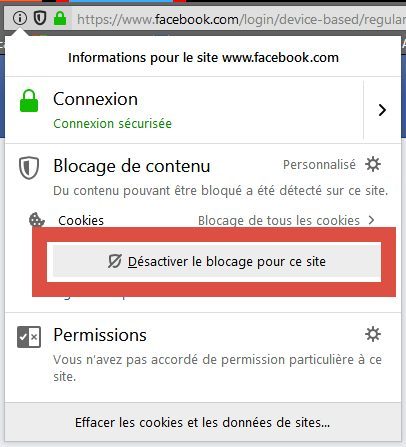
Télécharger Firefox 65 – 32 bits pour Windows (Gratuit)
Télécharger Firefox 65 – 64 bits pour Windows (Gratuit)
Télécharger Firefox 65 pour Mac (Gratuit)
Télécharger Firefox 65 pour Linux (Gratuit)
🔴 Pour ne manquer aucune actualité de 01net, suivez-nous sur Google Actualités et WhatsApp.