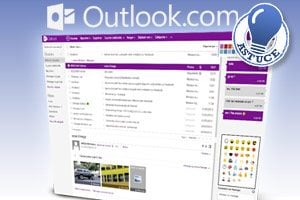Microsoft profite de l’été pour lancer une version bêta d’Outlook.com en lieu et place du bon vieil Hotmail. Un ravalement qui s’accompagne de nouveautés bienvenues. Découvrons ensemble ce nouvel outil de messagerie.
1- Teintez Outlook à votre goût
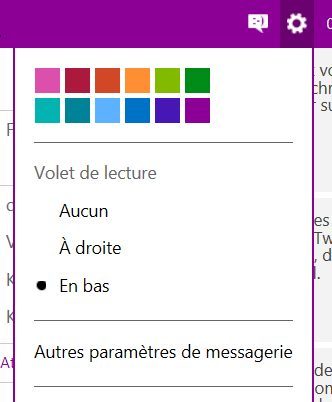
Avec Hotmail, on pouvait déjà varier les couleurs de l’interface. Cette option reste possible avec Outlook. Pour cela, cliquez sur la roue crantée en haut à droite de l’interface. S’affichent alors douze carrés colorés. Cliquez sur l’un d’entre eux pour modifier la couleur secondaire de la messagerie.
Dans ce même menu, vous pouvez également choisir de placer le volet de visualisation des messages à droite ou en bas.
2- Rédigez un message
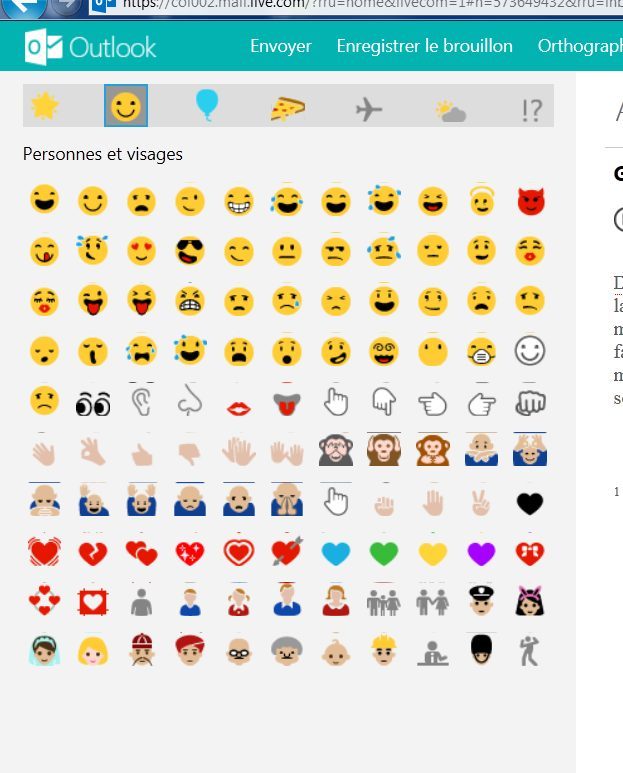
Cliquez sur le bouton +Nouveau en haut de l’interface. Une nouvelle fenêtre de rédaction s’affiche. Elle offre des possibilités d’enrichissement de texte assez complètes en permettant l’intégration de liens hypertextes et un choix de plus de 700 smileys et autres symboles. Pour y accéder, cliquez simplement sur l’icône en forme de smiley. Naviguez ensuite parmi les différentes catégories listées dans le volet gauche de la fenêtre.
Après avoir rédigé votre message, une petite vérification orthographique est possible. Cliquez sur le bouton Orthographe en haut. Les mots comportant des fautes seront soulignés en rouge (attention, il n’y a pas de vérification grammaticale).
3- Classez vos messages
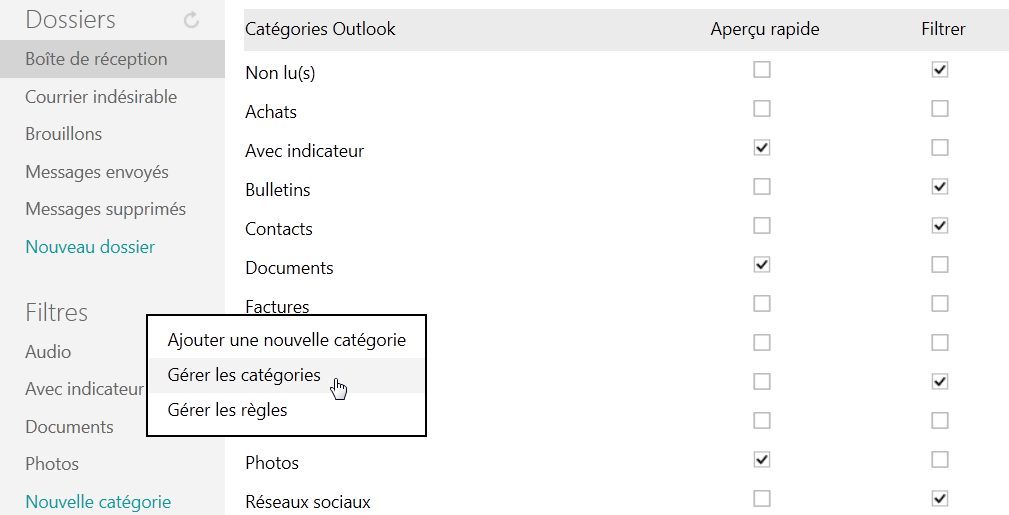
Outlook dispose d’emblée de filtres pour repérer facilement certains de vos messages : ceux disposant d’indicateurs (selon leur importance), ceux comportant des documents bureautiques et ceux comportant des photos. Il est bien sûr possible d’en ajouter ou de modifier le comportement que doit adopter la messagerie face à tel ou tel message. Cliquez pour cela à l’aide du bouton droit de la souris sur le menu Filtres dans la colonne de gauche et choisissez Gérer les catégories. Dans la page qui s’affiche, choisissez l’option souhaitée (Obtenir un aperçu rapide ou Filtrer). Vous pouvez ici ajouter une nouvelle catégorie en cliquant sur le lien idoine au bas de la fenêtre.
4- Ouvrez vos documents reçus dans les Web App
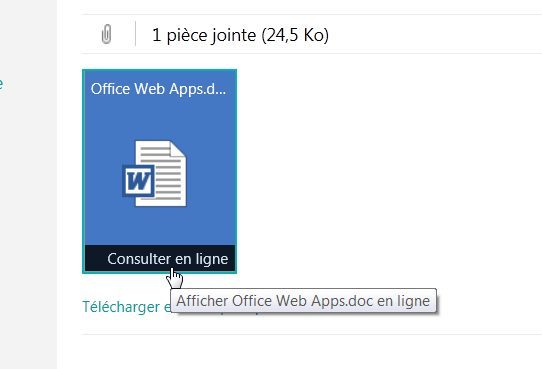
Lorsqu’un message contenant un fichier Word, par exemple, vous parvient, vous avez trois possibilités : la première revient à le télécharger au format ZIP en cliquant sur le lien placé sous la vignette du document. La deuxième consiste à le télécharger en l’état (sans compression) ou à l’ouvrir avec votre éditeur de texte en cliquant sur la vignette. Enfin, la dernière, offre de l’ouvrir dans Office Web App en cliquant, au bas de la vignette sur Consulter en ligne. Une nouvelle page s’affiche alors et votre document apparaît à l’écran.
5- Ajoutez des contacts
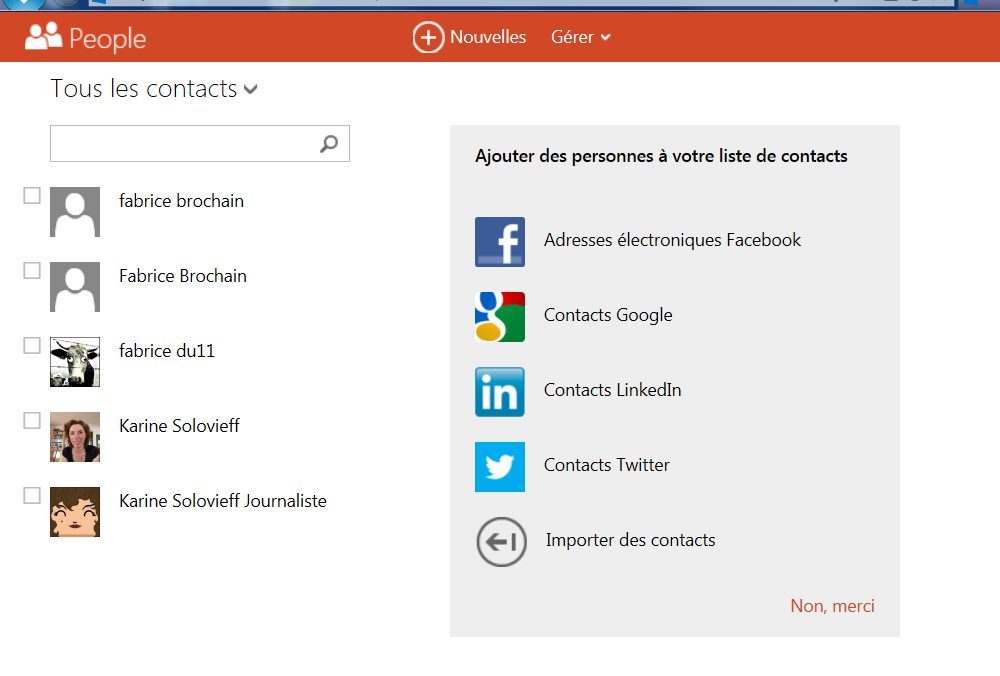
Cliquez sur la flèche en haut à gauche à côté de Outlook. Un ruban s’affiche en disposant côte à côte quatre tuiles (à la manière de Windows Phone ou de Windows 8). Cliquez sur la deuxième baptisée Contacts. Ici, plusieurs choix sont proposés pour enrichir votre carnet d’adresses sur le service de Microsoft. Vous pouvez importer des contacts en allant piocher directement parmi ceux recensés sur les réseaux sociaux que vous fréquentez (Facebook, Twitter, LinkedIn, etc). Dès lors, s’engage un processus de validation afin d’autoriser Outlook à y accéder. Mais vous pouvez aussi les ajouter à la main. Cliquez sur +Nouvelle en haut et remplissez les divers champs.
6- Ajoutez des amis à Messenger
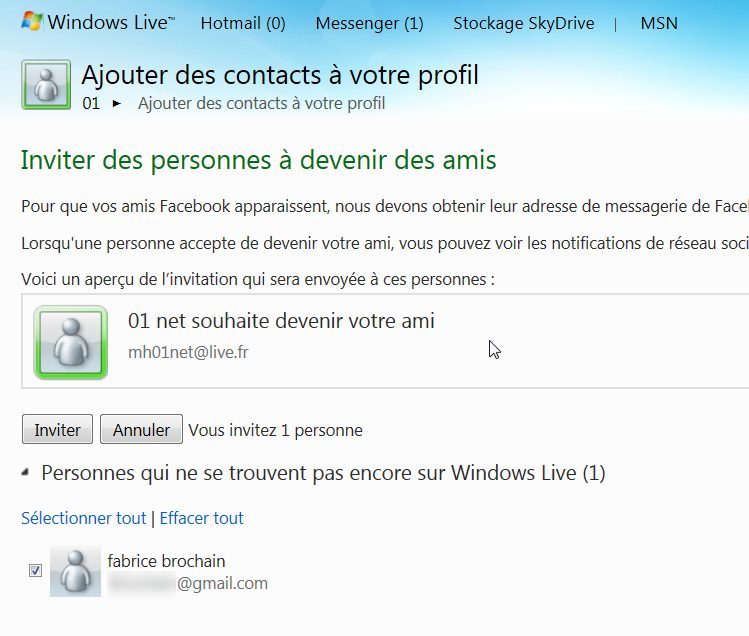
C’est ici la première fausse note. L’intégration de Messenger dans le nouvel Outlook n’est que partiellement réussie. Cliquez sur Gérer et choisissez Inviter sur Messenger. La page qui s’affiche n’est autre que l’ancienne mouture du service, estampillée Windows Live et qui dénote cruellement avec le reste. Saisissez dans le champ l’adresse électronique ou le nom de l’un de vos contacts (s’il est déjà présent dans la liste de vos contacts comme indiqué à l’étape précédente) et cliquez sur Suivant. Vous pouvez ici aussi ajouter des amis en provenance d’autres services comme Facebook, LinkedIn, AOL Mail, etc. Votre invitation envoyée, passez le pointeur de votre souris sur le menu Windows Live et choisissez Accueil.
7- Papotez avec vos amis sur Messenger
De retour dans l’interface d’Outlook, cliquez sur l’icône en forme de bulle en haut à droite de la fenêtre. Le bandeau vertical des messages s’affiche. Cliquez dans le champ Commencer une nouvelle conversation. La liste de vos contacts disponibles se déroule. Cliquez sur l’un d’entre eux pour débuter une conversation.
8- Gérez vos calendriers et votre espace SkyDrive
Rien de nouveau non plusde ce côté-ci. Bien que ces deux services bénéficient d’une jolie tuile dans l’interface d’Outlook, leur interface n’a guère changé. C’est celle de Windows Live.
9- Retrouvez l’interface Hotmail
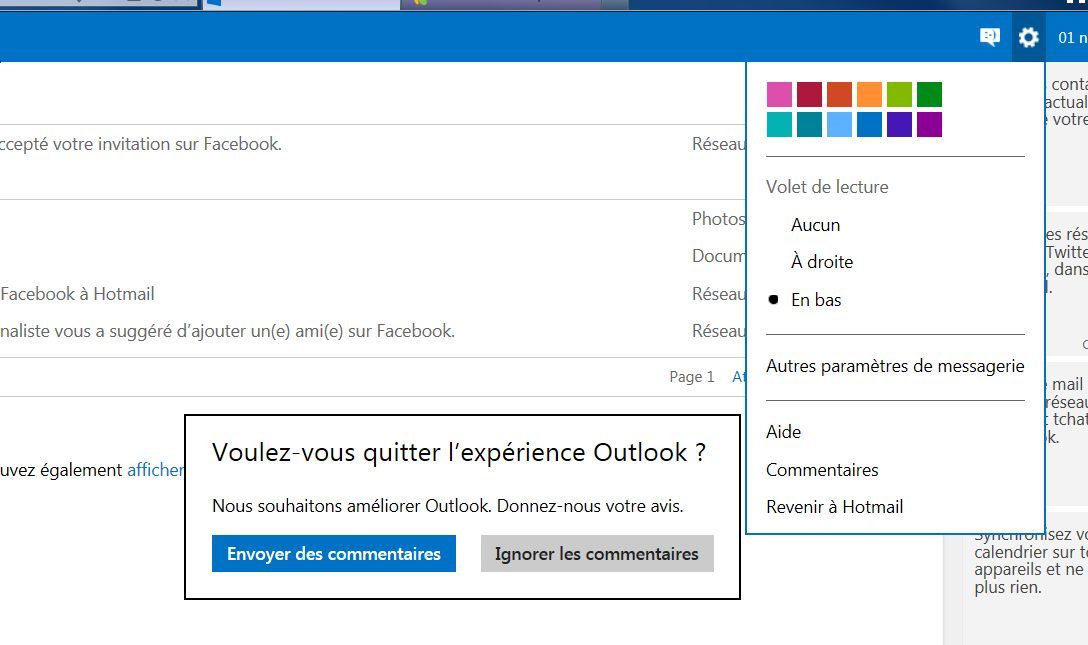
Non, décidément, vous ne vous faites pas à cette nouvelle interface ? Pas de souci : Microsoft ne vous l’impose pas (encore). Cliquez sur la roue crantée en haut à droite et choisissez Revenir à Hotmail. Vous pouvez choisir de laisser un commentaire à Microsoft sur les raisons de votre retour à Hotmail, sinon, cliquez sur Ignorer les commentaires. L’ancienne interface du service de messagerie s’affiche.
🔴 Pour ne manquer aucune actualité de 01net, suivez-nous sur Google Actualités et WhatsApp.