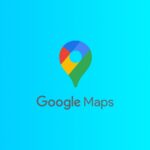- Rattrapez vos photos ratées avec le logiciel The Gimp
- Redressez une ligne d’horizon
- Recadrez une image
- Supprimez les yeux rouges
- Améliorez l’exposition
- Enlevez une couleur dominante
- Effacez des éléments indésirables
- Réduisez le bruit et améliorez la netteté
Dans certains cas, une photo peut présenter une dominante colorée importante. Cela arrive souvent avec des photos prises sous une lumière artificielle (en intérieur) qui ont une dominante orangée. Ce problème est dû à une mauvaise mesure du blanc (balance des blancs) qui fausse la température de couleur.
Pour éviter ce problème récurrent, votre appareil photo propose différents préréglages correspondant à des types d’éclairage : soleil pour la lumière du jour, tungstène pour les lampes à filament, etc. Pensez à choisir l’un de ces modes en fonction de la situation, ce sera souvent plus efficace qu’en mode automatique. Sur certains appareils, vous pouvez aussi mesurer manuellement la balance des blancs en plaçant une surface blanche, la plus neutre possible, devant l’objectif, par exemple une feuille de papier.
Solution 1 : la retouche express
The Gimp propose un outil très efficace pour corriger la balance des blancs. Pour le trouver, il faut aller dans le menu Couleurs, puis dans Auto et enfin dans Balance des blancs. Cette fonction automatique est très efficace et, dans 90 % des cas, elle résoudra, d’un simple clic, vos problèmes de dominante. Pour les 10 % restants, vous devrez effectuer un réglage manuel.
Solution 2 : la mesure manuelle
1- Pour corriger la dominante orangée d’un portrait, nous allons utiliser la fonction Niveaux qui se trouve dans le menu Couleurs. Dans la boîte de dialogue, vous remarquez, en bas, trois pipettes. Elles servent à mesurer le point blanc, le point gris et le point noir d’une image. Commencez par cliquer sur la pipette Point blanc. Cherchez dans l’image une zone censée être blanche et cliquez dessus avec la pipette. Pour obtenir plus de précision, zoomez avec la touche + du pavé numérique et déplacez-vous dans l’image en maintenant appuyée la Barre d’espace du clavier.
Lorsque vous avez trouvé votre point blanc, ici dans le feuillage de l’arrière-plan, munissez-vous de la pipette Point noir et cherchez maintenant une zone noire de l’image, la pupille de l’œil de la jeune fille par exemple. Faites plusieurs essais jusqu’à ce que vous obteniez un résultat satisfaisant. Puis cliquez sur Valider.
2- La correction a permis d’améliorer l’image, mais il reste une légère dominante orange. Pour l’éliminer totalement, il reste à trouver le point gris. Ouvrez à nouveau la boîte de dialogue Niveaux, sélectionnez la pipette Point gris et mettez-vous en quête d’une zone qui doit correspondre dans l’image finale à un gris moyen, le plus neutre possible.
Comme précédemment, procédez par tâtonnement jusqu’à obtenir un résultat convaincant, puis appliquez le réglage en cliquant sur Valider. L’image corrigée a retrouvé des couleurs naturelles, sauvegardez en pressant Ctrl + S.
🔴 Pour ne manquer aucune actualité de 01net, suivez-nous sur Google Actualités et WhatsApp.