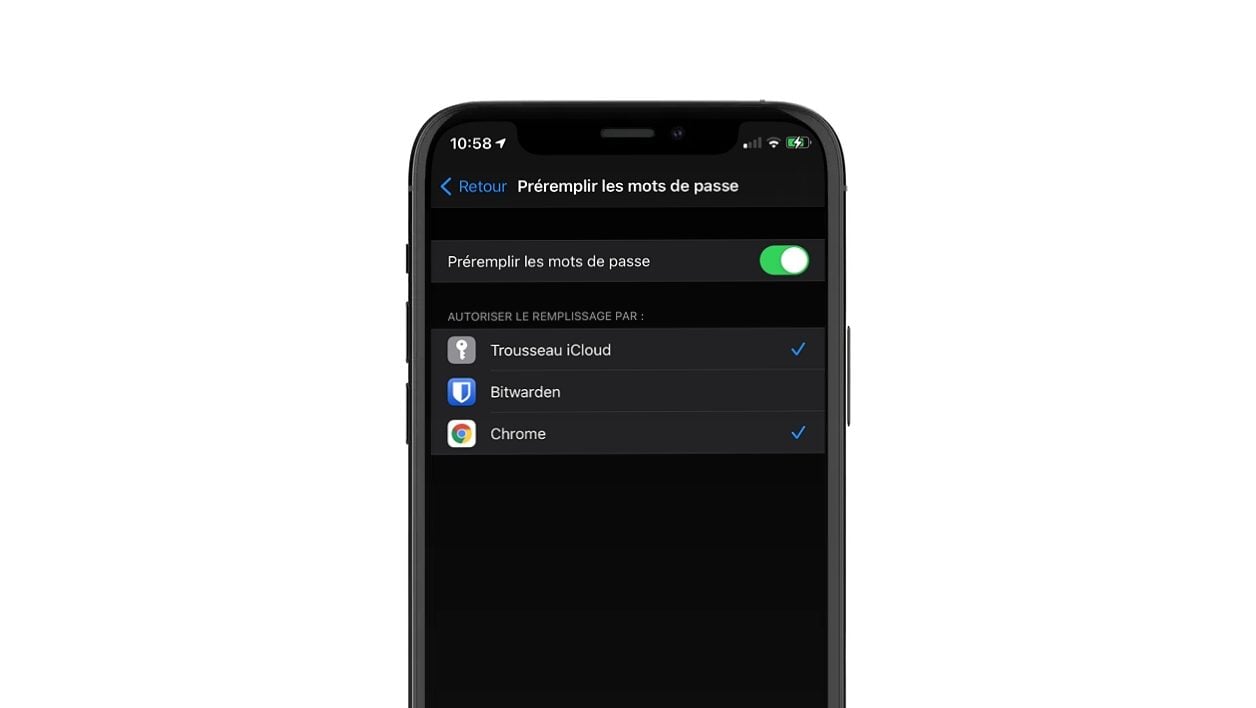Les propriétaires d’iPhone utilisent sans doute par défaut le trousseau d’accès natif d’iOS. S’il dispose de ce qu’on est en droit d’attendre de ce type d’outil, il est malheureusement totalement absent des autres plates-formes. Si vous l’utilisez, mieux vaut donc être équipé exclusivement d’iPhone, iPad et autres Mac à la maison, si vous souhaitez pouvoir vous identifier facilement.
Si ce n’est pas votre cas, il est sans doute préférable de confier la gestion de vos identifiants et mots de passe à une application tierce. Dans ce domaine, Bitwarden est redoutable d’efficacité pour sécuriser vos mots de passe sur tous vos appareils. Mais sa mise en place requiert la plupart du temps que vous exportiez vos mots de passe stockés dans votre navigateur.
Si vous avez pris l’habitude d’utiliser au quotidien Google Chrome, il y a de fortes chances pour que vous ayez décidé d’y sauvegarder vos identifiants et mots de passe. Synchronisés sur votre compte Google, ils peuvent être utilisés sur tous vos appareils connectés à ce compte. Jusqu’à maintenant, seuls les smartphones Android offraient la possibilité d’utiliser le gestionnaire de mots de passe intégré à Chrome dans d’autres applications. Mais dans sa dernière mise à jour, Chrome sur iOS intègre désormais, lui aussi, cette possibilité. Découvrez comment utiliser le trousseau de Chrome pour Préremplir les mots de passe sur iOS.
1. Téléchargez Chrome
Si ce n’est pas déjà fait, commencez par télécharger Google Chrome sur votre iPhone. Une fois installé, lancez le navigateur et connectez-vous à votre compte Google afin de synchroniser les données de votre compte, dont les mots de passe, sur l’iPhone.
Télécharger Google Chrome pour iPhone (Gratuit)
2. Ouvrez les Réglages d’iOS
Ouvrez ensuite les Réglages d’iOS, rendez-vous dans la section Mots de passe, et entrez dans le menu Préremplir les mots de passe.
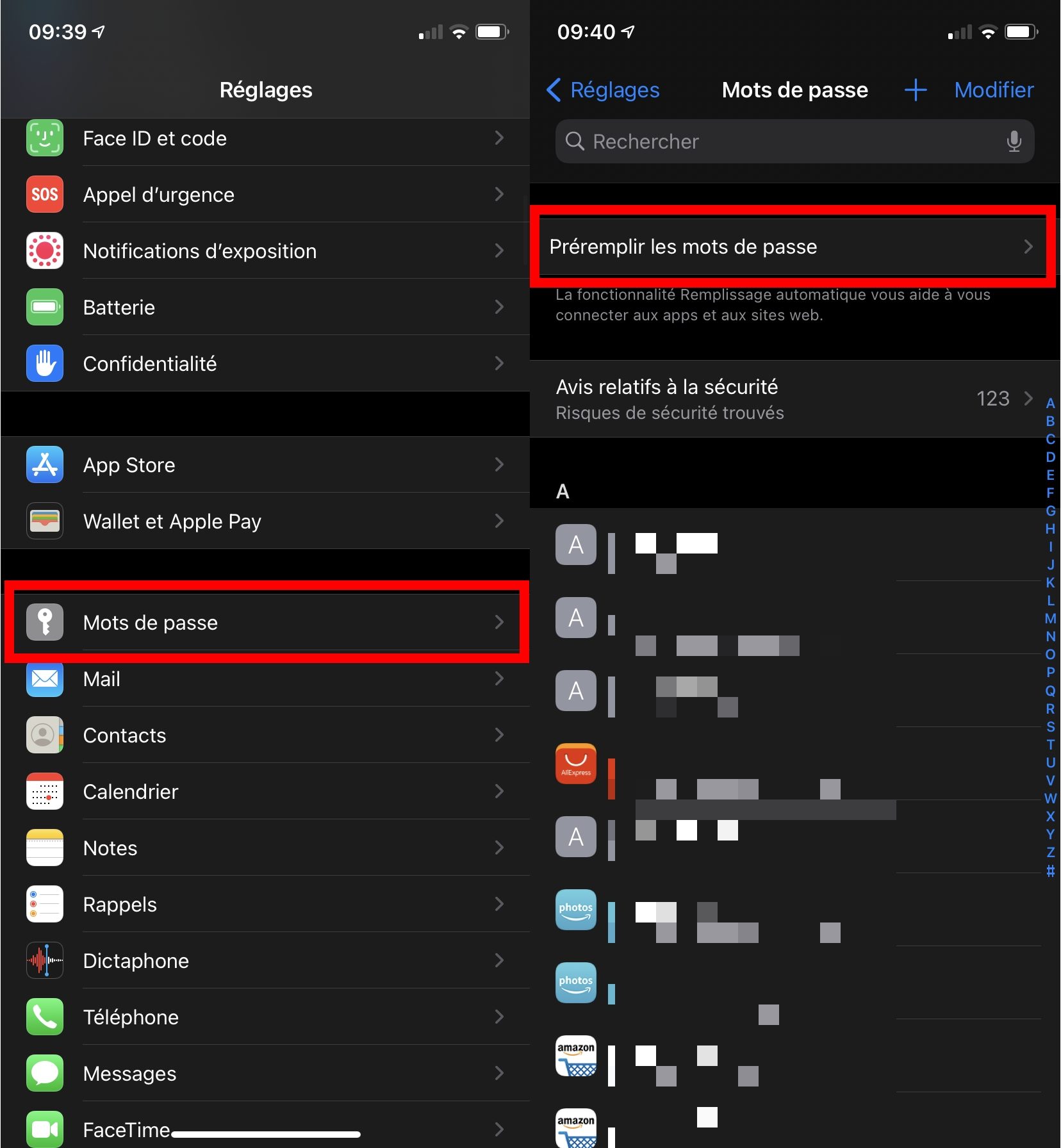
3. Activez Chrome
Au sein du menu Préremplir les mots de passe, assurez-vous que l’option Préremplir les mots de passe est bien activée. Sélectionnez ensuite Chrome pour autoriser son utilisation pour le remplissage.
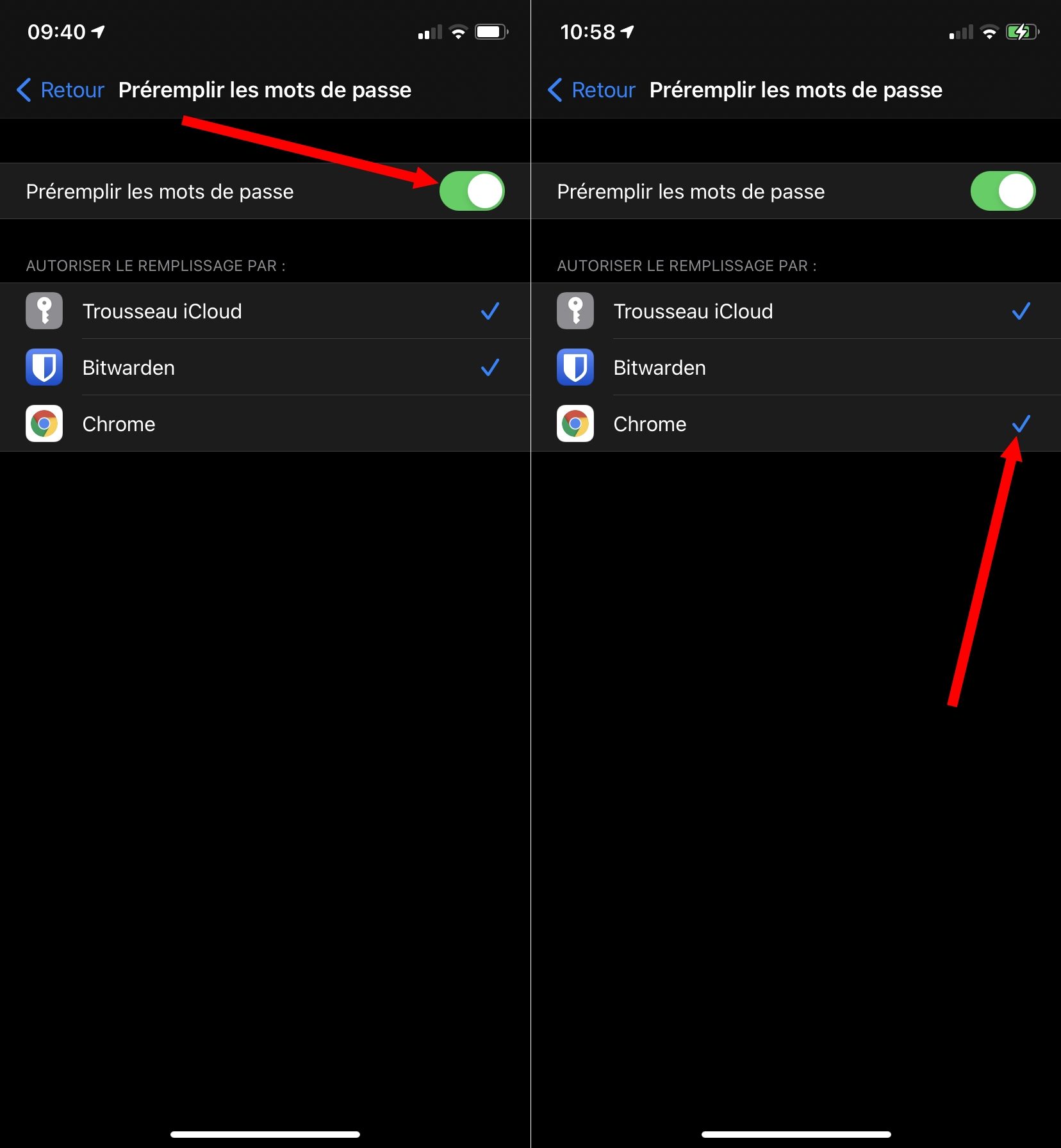
Dans le pop-up qui s’affiche, appuyez sur Activer la Saisie Automatique et validez son activation en appuyant sur OK pour autoriser Chrome à utiliser Face ID. Fermez ensuite les Réglages.
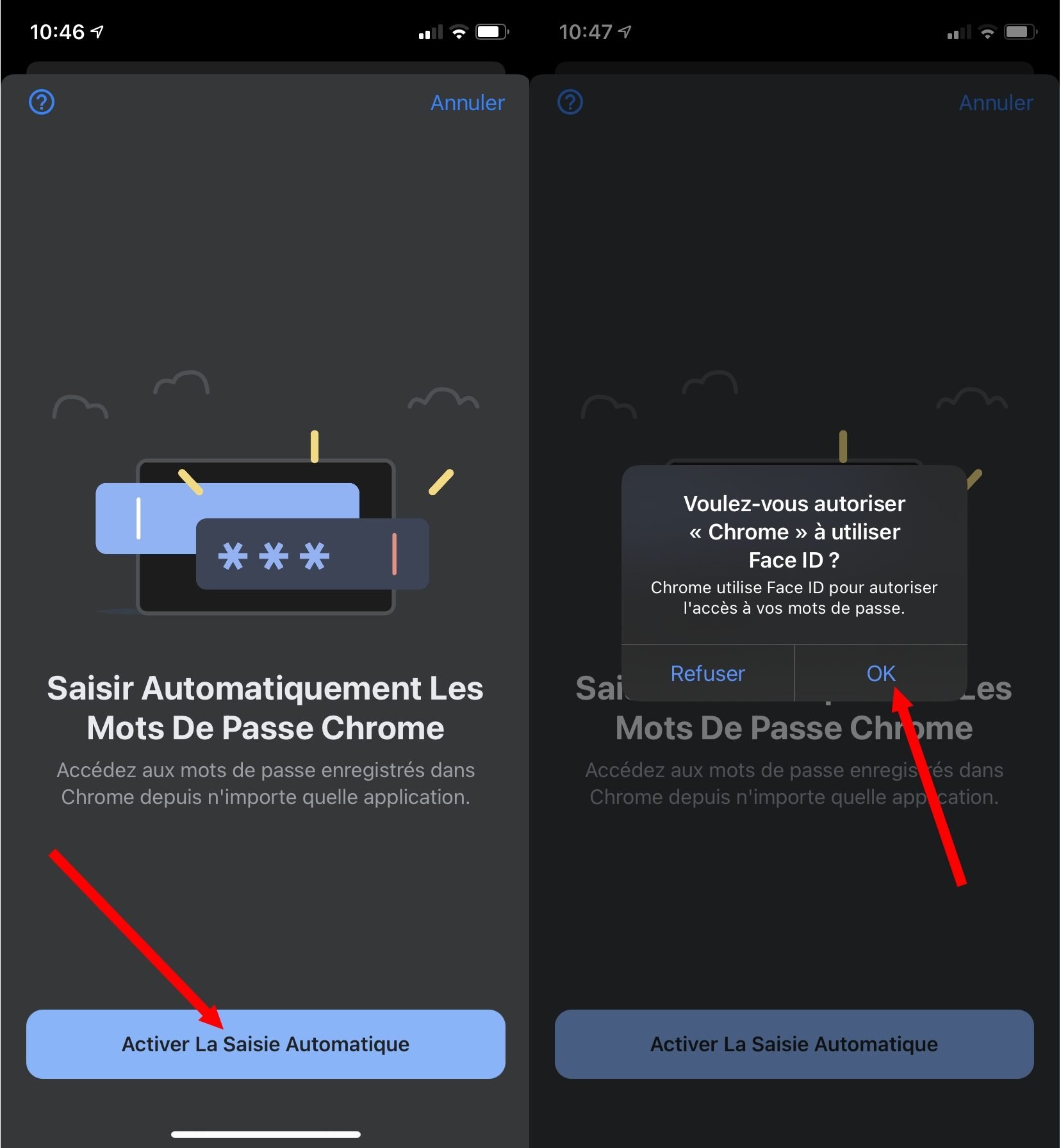
4. Utilisez le remplissage automatique de Chrome
Rendez-vous sur n’importe quel site ou lancez une application sur laquelle vous devez vous identifier.
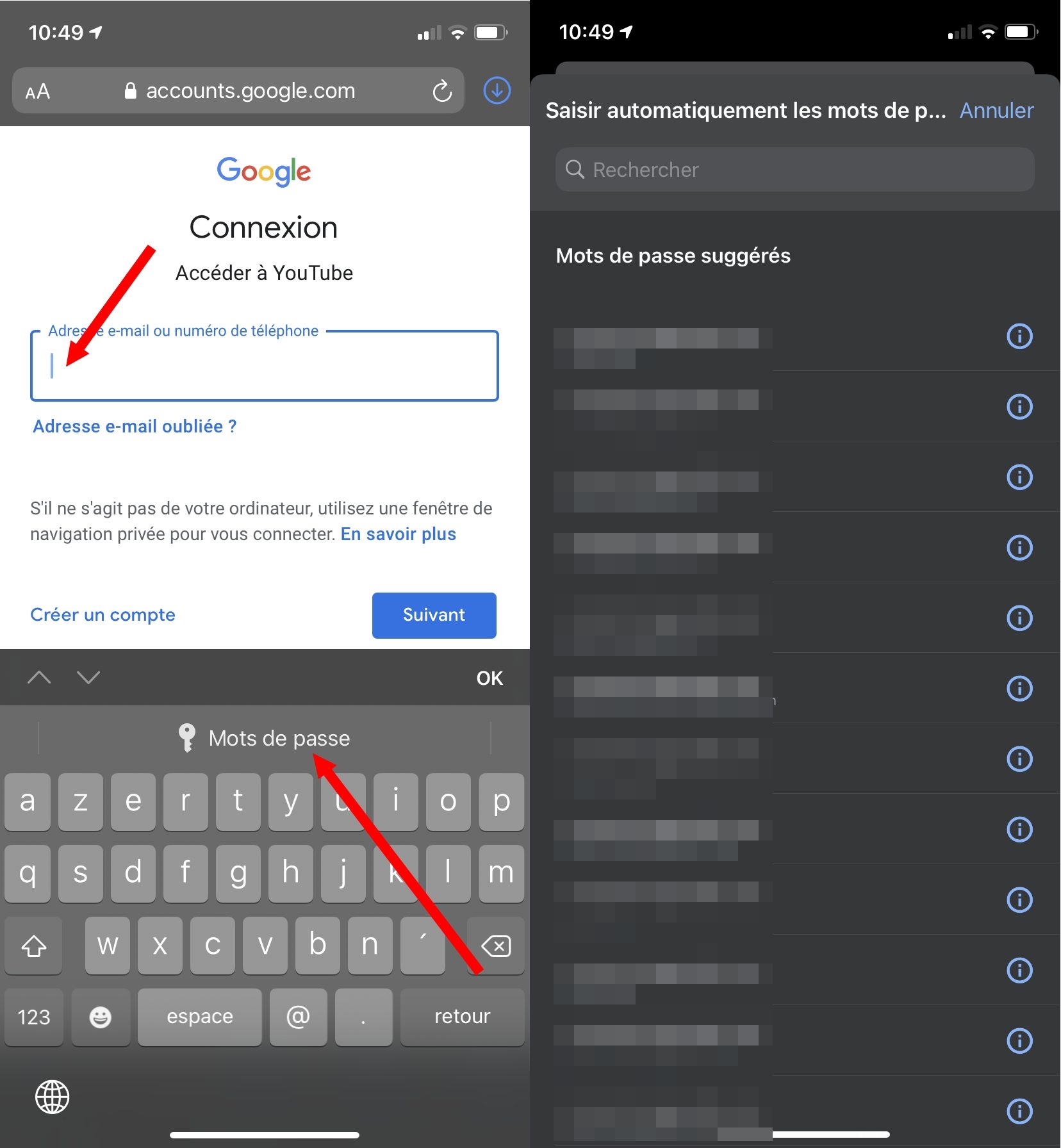
Activez le curseur dans l’un des champs d’identification, et appuyez sur la mention Mots de passe affichée en haut du clavier d’iOS. Après une authentification via Face ID, vous devriez accéder au trousseau de Google Chrome.
🔴 Pour ne manquer aucune actualité de 01net, suivez-nous sur Google Actualités et WhatsApp.