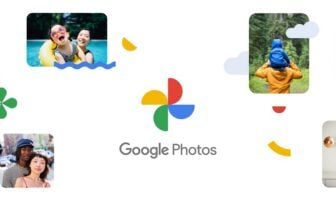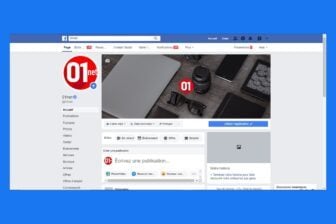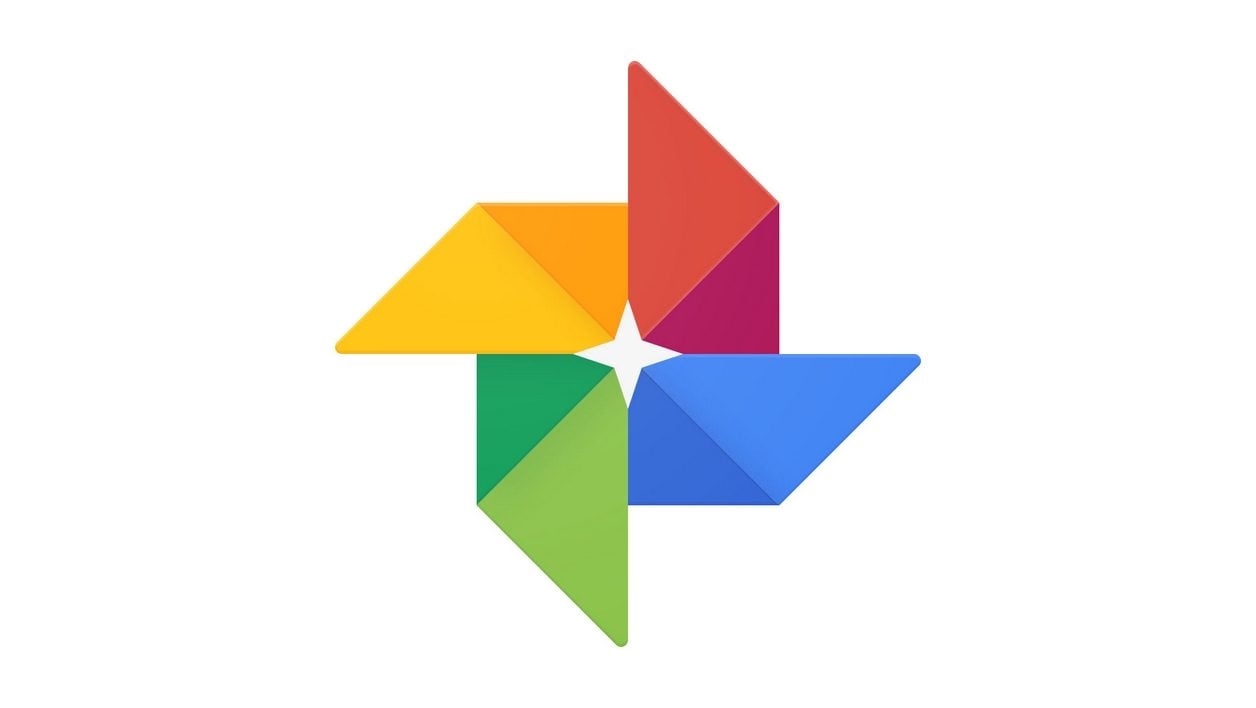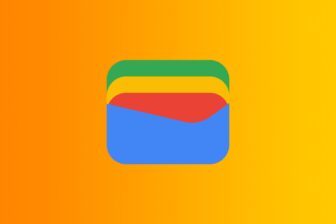Google vient de déployer de nouveaux outils d’édition au sein de son application Google Photos sur Android. Plus simples à utiliser, ils sont désormais regroupés au même endroit et permettent d’appliquer de nouvelles corrections automatiques suggérées par l’application grâce au machine learning.
Vous pourrez ainsi ajuster différents paramètres de votre image, comme la luminosité, le contraste, ou encore la saturation, en une seule tape pour obtenir une photo éditée de manière optimale.
Télécharger Google Photos pour Android (Gratuit)
1. Accédez aux outils d’édition
Ouvrez Google Photos, naviguez dans votre bibliothèque et affichez l’image que vous souhaitez éditer. Dans la barre d’outils affichée en bas de l’écran, appuyez sur le deuxième bouton en partant de la gauche, figurant des réglages.
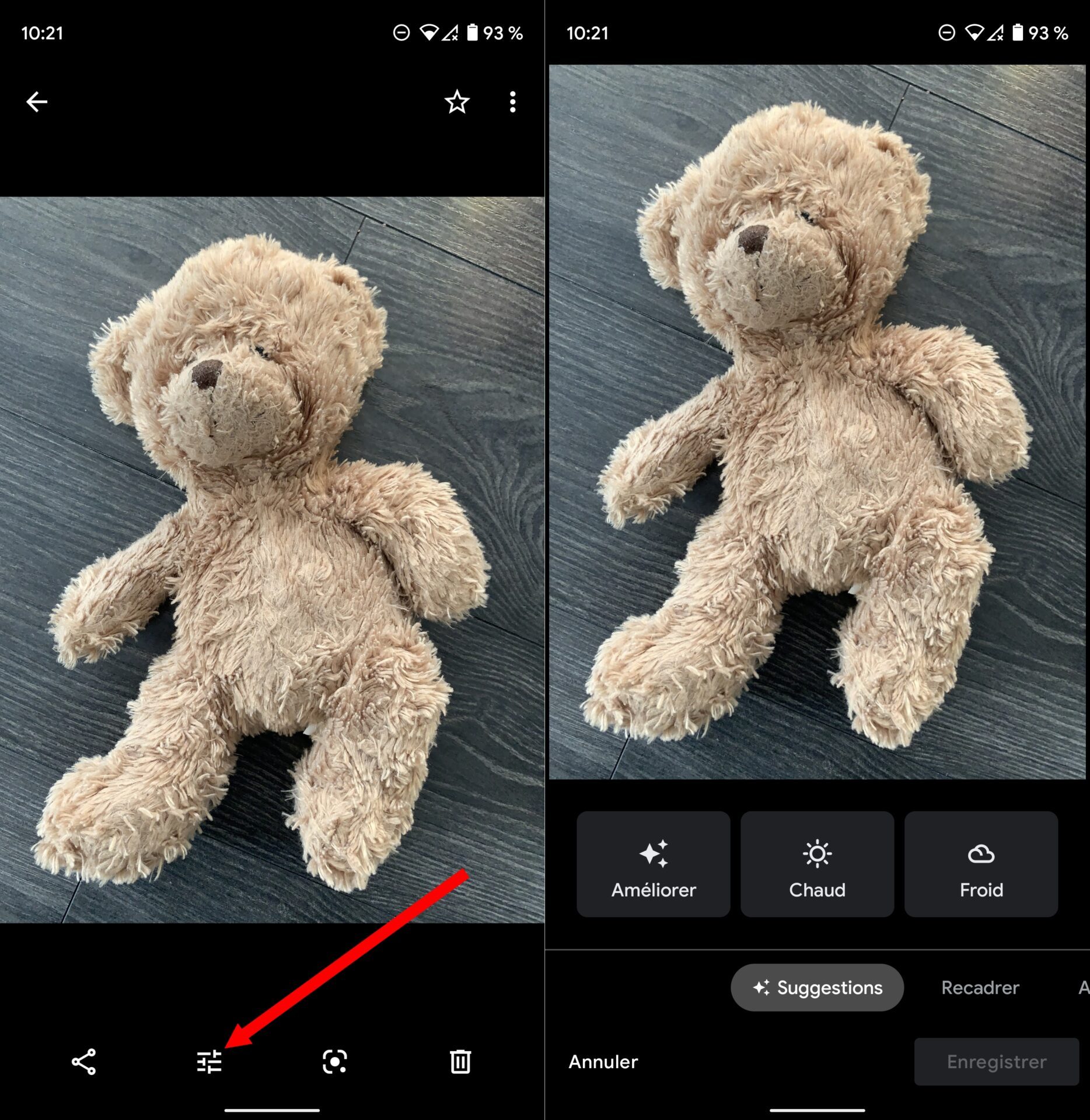
2. Appliquez les réglages suggérés
Les premiers réglages proposés sont les modifications suggérées par l’application. Vous pouvez ainsi décider d’Améliorer l’image en lui appliquant des paramètres améliorant le rendu global de l’image, mais aussi choisir entre un rendu Chaud ou Froid.
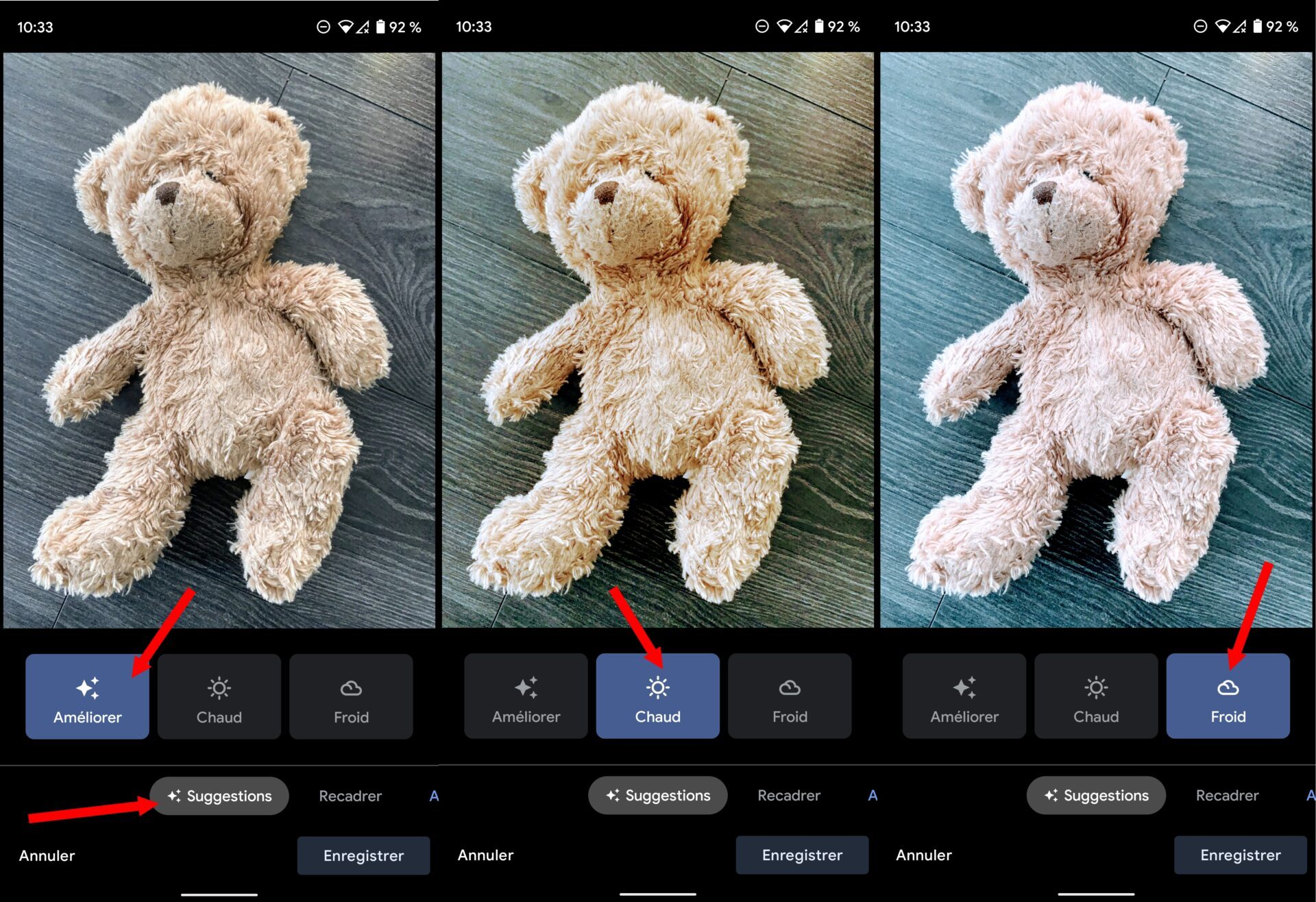
3. Recadrez une image
L’outil suivant permet de recadrer vos images. Vous pourrez utiliser le curseur pour faire pivoter légèrement le sujet de votre image, mais aussi ajuster manuellement le recadrage en agissant directement sur le cadre de la photo affichée.
L’outil de recadrage propose par ailleurs de sélectionner un ratio prédéfini ou en choisir un personnalisé, et vous permettra également de faire pivoter l’image, ou encore de modifier l’inclinaison de l’image.
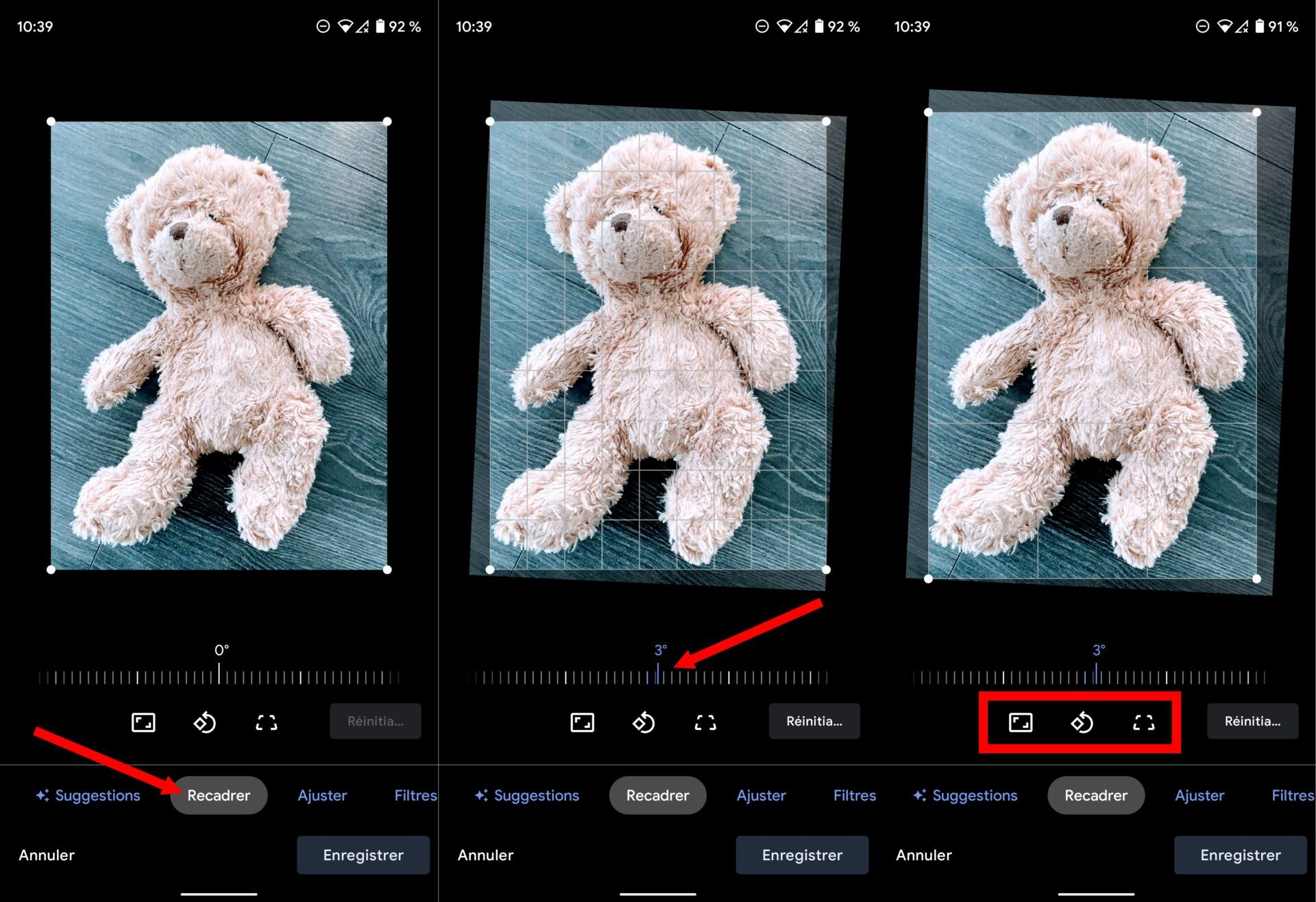
4. Ajustez les réglages de l’image
Google Photos propose par ailleurs d’ajuster différents paramètres de votre image. Si vous avez au préalable choisi d’appliquer l’un des réglages suggérés, les modifications concernées présentes dans la section Ajuster seront affichées en bleu.
Vous pourrez ainsi modifier la Luminosité, le Contraste, le Point Blanc, les Tons clairs, les Ombres, et le Point noir et ajuster la Saturation, la Chaleur, la Teinte, le Ton de la carnation (peau), le Ton de bleu, mais aussi appliquer un effet de Netteté ou de Vignettage.
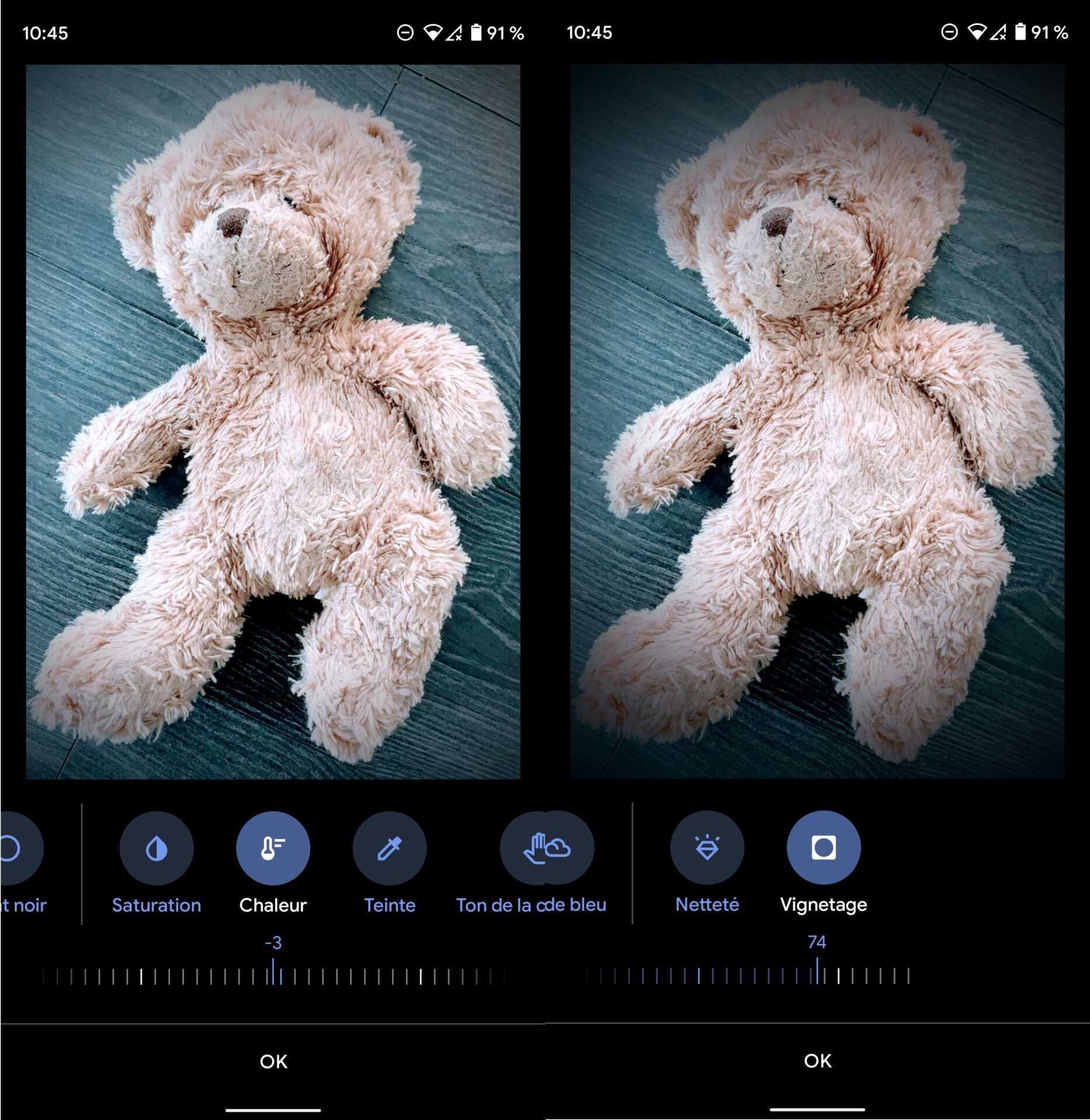
5. Appliquez des filtres prédéfinis
Si vous ne souhaitez pas rentrer dans les détails d’une retouche photo, vous pourrez tout à fait choisir d’appliquer l’un des treize Filtres prédéfinis dans Google Photos.
L’application de ces filtres peut évidemment être couplée à d’autres modifications réalisées manuellement, notamment grâce aux outils de la section Ajuster.
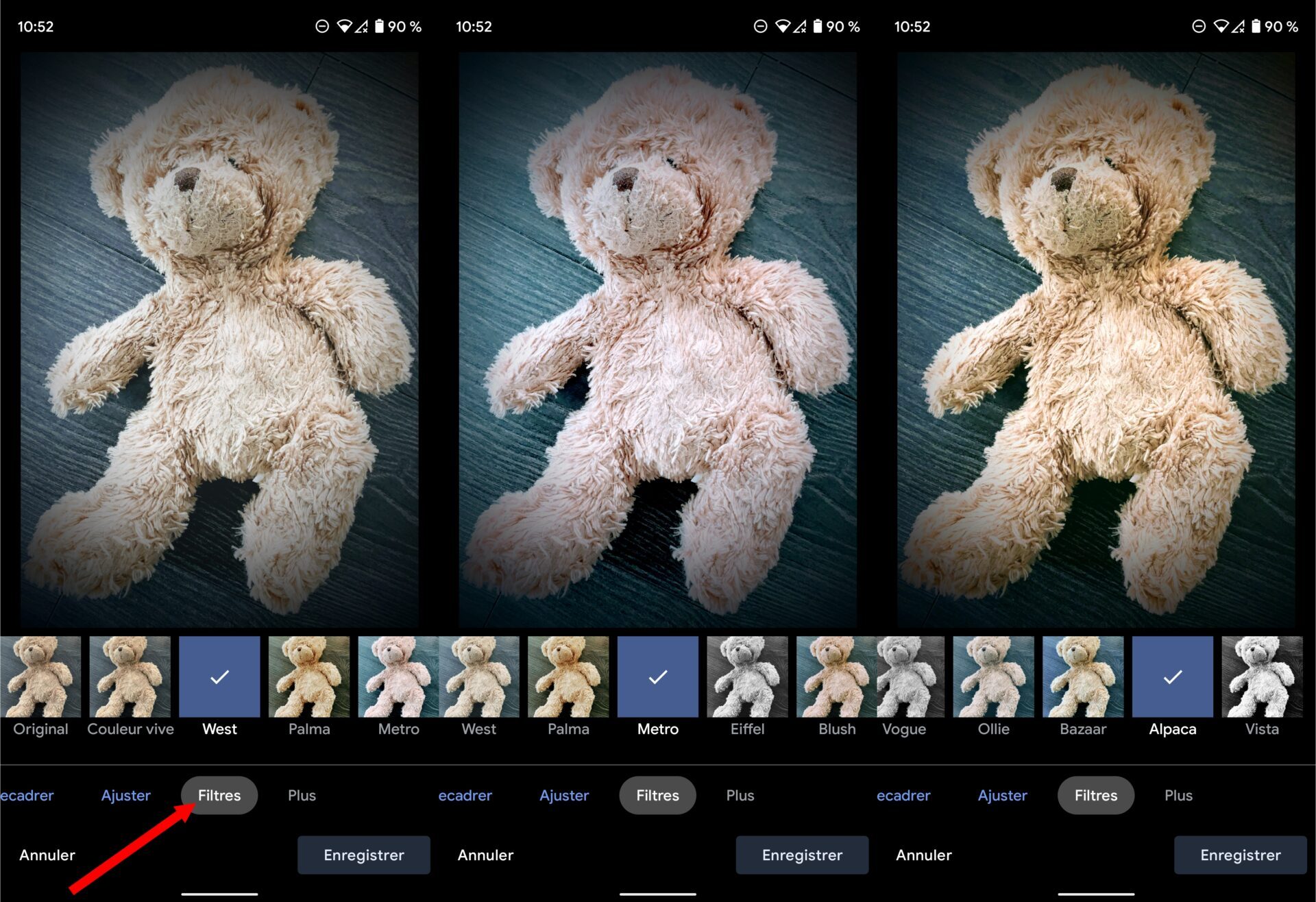
6. Annotez vos images
Parmi les images stockées dans votre bibliothèque, vous avez sans doute des photos ou des captures d’écran que vous auriez besoin d’annoter avant de partager. Google Photos intègre cette possibilité. Il faut pour cela, entrez dans Plus au sein des outils d’édition proposés.
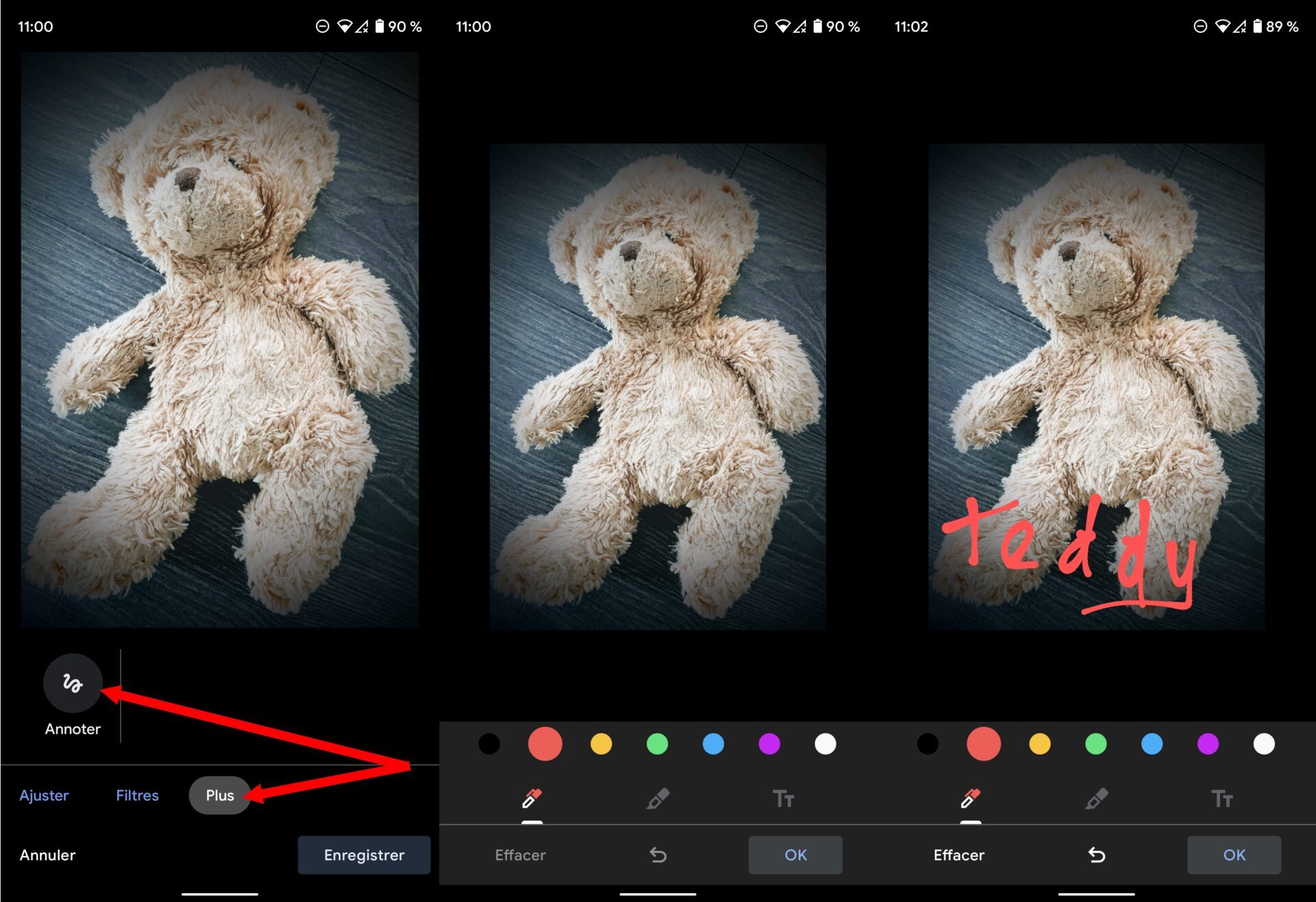
Vous pourrez alors obtenir la trousse à outils dédiée aux annotations qui vous permettra d’écrire à main levée, de surligner, ou encore de taper du texte, et cela dans plusieurs couleurs.
🔴 Pour ne manquer aucune actualité de 01net, suivez-nous sur Google Actualités et WhatsApp.