Alors que vous venez tout juste de déballer votre PC flambant neuf, vient désormais la question cruciale du transfert des fichiers stockés sur votre ancienne machine vers la nouvelle. Si vous faites partie de ces utilisateurs aguerris, vous n’aurez sans doute aucun mal à trouver la solution.
En revanche, si vos connaissances (et compétences) en informatique sont limitées, la manipulation risque d’être plus compliquée. Rien ne sert toutefois de paniquer. Il existe en effet plusieurs méthodes, avec chacune leurs avantages et leurs inconvénients, pour transférer plus ou moins facilement les données d’un PC vers un autre. Disque dur, stockage en ligne, transfert via le réseau local, partage direct à l’aide d’un câble, nous avons passé en revue plusieurs possibilités existantes qui vous permettront de migrer vos données sans accrocs.
1. Utiliser un bon vieux disque dur externe
C’est sans doute la première méthode qui vous viendra à l’esprit. Et c’est plutôt logique. Car en plus d’être simple à mettre en place, c’est aussi celle qui vous coûtera le moins cher. À condition évidemment d’être déjà équipé d’un disque dur externe. En fonction de la quantité de données stockées sur votre ancienne machine, faire une sauvegarde de vos données sur un disque dur externe peut s’avérer salvateur. Car en plus de vous permettre de migrer celles-ci sur votre nouvelle machine, vous pourrez conserver cette sauvegarde de données au chaud dans le cas où vous seriez victime d’un problème entraînant une perte de données sur votre nouveau PC. Vous n’aurez pour ainsi dire qu’à copier les données de votre ancienne machine sur le support de stockage, puis à répéter la même opération du disque dur externe vers votre nouveau PC.
2. Passer par le stockage sur le Cloud
Si vous utilisez votre PC sous Windows, vous possédez peut-être un abonnement Microsoft 365 dans lequel du stockage sur le Cloud est inclus. Si c’est le cas, que l’offre à laquelle vous avez souscrit embarque suffisamment d’espace de stockage et que vous possédez une solide connexion à Internet, utiliser OneDrive pour transférer vos documents d’une machine vers l’autre et sans doute la solution la plus rapide.
Pour cela, sur votre ancienne machine, il vous faudra vous assurer d’avoir connecté votre compte Microsoft dans OneDrive et surtout, d’avoir sélectionné dans les paramètres de l’application, les répertoires à sauvegarder sur le Cloud. Pour ce faire, ouvrez OneDrive, puis cliquez sur Gérer la sauvegarde.

Dans la nouvelle fenêtre qui s’affiche, sélectionnez les répertoires à sauvegarder. Patientez ensuite le temps que tous les éléments soient correctement sauvegardés sur le Cloud.

Vous pourrez vérifier le statut de chaque fichier directement depuis l’Explorateur de fichiers où une icône figurant un nuage devrait s’afficher à côté de chaque élément sauvegardé sur OneDrive. Une fois cette condition remplie, le transfert de fichiers de votre ancien PC vers votre nouveau devrait se faire de manière transparente. Vous n’aurez qu’à configurer OneDrive avec votre compte Microsoft sur ce dernier pour que vos fichiers synchronisés soient accessibles.

Vous devrez ensuite sélectionner les dossiers que vous souhaitez conserver localement sur votre PC. Pour cela, cliquez sur l’icône de OneDrive depuis la zone de notifications, puis entrez dans les Paramètres de l’application. Sélectionne ensuite Compte dans la colonne de gauche, puis cliquez sur Choisir des dossiers. Cochez à présent tous les répertoires que vous souhaitez rapatrier et conserver localement sur votre machine.

3. Utiliser le Partage de proximité
Depuis 2018 et le déploiement de la mise à jour April 2018 update de Windows 10, le système d’exploitation de Microsoft embarque une fonction de Partage de proximité (nearby sharing en anglais) qui s’appuie sur le Bluetooth, le Wi-Fi ou le port Ethernet de votre PC pour vous permettre de partager facilement des fichiers entre deux machines. Il faudra donc que vos connexions Bluetooth et Wi-Fi soient actives si vous souhaitez procéder à un transfert de fichier sans fil. Néanmoins, le partage de proximité de Windows a deux inconvénients de taille. Le premier est que cette solution ne fonctionne pas si vous sélectionnez des fichiers déjà stockés sur OneDrive. Le second est que le Partage de proximité ne permet de partager que des fichiers de manière individuelle. Vous ne pourrez donc pas envisager de transfert avec facilité des répertoires entiers.
Pour l’activer, ouvrez les Paramètres de Windows (Windows + i), puis dans la section Système, entrez dans le menu Partage de proximité.

Sous l’intitulé Partage de proximité, sélectionnez ensuite Tout le monde à proximité. Répétez la même opération sur chacun des ordinateurs entre lesquels vous souhaitez transférer des fichiers.

Rendez-vous désormais dans l’Explorateur de fichiers de votre ancien PC. Faites un clic droit sur le répertoire (ou le fichier) que vous souhaitez transférer vers votre nouvelle machine, puis cliquez sur le bouton de partage figuré par un rectangle duquel sort une flèche.

Dans le pop-up qui s’affiche, sous l’intitulé Partage de proximité, sélectionnez votre nouveau PC. Une notification devrait automatiquement s’afficher sur celui-ci, et le transfert du fichier devrait démarrer automatiquement.

4. Transférez vos fichiers via le réseau
Pour transférer facilement et rapidement des fichiers entre deux machines, il est également possible de passer par votre réseau local. En fonction, évidemment, de votre matériel (routeur, câbles Ethernet, norme Wi-Fi du routeur, qualité de la connexion Wi-Fi, etc.) les taux de transfert peuvent être plus ou moins élevés. Si votre matériel est récent, cela ne devrait, en principe pas poser de problème.
Avant de pouvoir partager quoi que ce soit sur votre réseau, vous devez vous assurer sur chacun de vos deux PC qu’ils peuvent être découverts sur le réseau par d’autres machines. Pour ce faire, ouvrez les Paramètres de Windows (Windows + i), sélectionnez Réseau et Internet dans la colonne de gauche, puis accédez aux Paramètres de réseau avancés.

Entrez ensuite dans les Paramètres de partage avancés.

Assurez-vous d’être dans la section Réseaux privés, puis d’activer les options Recherche du réseau et Partage de fichiers et d’imprimantes. Conservez l’option Configurer automatiquement les appareils connectés au réseau activée.

Un peu plus bas dans la même fenêtre, déployez la section Tous les réseaux, puis désactivez l’option Partage protégé par mot de passe.

Pour partager un répertoire de votre ancien PC sur votre réseau, faites simplement un clic droit sur celui-ci, puis sélectionnez Afficher d’autres d’options. Sélectionnez ensuite Accorder l’accès à, puis cliquez sur Des personnes spécifiques.

Dans la fenêtre Accès réseau qui s’affiche, cliquez sur le menu déroulant et choisissez Tout le monde et cliquez sur le bouton Ajouter. Cliquez enfin sur le menu déroulant du niveau d’autorisation et changez le paramètre Lecture pour Lecture/écriture. Cliquez sur Partager pour confirmer le partage du répertoire sur le réseau.

Votre dossier est à présent partagé sur le réseau. Notez consciencieusement son chemin d’accès puis cliquez sur Terminer.

Depuis votre nouveau PC désormais, ouvrez l’Explorateur de fichiers et sélectionnez Mon PC dans la colonne de gauche. Dans la barre du chemin d’accès, saisissez le nom de votre PC précédé de deux antislashes Entrer pour valider. Vous devriez obtenir quelque chose ressemblant à \\NomDuPC.

Vous devriez alors automatiquement être connecté à la machine connectée au réseau. Si tout s’est déroulé comme prévu, vous devriez également pouvoir accéder aux répertoires partagés de cette machine depuis votre PC. Vous pouvez donc commencer à transférer sans plus attendre les données de votre ancien PC vers votre nouveau PC, à l’aide d’un ou plusieurs glisser-déposer ou copier-coller.
5. En connectant les deux machines à l’aide d’un câble Ethernet
Si partager les fichiers de votre ancienne machine sur votre réseau local est une bonne solution et peut vous permettre de transférer les données rapidement (en fonction de votre matériel évidemment), il existe une alternative tout aussi efficace et bien plus direct. Vous pouvez en effet connecter directement vos deux machines entre elles à l’aide d’un câble Ethernet. Attention toutefois, la manœuvre requiert, là encore, quelques modifications dans les réglages réseau de vos deux machines.
Pour transférer des fichiers entre vos deux PC, commencez donc par les connecter l’un à l’autre à l’aide d’un câble Ethernet.
Ensuite, sur chacun des machines, réalisez la manipulation suivante. Ouvrez les Paramètres (Window + i), sélectionnez Réseau et Internet dans la colonne de gauche, puis entrez dans le menu Ethernet.

En face de l’intitulé Attribution d’adresse IP, cliquez sur le bouton Modifier.

Dans la fenêtre qui s’ouvre, modifiez le paramètre Automatique (DHCP), choisissez Manuel à la place, et activez l’option IPV4.
Remplissez ensuite les champs comme suit :
Sur le premier PC, dans adresse IP, saisissez 192.168.1.1, et indiquez 255.255.255.0 pour le Masque de sous-réseau. Cliquez ensuite sur Enregistrer pour sauvegarder vos modifications.
Sur le second PC, saisissez l’adresse IP 192.168.1.2 et indiquez 255.255.255.0 pour le Masque de sous-réseau. Sauvegardez ensuite vos modifications en cliquant sur le bouton Enregistrer.

Désormais, sur chacun des deux PC, ouvrez les Paramètres (Windows + i), sélectionnez Réseau et Internet dans la colonne de gauche, puis sous l’intitulé Autres paramètres, entrez dans le menu des Paramètres de partage avancés.

Dans le menu Réseaux privés, activez la Recherche du réseau, cochez Configurer automatiquement les appareils connectés au réseau et activez l’option Partage de fichiers et d’imprimantes.
Dans le menu Réseaux publics, activez les deux options Recherche du réseau et Partage de fichiers et d’imprimantes.
Enfin, dans la section Tous les réseaux, activez le Partage de dossiers publics et désactivez le Partage protégé par mot de passe.

Redémarrez désormais les deux machines pour que les modifications apportées soient bien prises en compte.
Depuis votre nouveau PC désormais, ouvrez l’Explorateur de fichiers, puis dans la colonne de gauche, sélectionnez Réseau. Votre machine partagée devrait alors s’afficher. Faites un double clic dessus pour y accéder. Si ce n’est pas le cas, dans la barre d’adresse de l’Explorateur de fichiers, tapez \\NomDeVotrePC et validez en pressant la touche Entrer du clavier

Notez toutefois qu’au premier accès, Windows vous demandera de vous identifier pour valider l’accès si un compte Microsoft est configuré sur la machine partagée.
Dans la fenêtre intitulée Entrer les informations d’identification réseau, dans le champ Nom d’utilisateur, entrez le nom du PC auquel vous voulez vous connecter, ajoutez un antislash, et renseignez le nom d’utilisateur utilisé pour la session Windows (cf capture d’écran ci-dessous). Dans mot de passe, renseignez le mot de passe de votre compte Microsoft. Cliquez ensuite sur OK. Vous devriez enfin pouvoir accéder aux répertoires que vous avez partagés sur vos machines.

Vous n’avez plus désormais qu’à glisser-déposer ou copier-coller les éléments de votre ancien PC vers votre nouvelle machine.
🔴 Pour ne manquer aucune actualité de 01net, suivez-nous sur Google Actualités et WhatsApp.

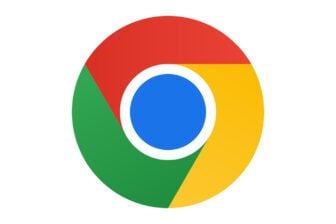





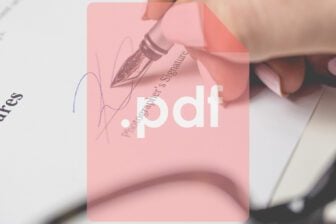









Cela semble complet et rendant les choses possibles et simples. Reste à voir si, dans la pratique çà l’est réellement.
merci on na pu répondre a la question der note prof
Bonjour, la methode 4 ne marche pas , meme en suivant pas à pas , au dernier step c’est flou