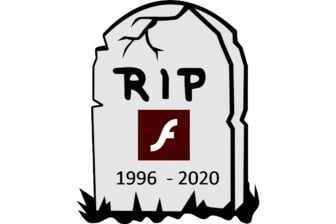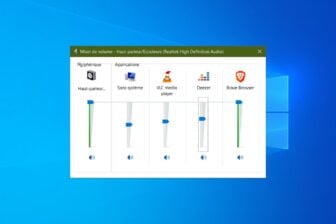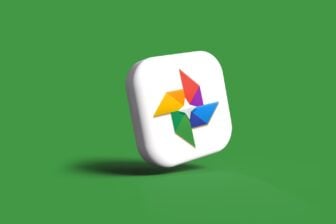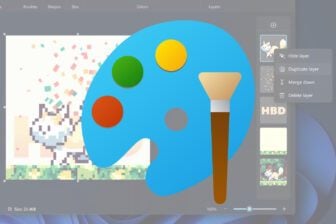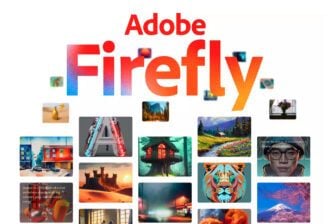La retouche photo n’est pas réservée qu’aux professionnels. Détourer une photo pour supprimer l’arrière-plan ou le flouter est devenu incroyablement facile. Avec de bons outils et un peu d’intelligence artificielle, des plates-formes en ligne proposent d’automatiser cette tâche en principe assez fastidieuse pour vous proposer un résultat très propre en quelques secondes.
Pour ce faire, vous pourrez utiliser la version en ligne gratuite d’Adobe Photoshop Express. Voici comment.
1. Allez sur Photoshop Express
Commencez par ouvrir votre navigateur web préféré pour vous rendre sur la version en ligne de Photoshop Express. Cliquez ensuite sur le bouton Retoucher une photo L’outil, proposé gratuitement par Adobe, nécessite toutefois pour être utilisé de s’enregistrer et de se connecter. Si ce n’est pas déjà fait, créez-vous un compte et connectez-vous sur la plate-forme.
Supprimer l’arrière-plan d’une photo sur Photoshop Express (Gratuit)
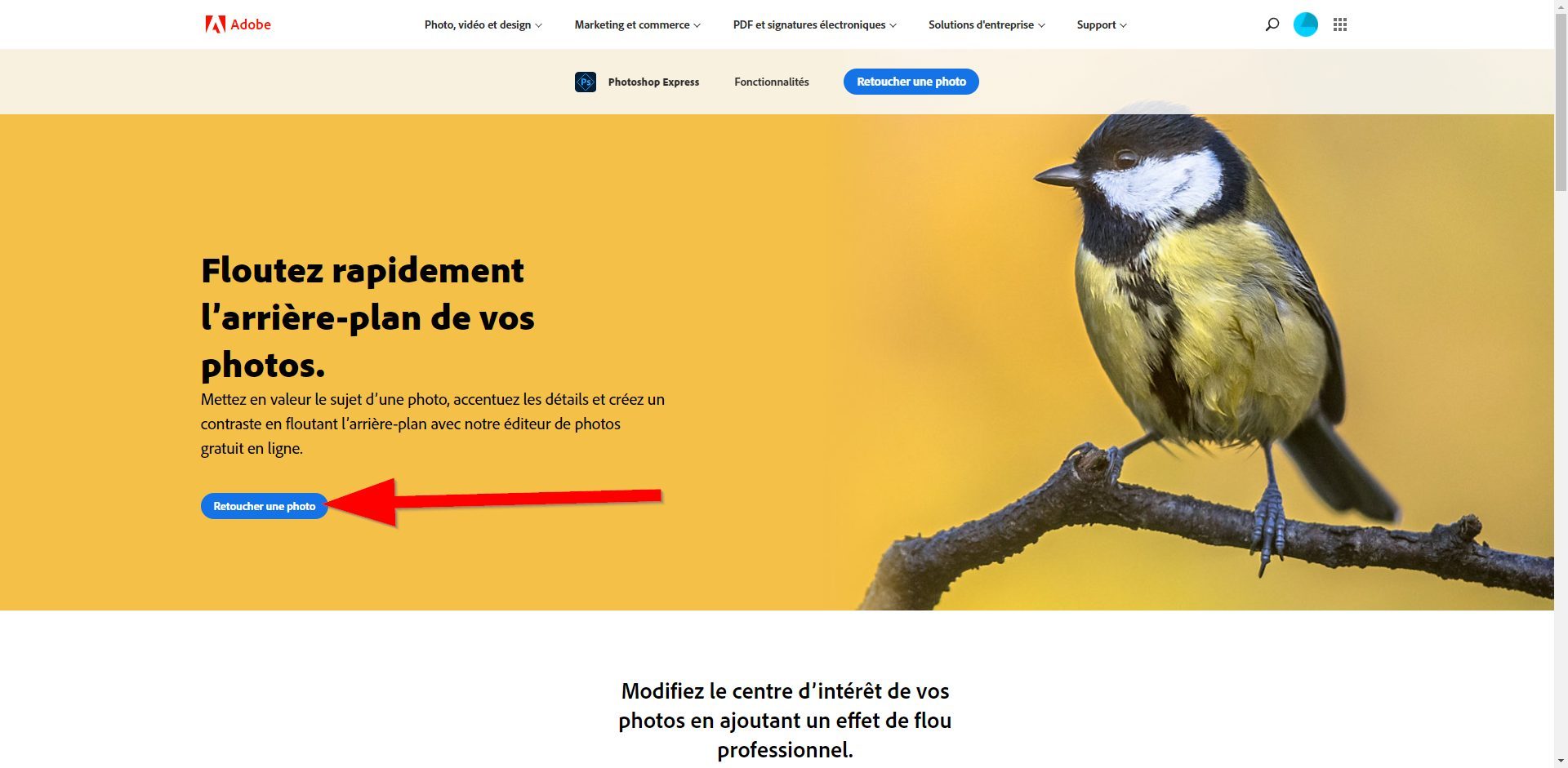
2. Importez une image
Une fois connecté au service, Photoshop Express vous propose d’importer l’image dont vous voulez supprimer l’arrière-plan.
Pour ce faire, vous pouvez soit glisser-déposer directement le fichier dans la zone prévue à cet effet, soit cliquer sur le bouton Charger une image pour ouvrir l’explorateur de fichier afin d’aller y sélectionner le fichier.
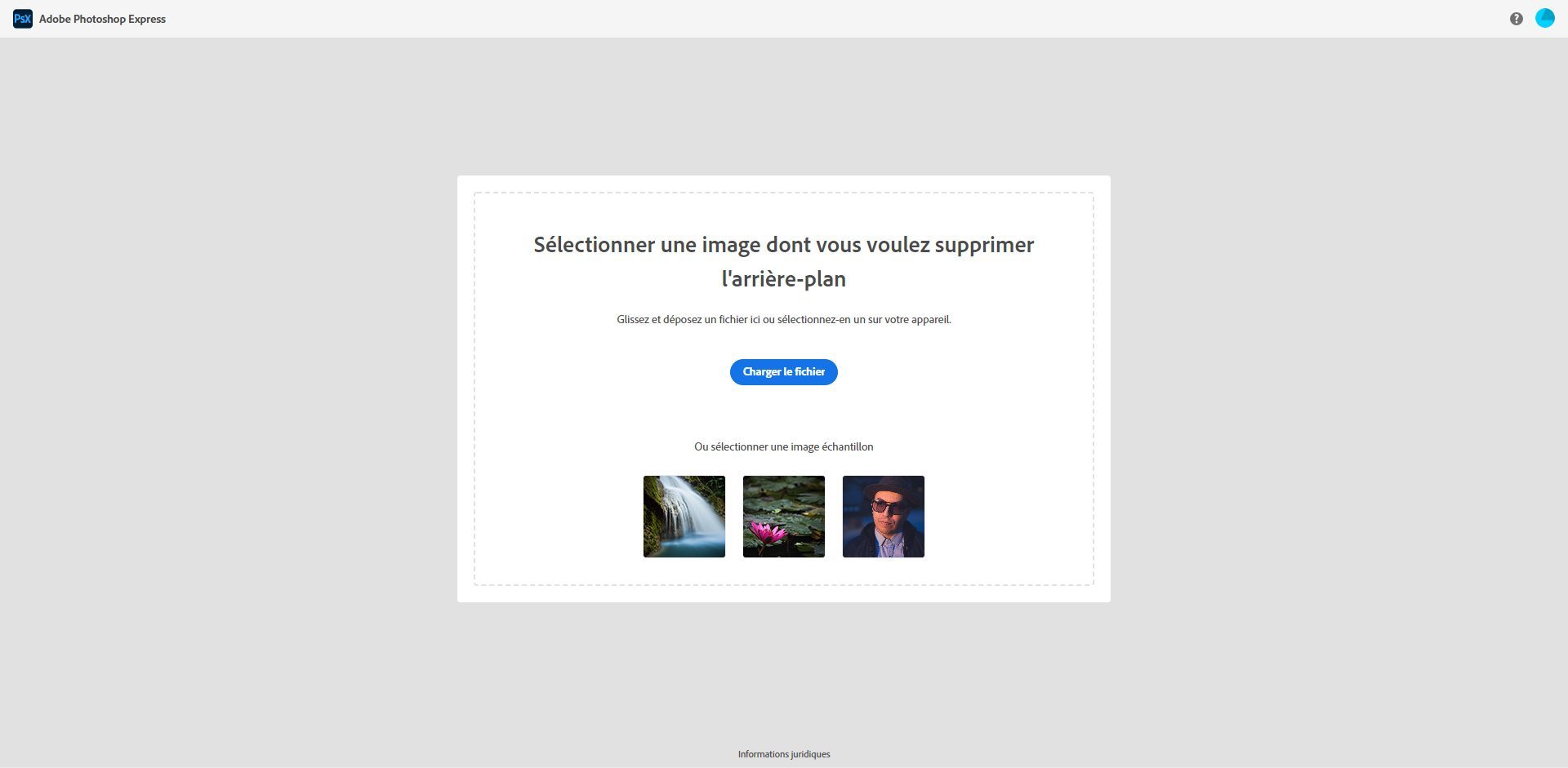
3. Supprimez l’arrière-plan
Dès lors que l’image est importée dans Photoshop Express, le module de suppression de l’arrière-plan se met en route et fait son travail.
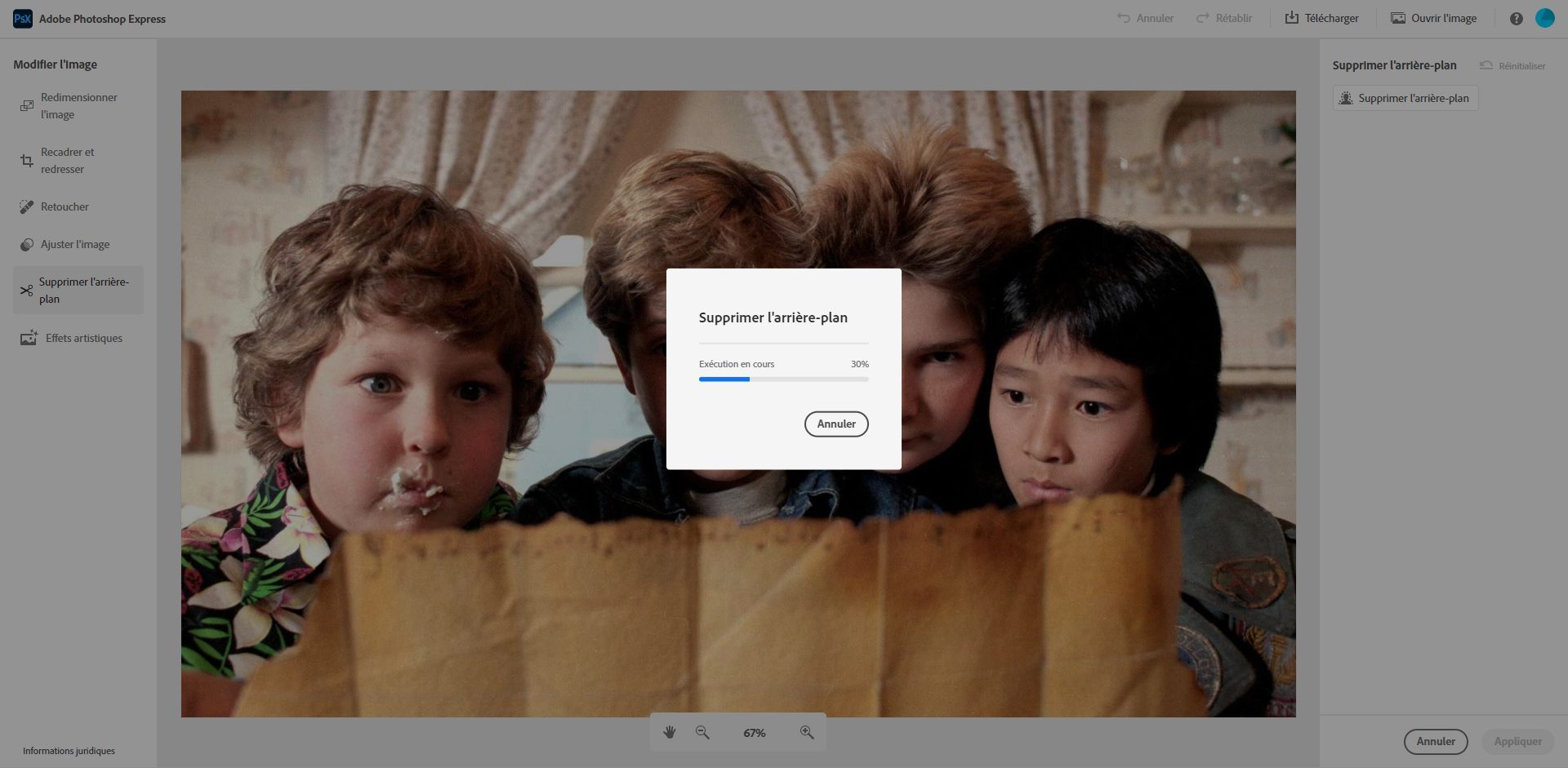
En quelques secondes, vous devriez obtenir votre image parfaitement détourée. Dans la colonne de droite, vous trouverez plusieurs options vous permettant d’ajuster vos préférences en ce qui concerne l’arrière-plan.
Si par défaut il est automatiquement supprimé (image en transparence, visible par l’affichage en damier), vous pourrez également choisir de remplacer l’arrière-plan par un aplat de couleur.
Vous pourrez également choisir de conserver et de Rendre flou l’arrière-plan, en choisissant une valeur d’application prédéfinie pour le floutage ou en l’ajustant manuellement. Une fois tous vos paramètres sélectionnés, cliquez sur le bouton Appliquer.
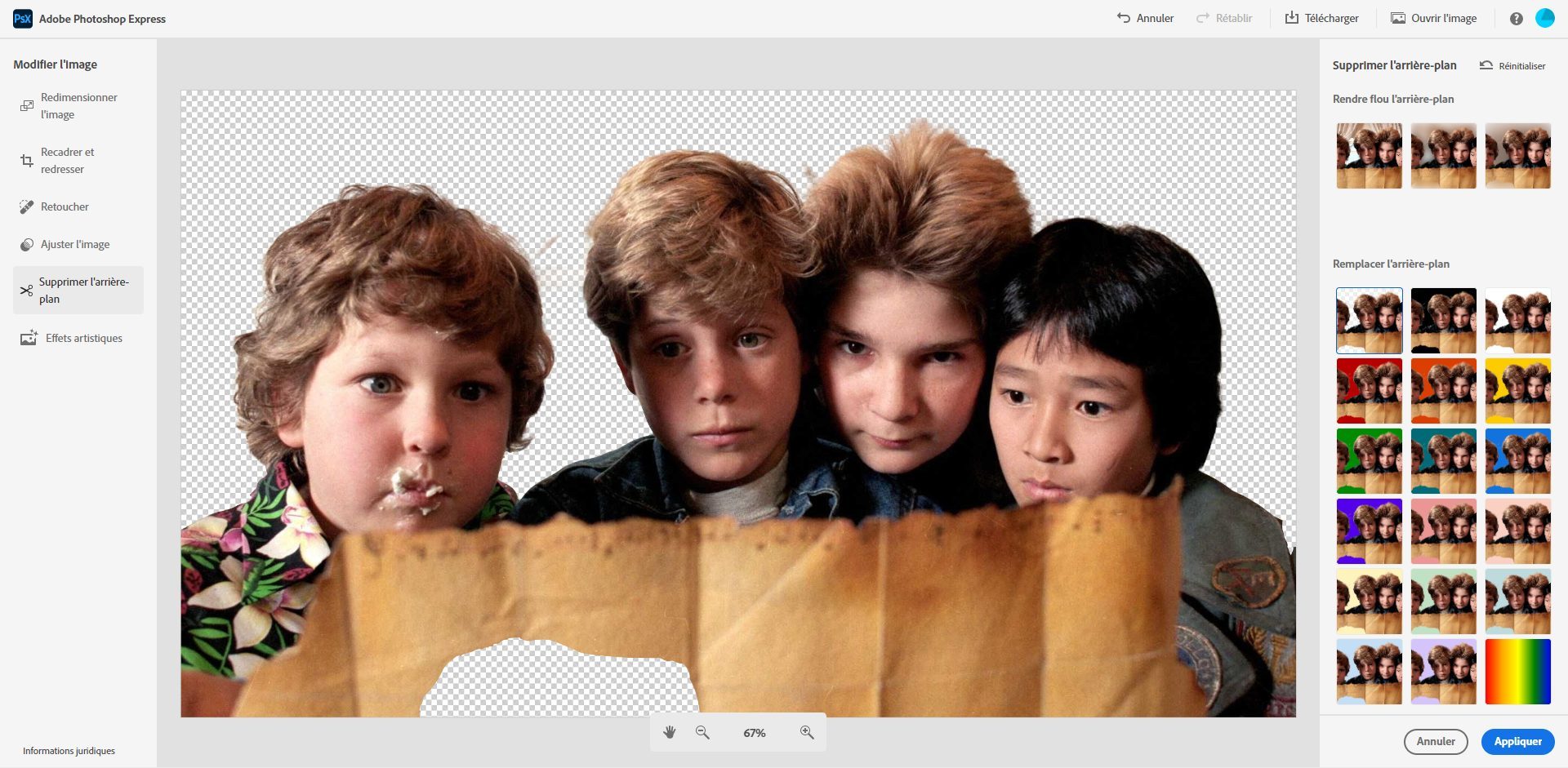
4. Exportez l’image
L’image que vous venez de modifier est en principe affichée devant vous. Vous pourrez l’enregistrer localement sur votre ordinateur en cliquant sur le bouton Télécharger présent en haut à droite de l’interface (1).
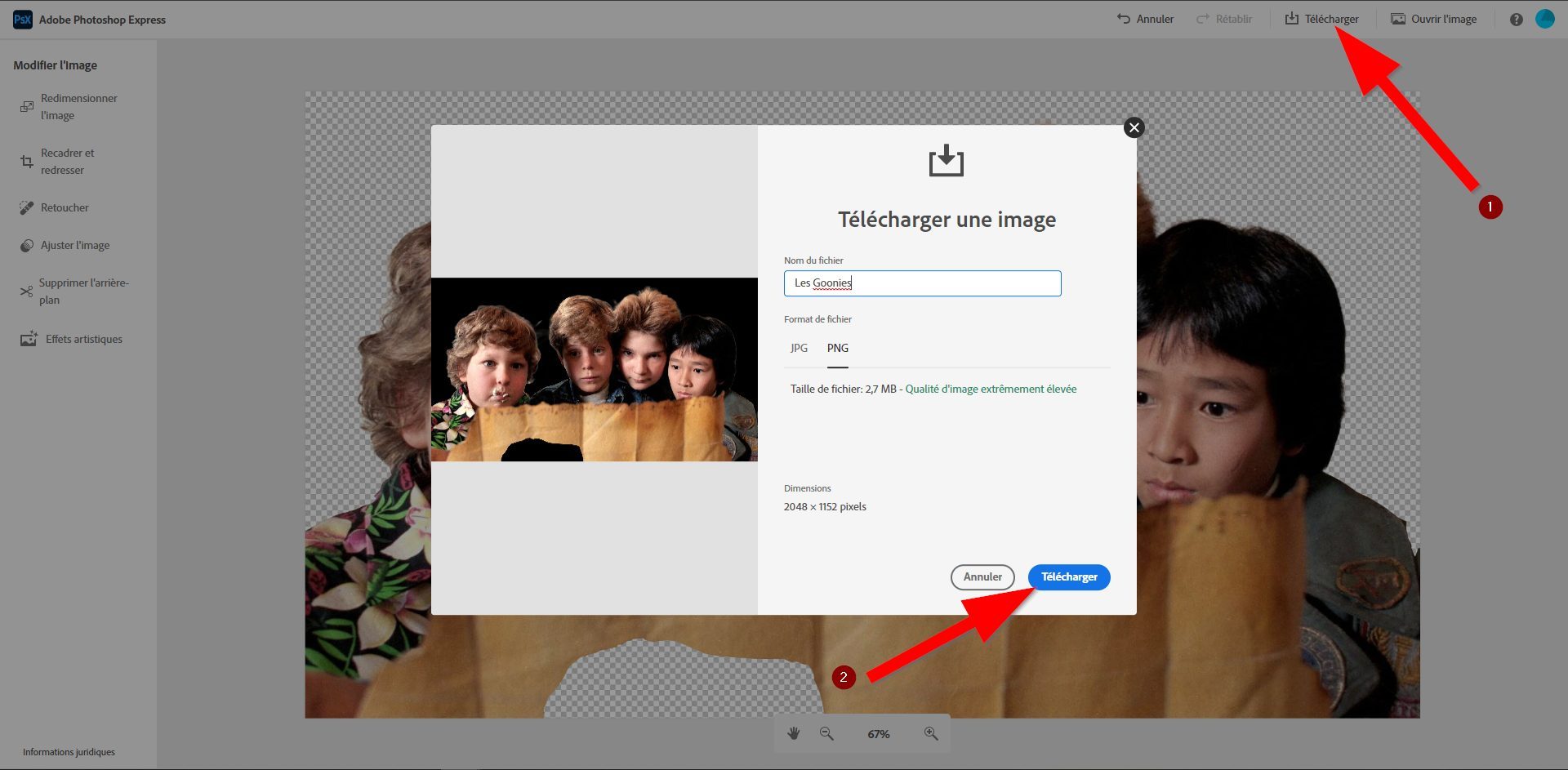
Dans la boîte de dialogue qui s’affiche, renseignez ensuite le nom de sauvegarde de votre fichier, conservez le Format de fichier en PNG (pour conserver la transparence si vous avez opté pour une suppression complète de l’arrière-plan), et cliquez sur le bouton Télécharger (2) pour exporter l’image localement sur votre ordinateur.
🔴 Pour ne manquer aucune actualité de 01net, suivez-nous sur Google Actualités et WhatsApp.