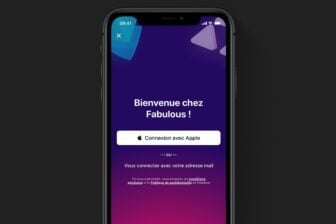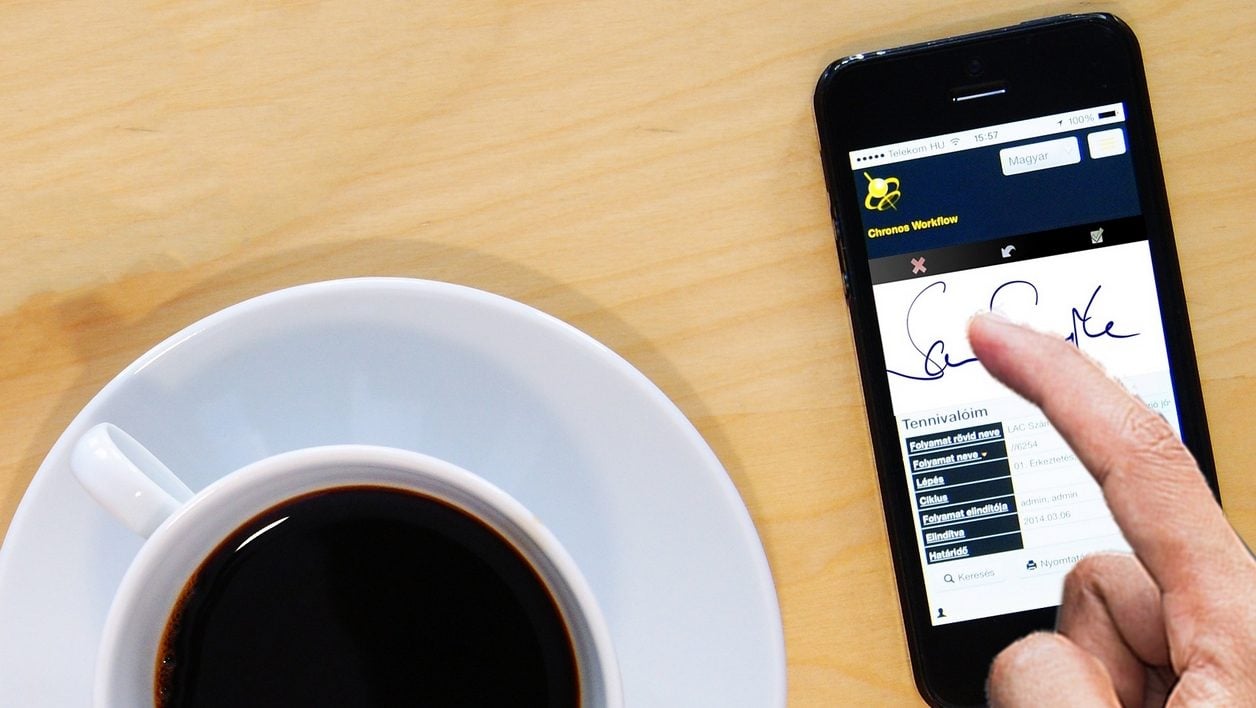Remplir un document au format PDF et le signer ne nécessite pas forcément l’utilisation d’un ordinateur ou son impression. Il est tout à fait possible de le faire depuis un smartphone, à l’aide d’une application dédiée.
C’est ce que propose Adobe Fill & Sign, une application gratuite qui vous permettra même de gagner du temps en enregistrant à l’avance vos coordonnées pour un remplissage automatique de certaines informations.
1. Téléchargez Adobe Fill & Sign
Commencez par télécharger l’application Adobe Fill & Sign sur votre smartphone. Proposée gratuitement et disponible aussi bien sur iOS que sur Android, cette application permet d’enregistrer un certain nombre d’informations courantes pour faciliter le remplissage de certains champs d’un formulaire et propose un outil pour appliquer une signature manuscrite à vos documents.
- Télécharger Adobe Fill & Sign pour Android (Gratuit)
- Télécharger Adobe Fill & Sign pour iPhone (Gratuit)
2. Editez votre profil
Ouvrez l’application sur votre smartphone et rendez-vous sur la page permettant de personnaliser les informations de votre profil en appuyant sur le bouton idoine : nom, prénom, adresse, numéro de téléphone, remplissez vos informations personnelles pour que l’application puisse les utiliser. Elle complétera ainsi automatiquement certains champs de formulaires.
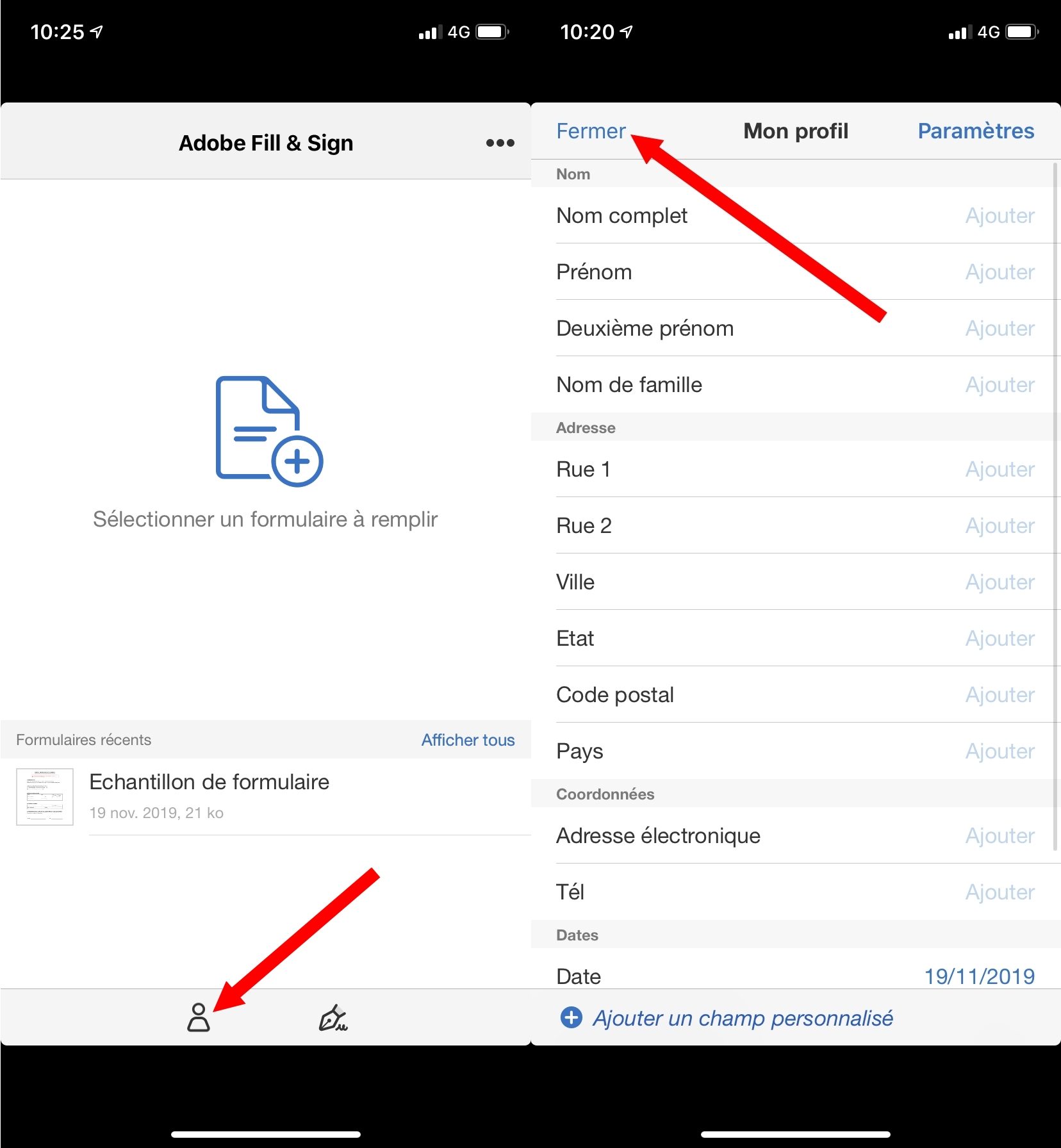
Notez qu’il est possible d’Ajouter un champ personnalisé, pour le cas où vous seriez amené à remplir fréquemment un champ spécifique non prévu nativement par l’application. Appuyez sur Fermer pour enregistrer vos informations.
3. Remplissez un formulaire
Depuis la page d’accueil de l’application, appuyez sur Sélectionner un formulaire à remplir puis choisissez la source de provenance du document. Pour manipuler le formulaire, zoomer et vous déplacer dans celui-ci, utilisez toujours deux doigts.
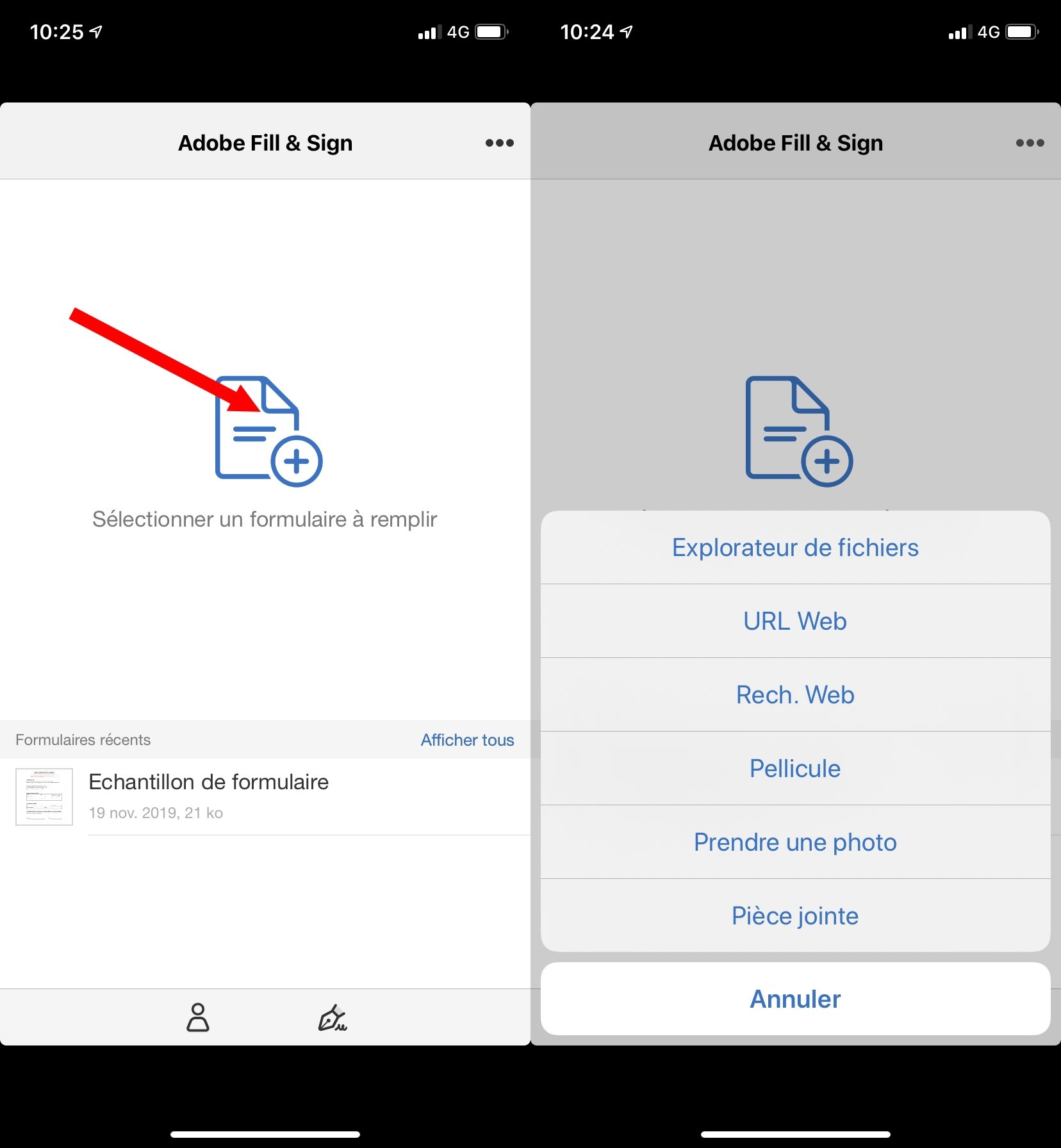
Tapotez ensuite à un doigt un champ à remplir. Vous pouvez, au choix, saisir manuellement l’information, ou appuyer sur l’icône figurant un profil pour accéder aux informations enregistrées. Il ne vous reste ensuite qu’à sélectionner une information pour l’ajouter automatiquement dans le champ de réponse.
Maintenez ensuite votre doigt appuyé sur le texte que vous venez d’ajouter pour faire apparaître une loupe pour le déplacer et le repositionner.
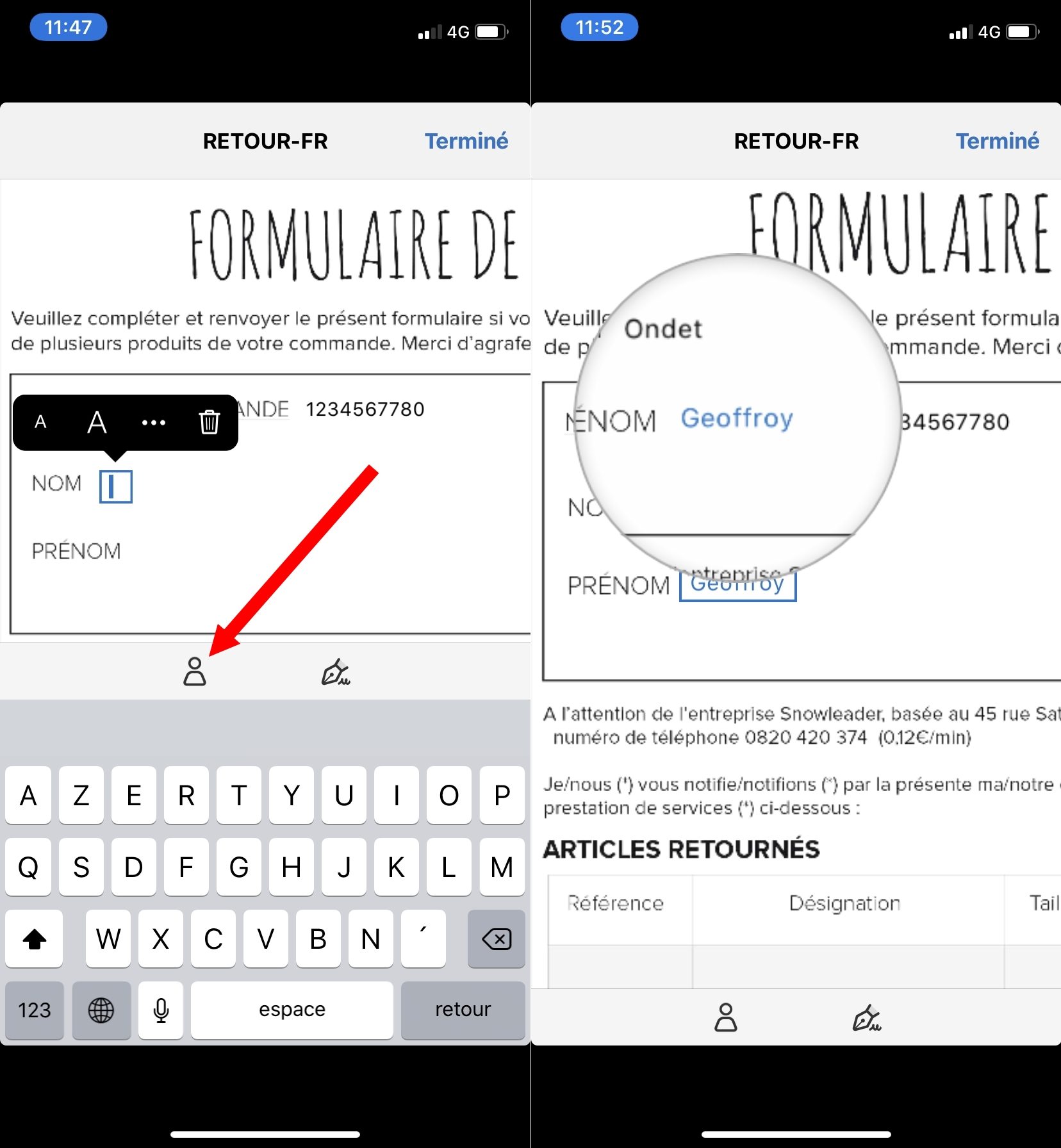
4. Signez le document
Adobe Fill & Sign permet d’apposer une signature manuscrite sur les documents que vous remplissez. Appuyez sur l’icône Signature en bas de l’écran pour Créer une nouvelle signature.
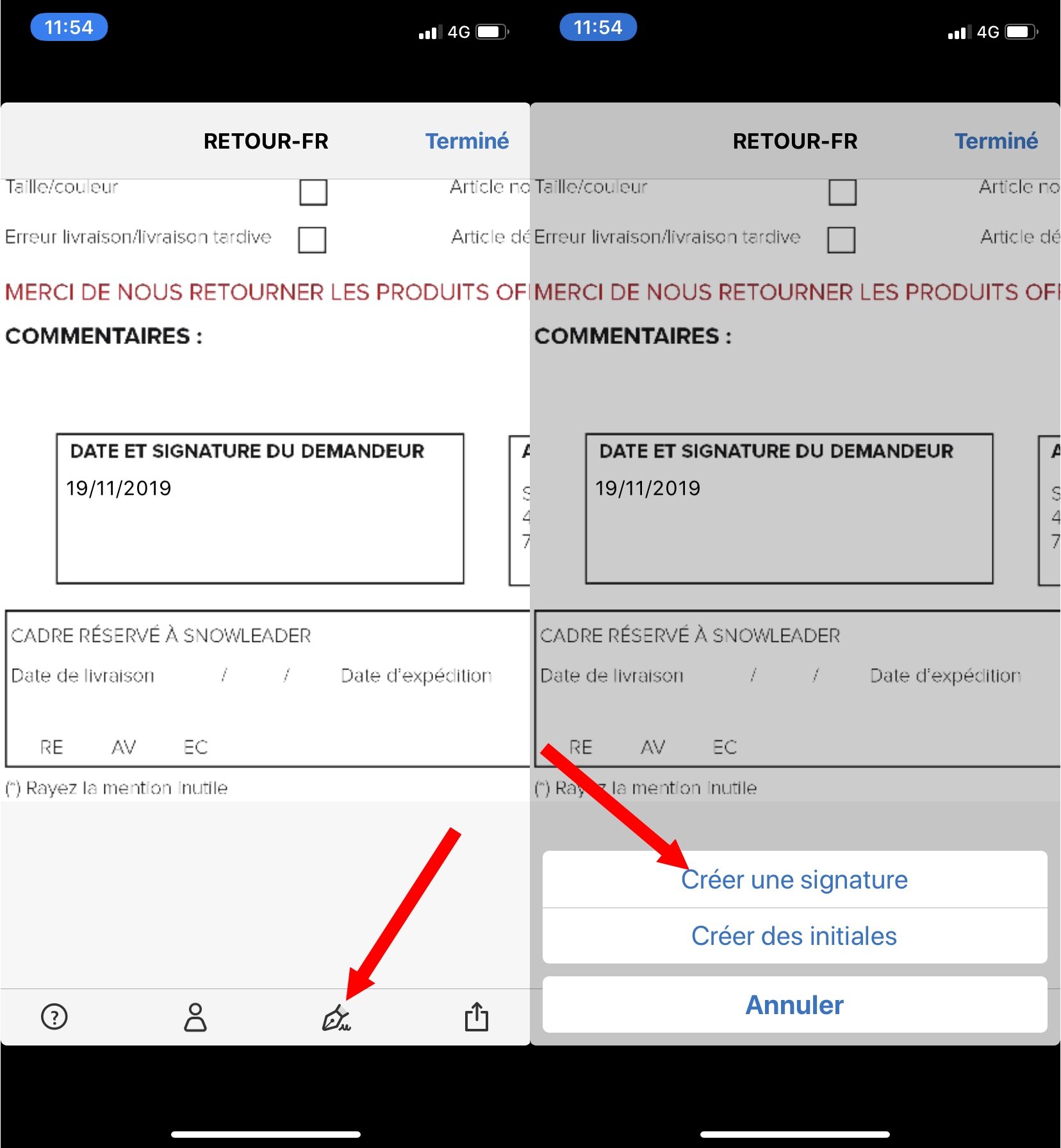
La fenêtre d’Adobe Fill & Sign devrait passer au format paysage. À l’aide de votre doigt, dessinez votre signature en veillant à bien utiliser la ligne de base et appuyez sur Terminer.
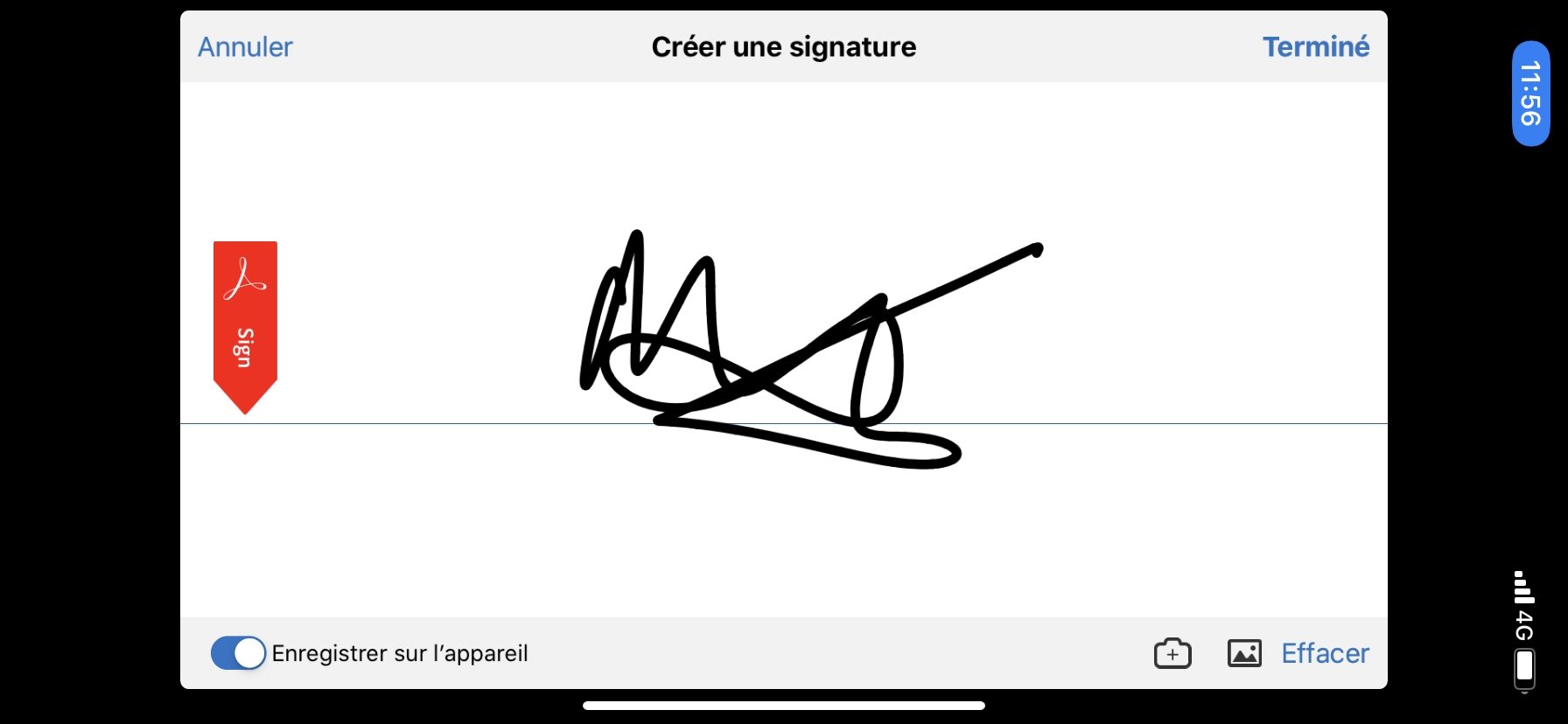
Déplacez la signature dans le cadre prévu à cet effet, et, si nécessaire, ajustez sa taille en agissant sur l’icône figurant une flèche à double sens.
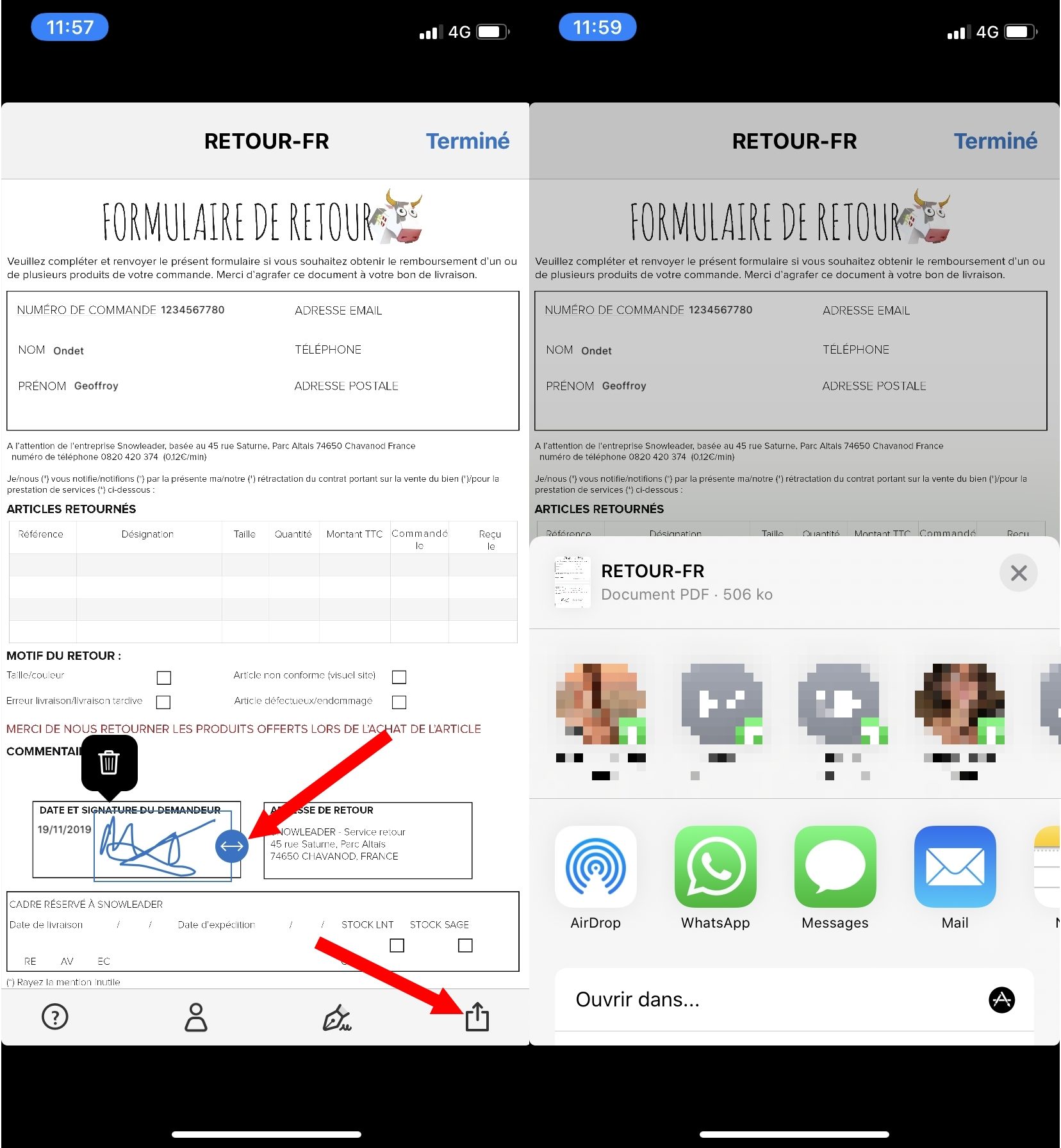
Lorsque votre document est entièrement renseigné, appuyez sur Terminé pour l’enregistrer dans l’application ou appuyez sur le bouton de partage pour le renvoyer par email.
🔴 Pour ne manquer aucune actualité de 01net, suivez-nous sur Google Actualités et WhatsApp.