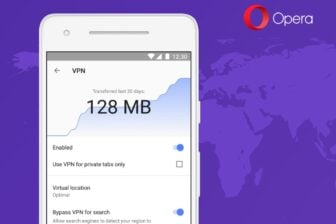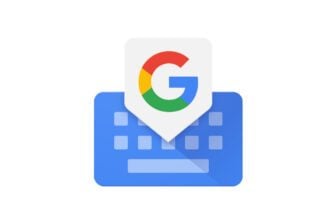Le smartphone est devenu en quelques années l’appareil photo star. Rien de vraiment étonnant à cela quand on voit la qualité des optiques utilisées et l’efficacité du traitement de l’image appliqué sur les appareils récents.
Mais prendre des photos quotidiennement ne fera pas de vous un photographe. Certes, vous capturez une image, mais sa composition, son cadrage, et les éléments qui apparaissent en arrière-plan vous auront peut-être échappé. Qui n’a jamais réalisé un cliché sublime… avant de se rendre compte de la présence d’un poteau, d’une poubelle, ou pire, d’un photobomber, en arrière-plan ?
Rassurez-vous, rien n’est perdu. Il est tout à fait possible, à l’aide d’une application, de réaliser une petite retouche permettant d’effacer les éléments disgracieux d’une image. Si elle ne fait pas de miracle, elle vous permettra au moins de sauver votre image. Pour réaliser notre retouche, nous avons opté pour Adobe Photoshop Fix, une application gratuite qui nécessite toutefois la connexion à un compte Adobe gratuit.
Gardez toutefois en tête que toutes les photos ne se prêteront pas à cette pratique et que la retouche peut dans certains cas être médiocre. La raison est assez simple. Pour supprimer un élément d’une image, les applications ne font que remplacer l’élément en dupliquant une zone proche. Il faudra donc qu’il y ait suffisamment de matière autour du sujet à supprimer, et que l’arrière-plan soit relativement uni si vous souhaitez obtenir un résultat convenable.
Par ailleurs, comme la retouche au doigt n’est pas un modèle de précision, n’hésitez pas à zoomer au maximum pour supprimer un élément trop proche d’un autre.
1. Téléchargez Adobe Photoshop Fix
Commencez par télécharger l’application Adobe Photoshop Fix sur votre iPhone ou votre smartphone Android. Cette application est gratuite, mais nécessite que vous vous connectiez à un compte Adobe pour l’utiliser. Vous pourrez créer un compte gratuitement directement depuis l’application.
Télécharger Adobe Photoshop Fix pour Android (Gratuit)
Télécharger Adobe Photoshop Fix pour iPhone (Gratuit)
2. Créez un nouveau projet
Ouvrez Photoshop Fix, connectez-vous à votre compte Adobe et créez un nouveau projet en appuyant sur le bouton +. Choisissez la source depuis laquelle vous souhaitez importer votre image, dans notre exemple, depuis notre smartphone.

3. Choisissez le bon outil
Pour supprimer un élément de l’image, vous aurez besoin d’utiliser l’outil adéquat. Sélectionnez donc l’outil Correcteur depuis la barre d’outils, affichée en bas de l’écran. Une fois le Correcteur sélectionné, conservez l’outil de correction choisi par défaut, le Correcteur localisé.
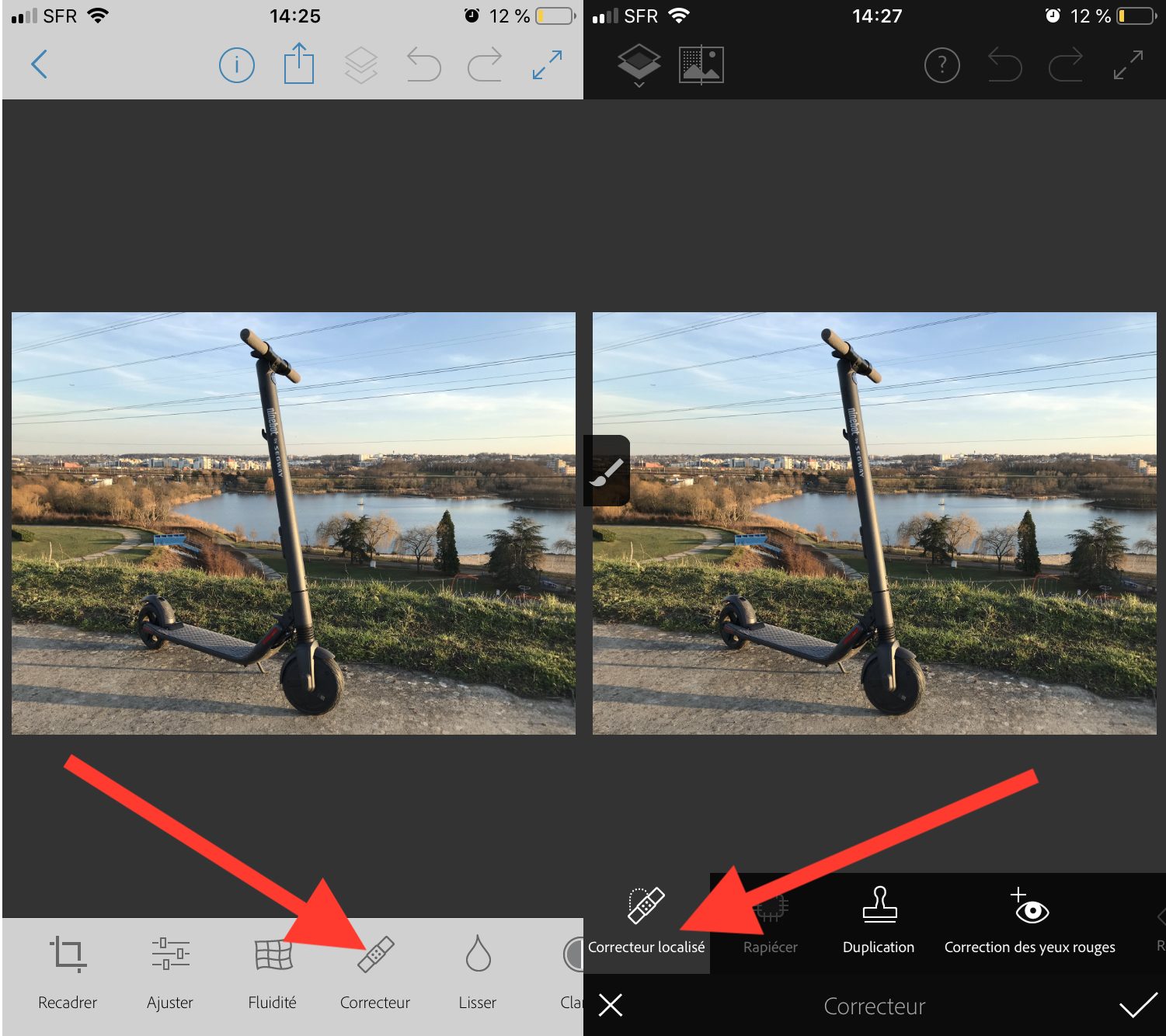
4. Ajustez les paramètres de l’outil
Avant de commencer à retoucher votre image, vous devrez ajuster la taille et la dureté de votre outil. S’il n’est pas déjà déployé à l’écran, appuyez sur l’icône figurant un pinceau à gauche pour ouvrir le volet de configuration de l’outil de retouche.
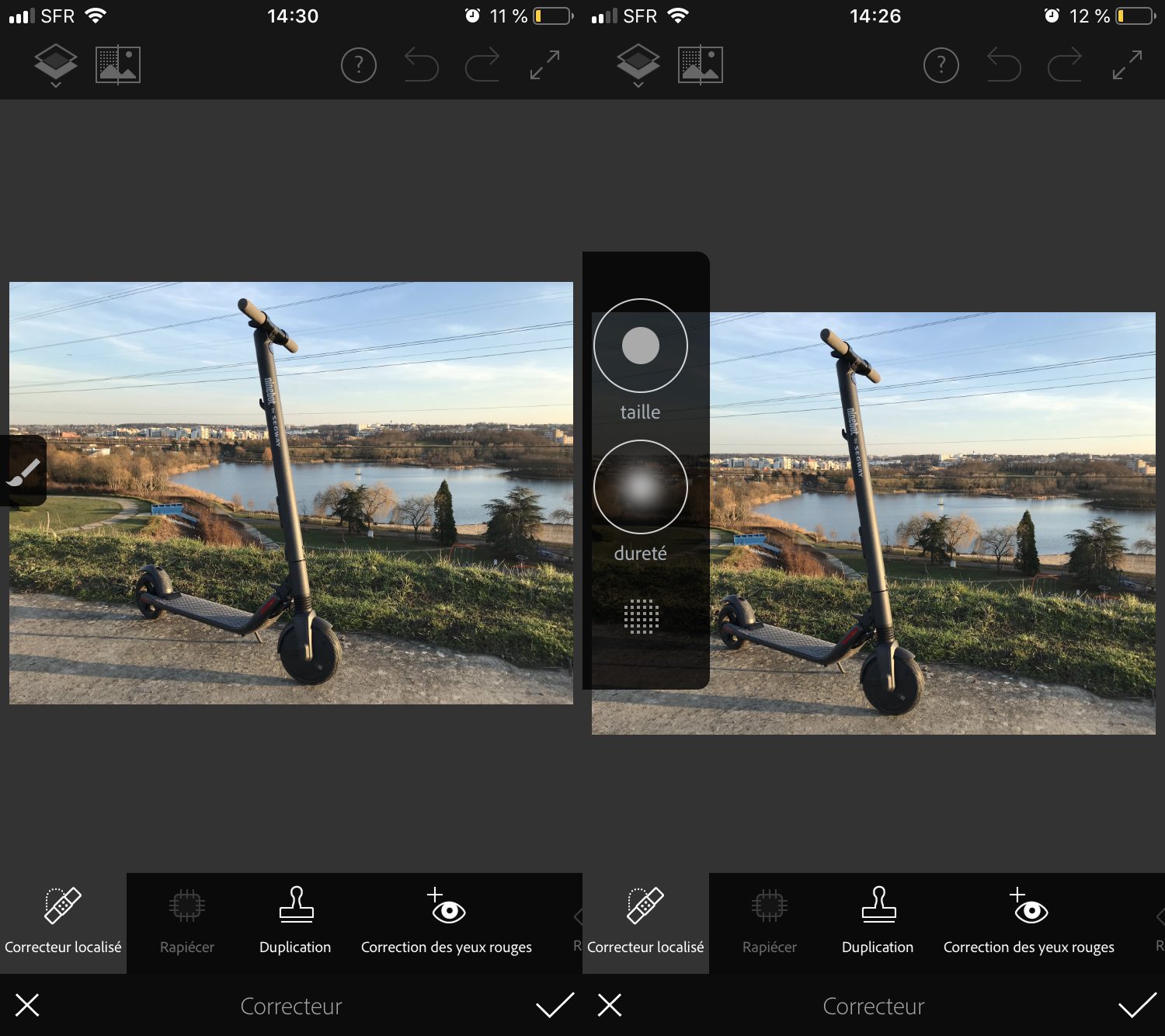
Pour modifier la taille et la dureté de l’outil, maintenez votre doigt appuyé sur le paramètre à modifier, et faites-le glisser vers le haut ou vers le bas pour augmenter ou diminuer la valeur.
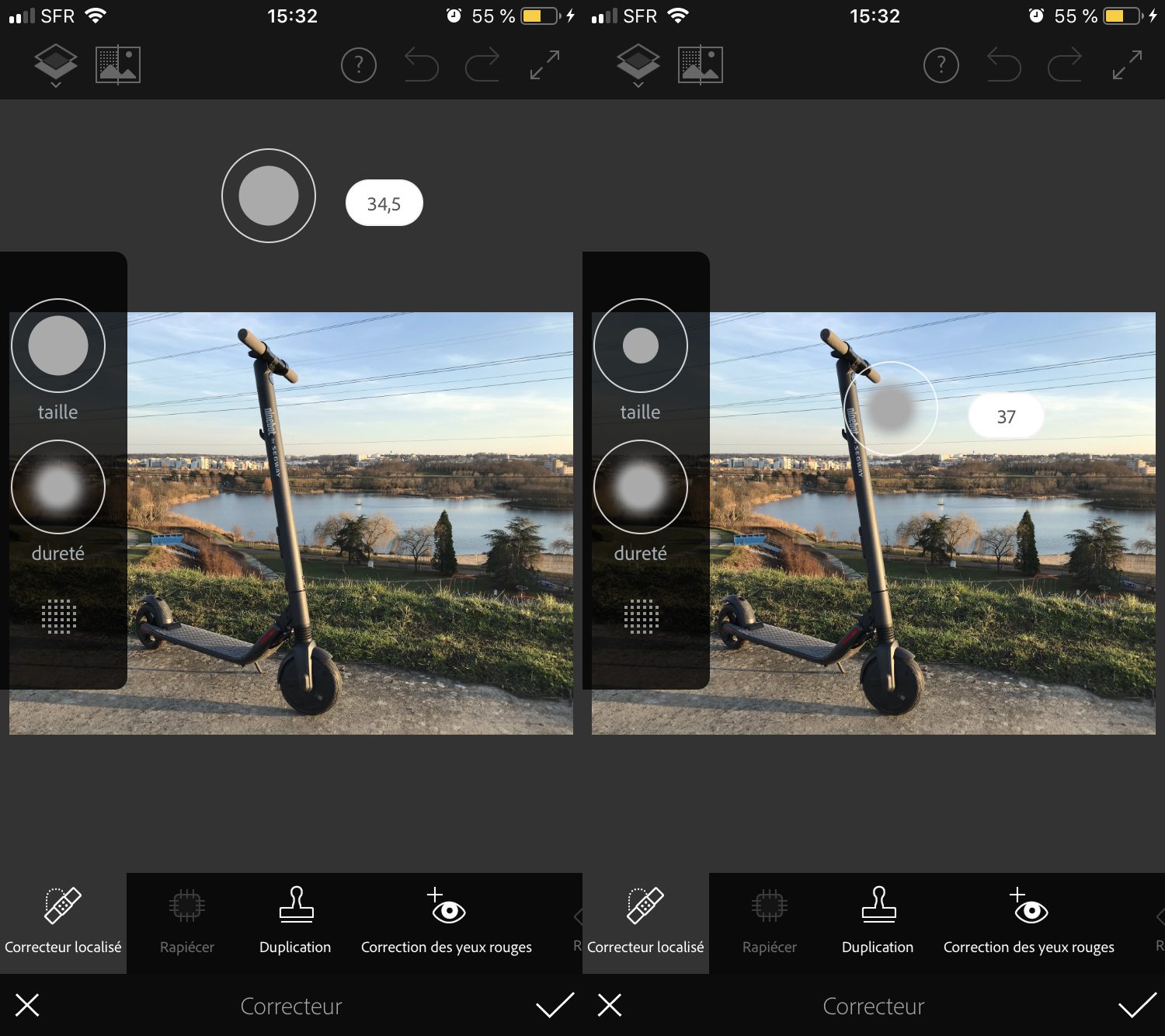
5. Commencez la retouche
L’outil Correcteur localisé est prévu pour offrir une correction ultra simple à l’utilisation. Théoriquement, pour l’utiliser, il suffit de toucher l’élément que vous souhaitez supprimer pour le voir disparaître. Mais le résultat est rarement parfait. Il convient donc de procéder par petites zones, en zoomant au maximum pour améliorer la précision de votre doigt.
Dans le cas où vous effectueriez une action dont le résultat est mauvais, vous pourrez toujours revenir en arrière en appuyant sur la flèche dédiée en haut à droite de l’interface.
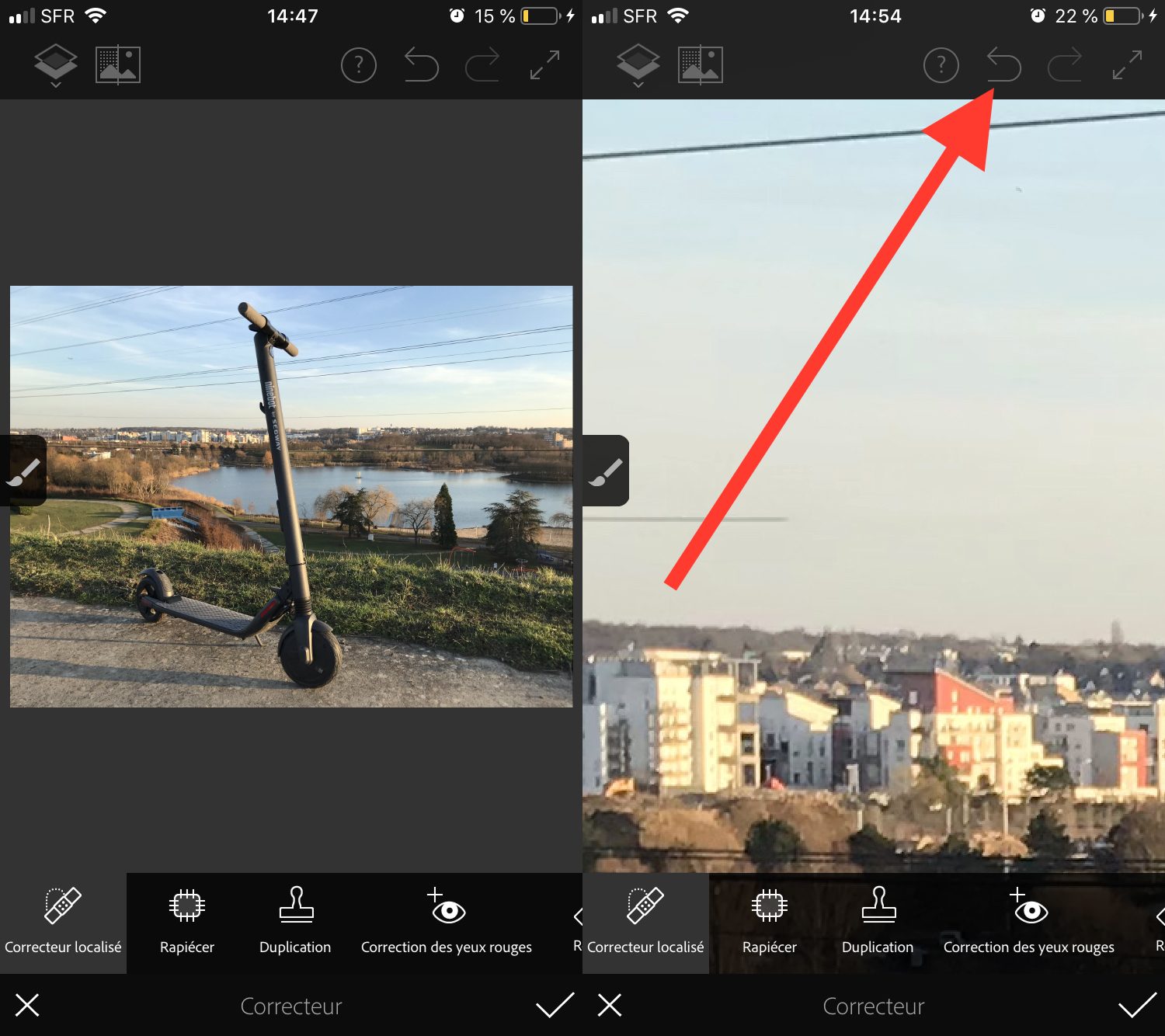
La manipulation dans Photoshop Fix, interface tactile oblige, nécessite quelques minutes d’adaptation. Si vous touchez l’image à un doigt, vous appliquerez immédiatement une correction. Pour déplacer l’image à l’écran et zoomer, utilisez toujours deux doigts simultanément.
Touchez désormais la zone que vous souhaitez voir disparaître. Photoshop Fix remplace alors immédiatement la zone sélectionnée par de la matière dupliquée d’une autre zone. Si le résultat vous sied, continuez.
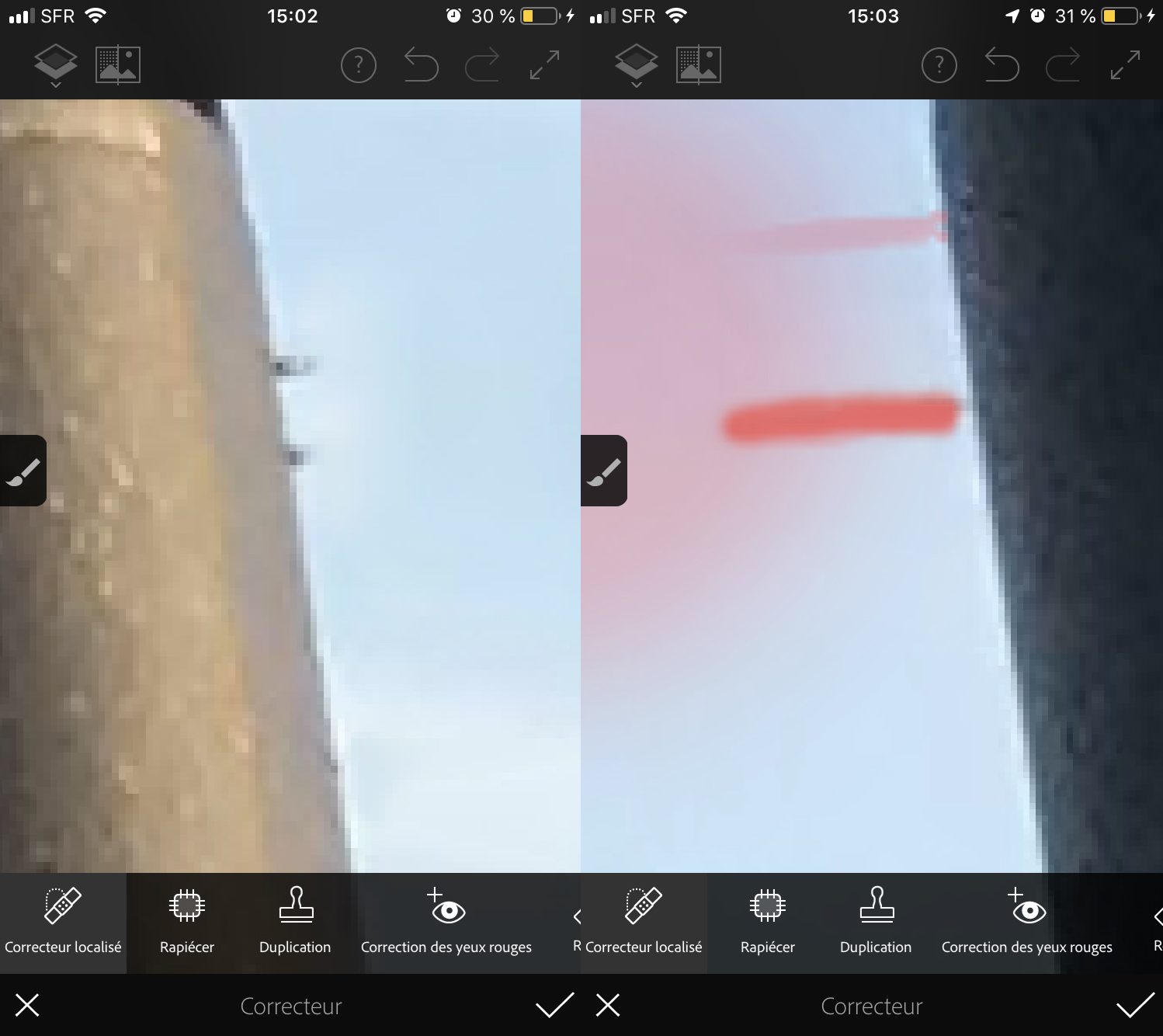
Toutefois, il se peut que l’application de la retouche ne supprime pas complètement l’élément à supprimer, ou le remplace avec autre chose. Si cela vous arrive, sélectionnez l’outil Rapiécer depuis la barre d’outils. La forme de la zone que vous venez de corriger s’affiche en surbrillance rouge. Faites alors glisser votre doigt pour remplacer la zone sélectionnée par la zone que vous touchez.
Une fois que toutes vos modifications sont terminées, appuyez sur la coche en bas à droite pour enregistrer votre travail.

Appuyez ensuite sur le bouton de Partage, puis sur Enregistrer dans la pellicule pour sauvegarder la photo sur votre appareil.
🔴 Pour ne manquer aucune actualité de 01net, suivez-nous sur Google Actualités et WhatsApp.