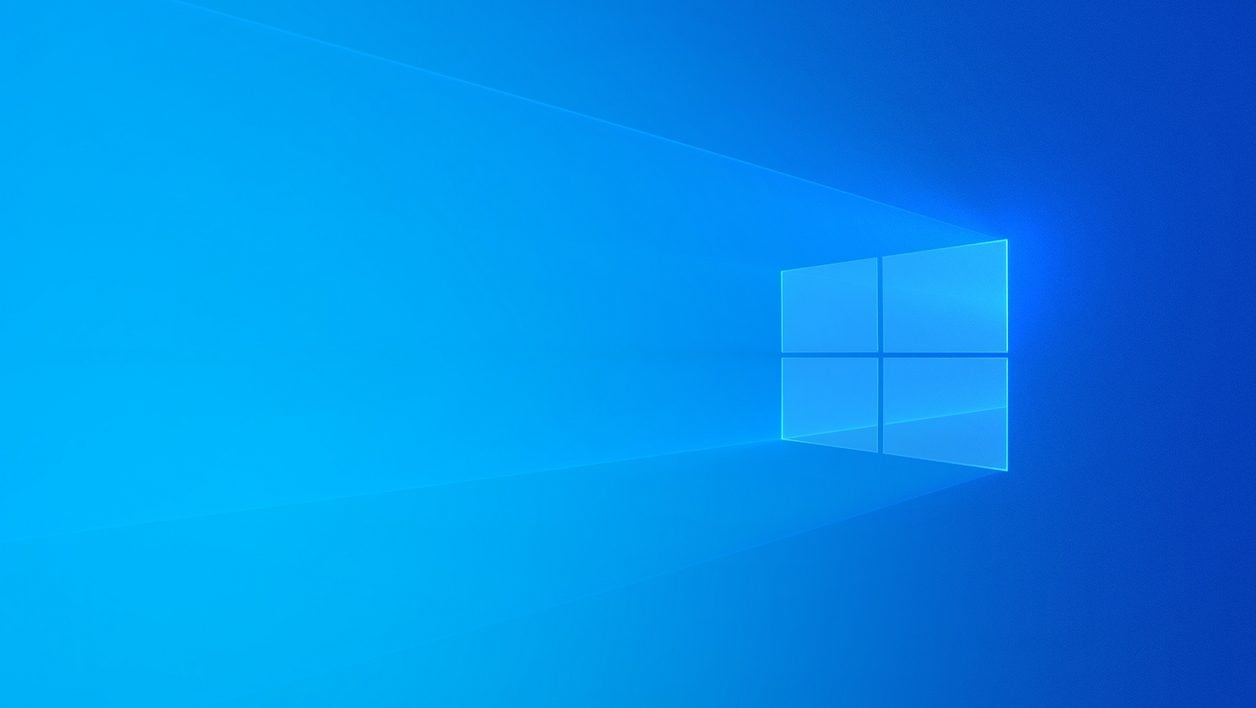Trouver la source d’un problème rencontré sous Windows 10 n’est pas toujours chose aisée. Pour vous aider à identifier le problème, il est possible de démarrer Windows en mode sans échec. Votre PC démarre alors sous Windows dans une version minimaliste où certains fichiers et pilotes ne sont pas chargés.
Cet état simplifié de Windows devrait pouvoir vous aider à identifier la cause de votre problème. Si le souci ne se reproduit pas lorsque Windows est démarré en mode sans échec, les paramètres par défaut du système ne sont pas en cause.
Par ailleurs, deux versions du mode sans échec existent : le mode sans échec classique, idéal si vous devez procéder à une analyse de sécurité pour traquer des malwares par exemple, et le mode sans échec avec prise en charge du réseau. Ce dernier permet d’utiliser Windows en mode sans échec, mais en y ajoutant les pilotes réseau pour vous permettre d’accéder à Internet, utile par exemple pour faire passer l’installation d’une mise à jour qui ne passerait pas en mode normal.
Plusieurs méthodes sont possibles pour démarrer votre PC sous Windows 10 en mode sans échec.
Démarrer Windows 10 en mode sans échec depuis les Paramètres
1. Ouvrez les Paramètres
Commencez par ouvrir les Paramètres de Windows. Pour cela, cliquez sur le menu Démarrer et cliquez sur l’icône figurant une roue crantée. Vous pouvez également utiliser directement la combinaison de touches Windows+i. Rendez-vous ensuite dans le menu Mises à jour et sécurité,
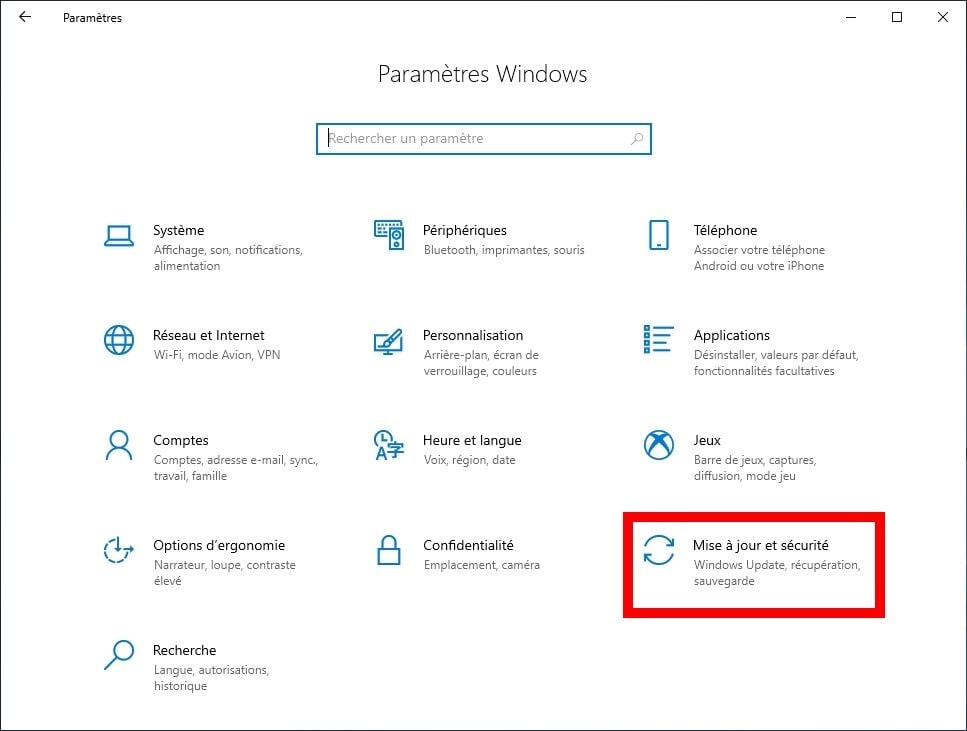
2. Accédez aux options de récupération
Entrez dans la section Récupération puis, sous l’intitulé Démarrage avancé, cliquez sur Redémarrer maintenant.
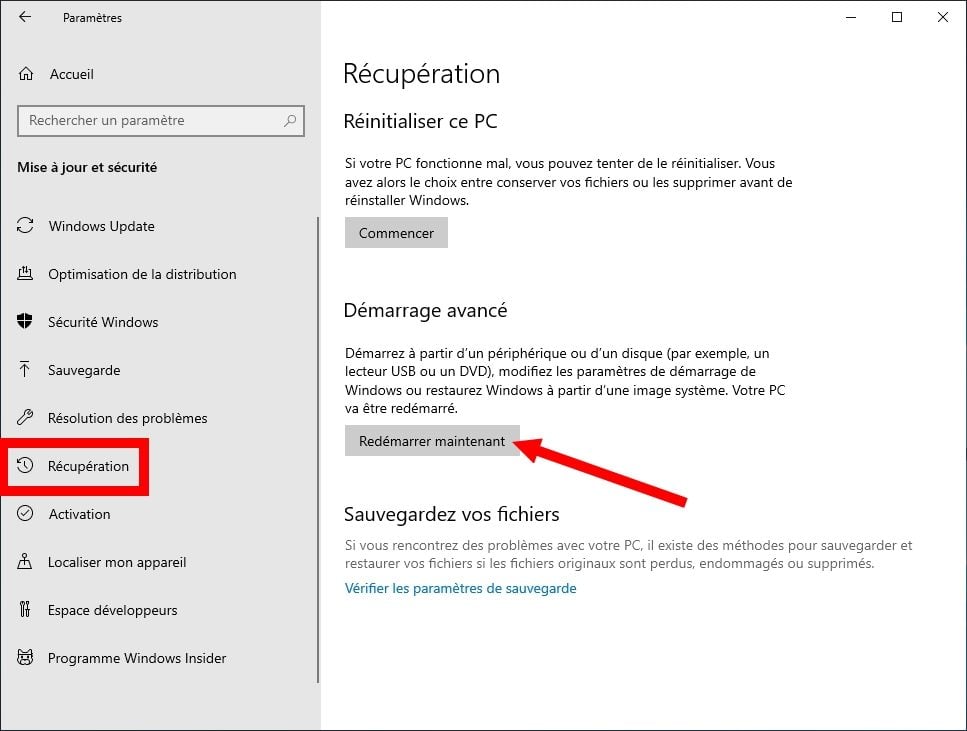
3. Redémarrez en mode sans échec
Votre PC devrait afficher une fenêtre bleue indiquant Choisir une option. Cliquez sur Dépannage, puis sur Options avancées et enfin Paramètres.
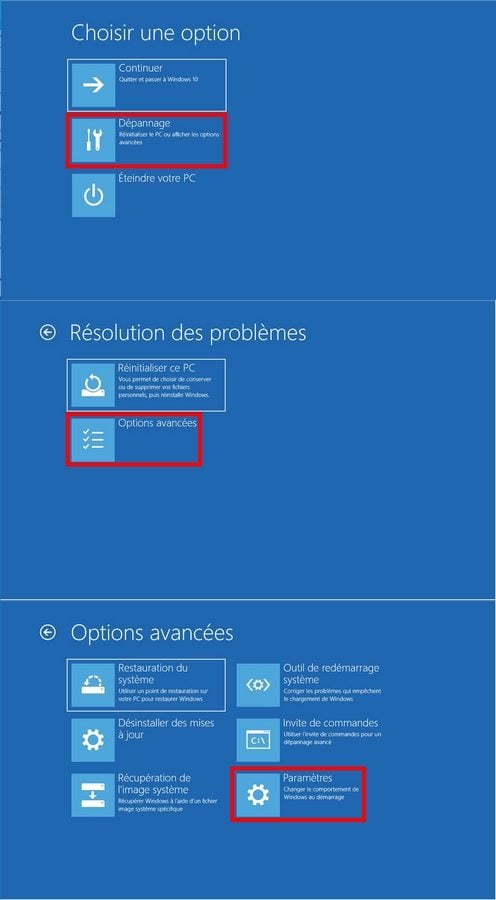
Une fenêtre récapitulant toutes les options de démarrage qui seront appliquées s’affiche. Cliquez sur le bouton Redémarrer pour redémarrer Windows en mode sans échec.
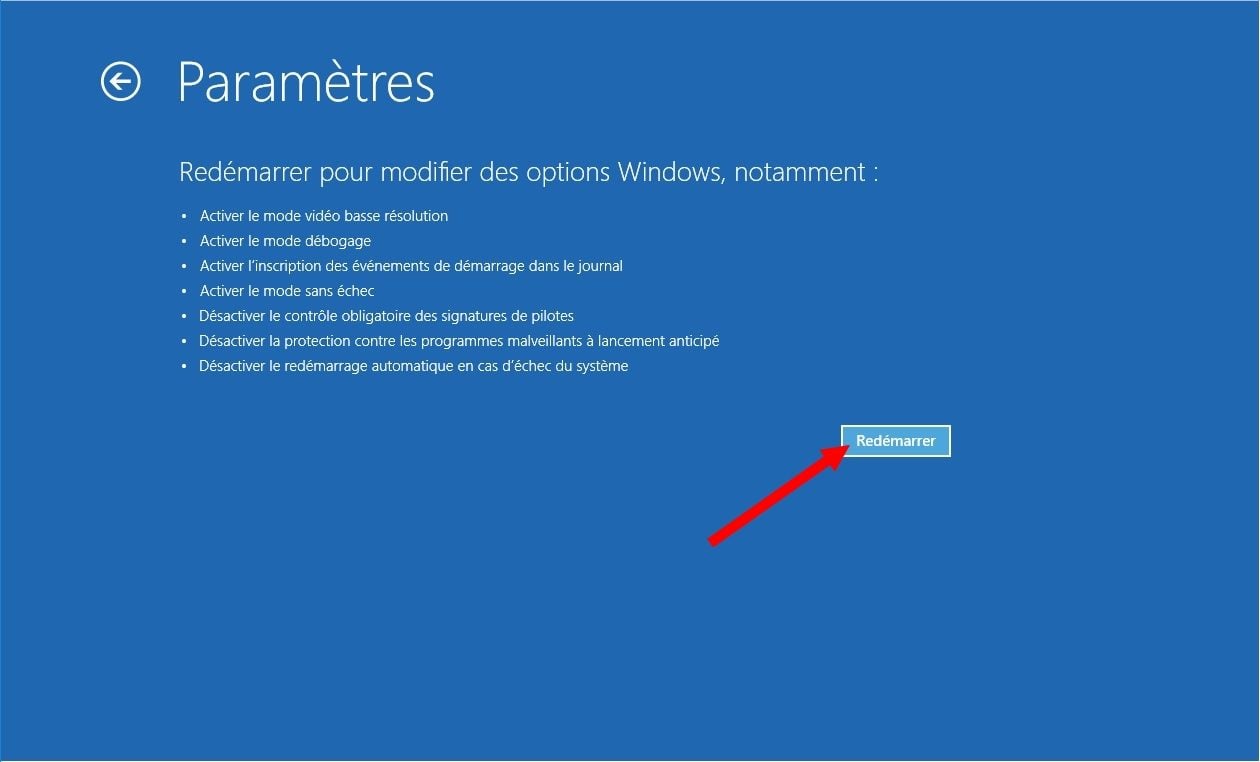
Une fois votre machine redémarrée, une fenêtre Paramètres de démarrage s’affiche et propose plusieurs options. Appuyez sur la touche 4 ou F4 de votre clavier pour démarrer en mode sans échec, et sur 5 ou F5 pour démarrer en mode sans échec avec prise en charge du réseau.
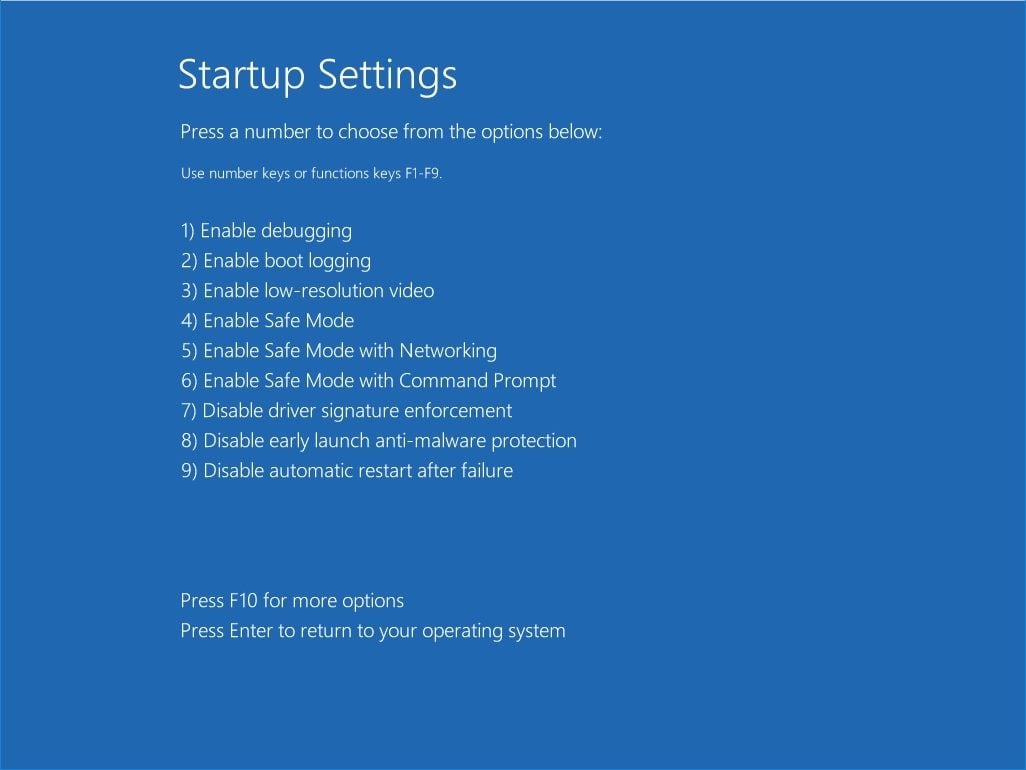
Démarrer Windows 10 en mode sans échec depuis l’écran de connexion
Si vous ne pouvez pas accéder aux Paramètres de Windows pour démarrer votre PC en mode sans échec, redémarrez votre machine et faites-le directement depuis l’écran de connexion à votre session.
Pour cela, depuis l’écran de connexion de Windows, appuyez sur la touche Maj de votre clavier et cliquez sur Marche/arrêt, puis sur Redémarrer.
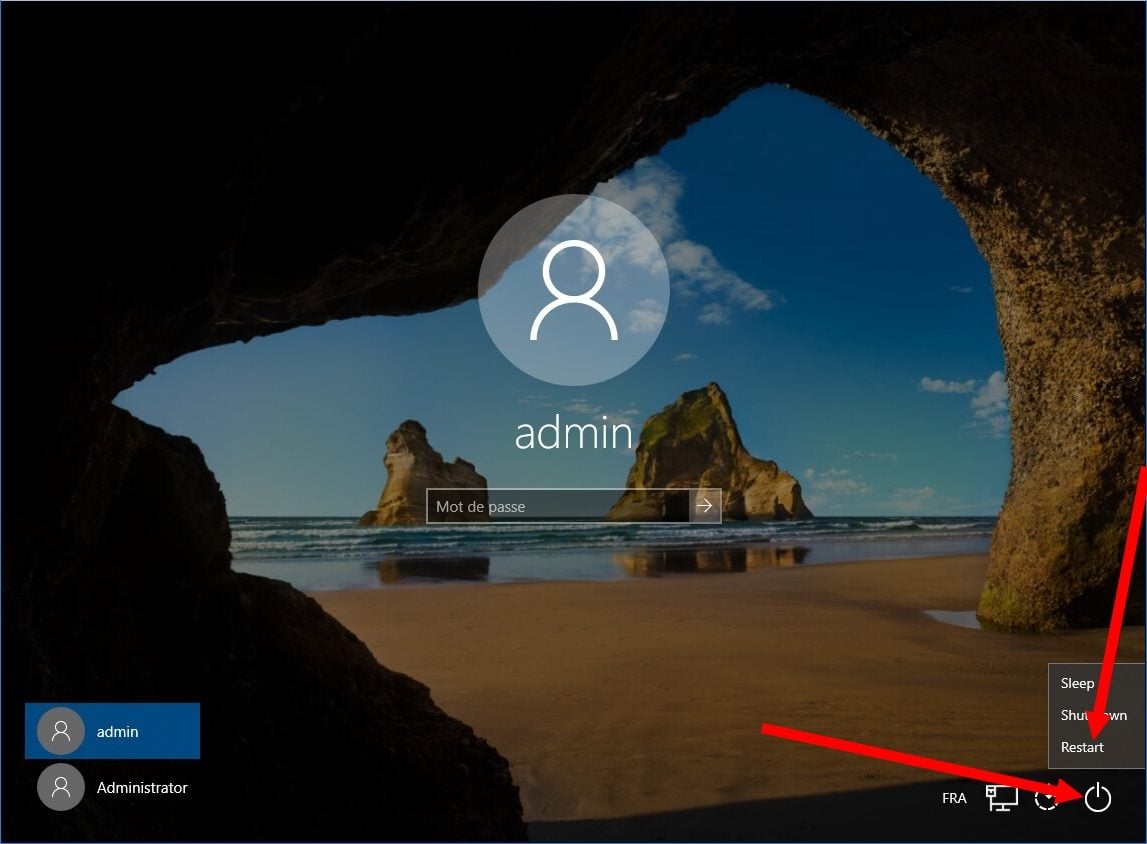
Une page bleue Choisir une option devrait s’afficher. Cliquez sur Dépannage, puis sur Options avancées et enfin Paramètres.
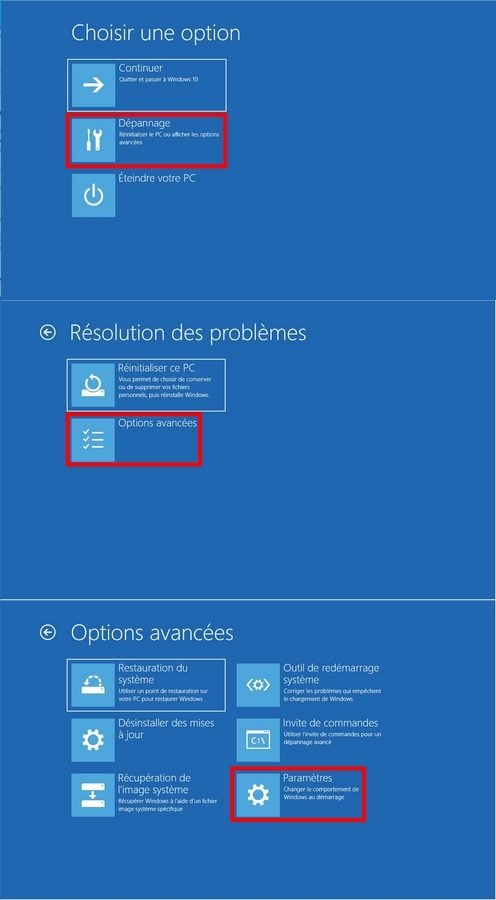
Comme vu précédemment, une fenêtre récapitulant les options de démarrage qui seront appliquées s’affiche. Cliquez sur le bouton Redémarrer pour redémarrer Windows en mode sans échec.
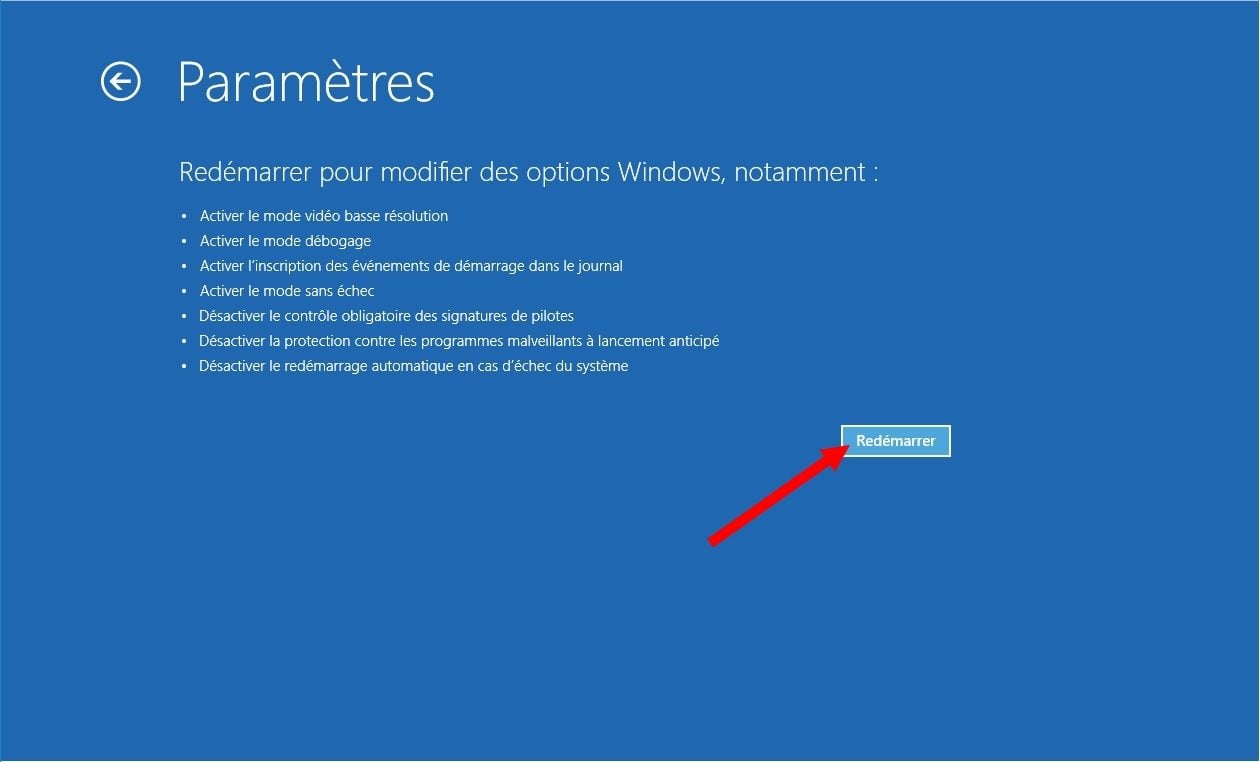
Après le redémarrage du PC, une fenêtre Paramètres de démarrage s’affiche et propose plusieurs options.
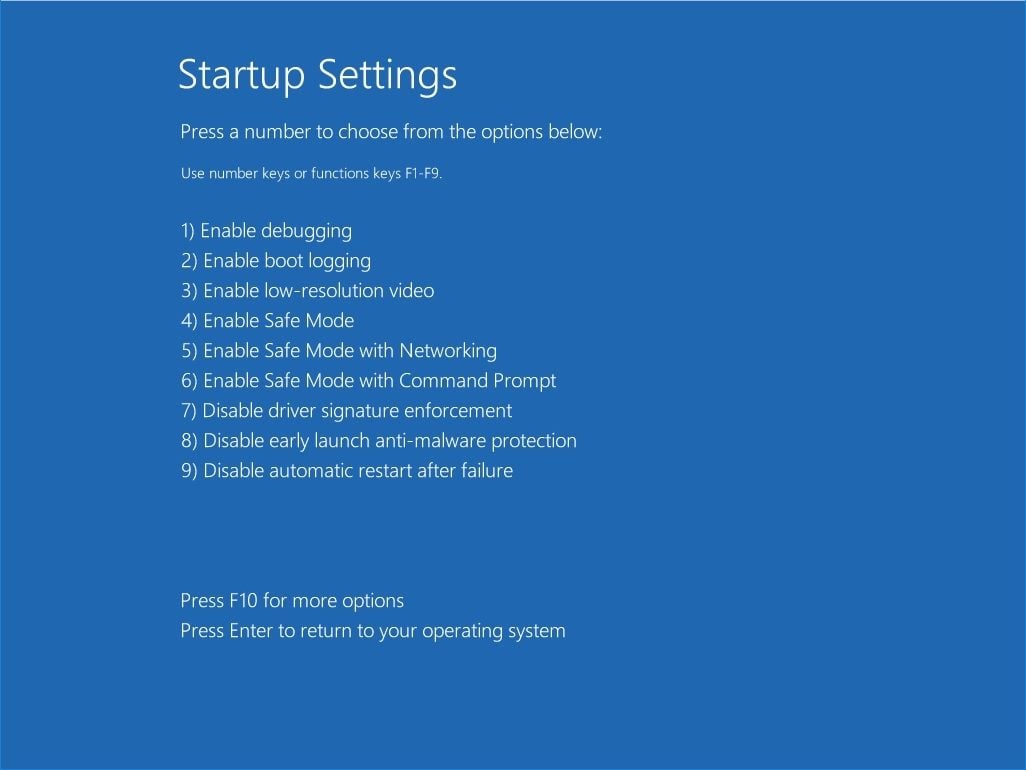
Appuyez sur la touche 4 ou F4 de votre clavier pour démarrer en mode sans échec, et sur 5 ou F5 pour démarrer en mode sans échec avec prise en charge du réseau.
🔴 Pour ne manquer aucune actualité de 01net, suivez-nous sur Google Actualités et WhatsApp.