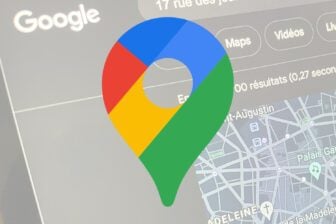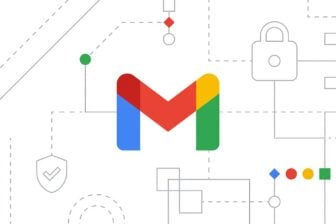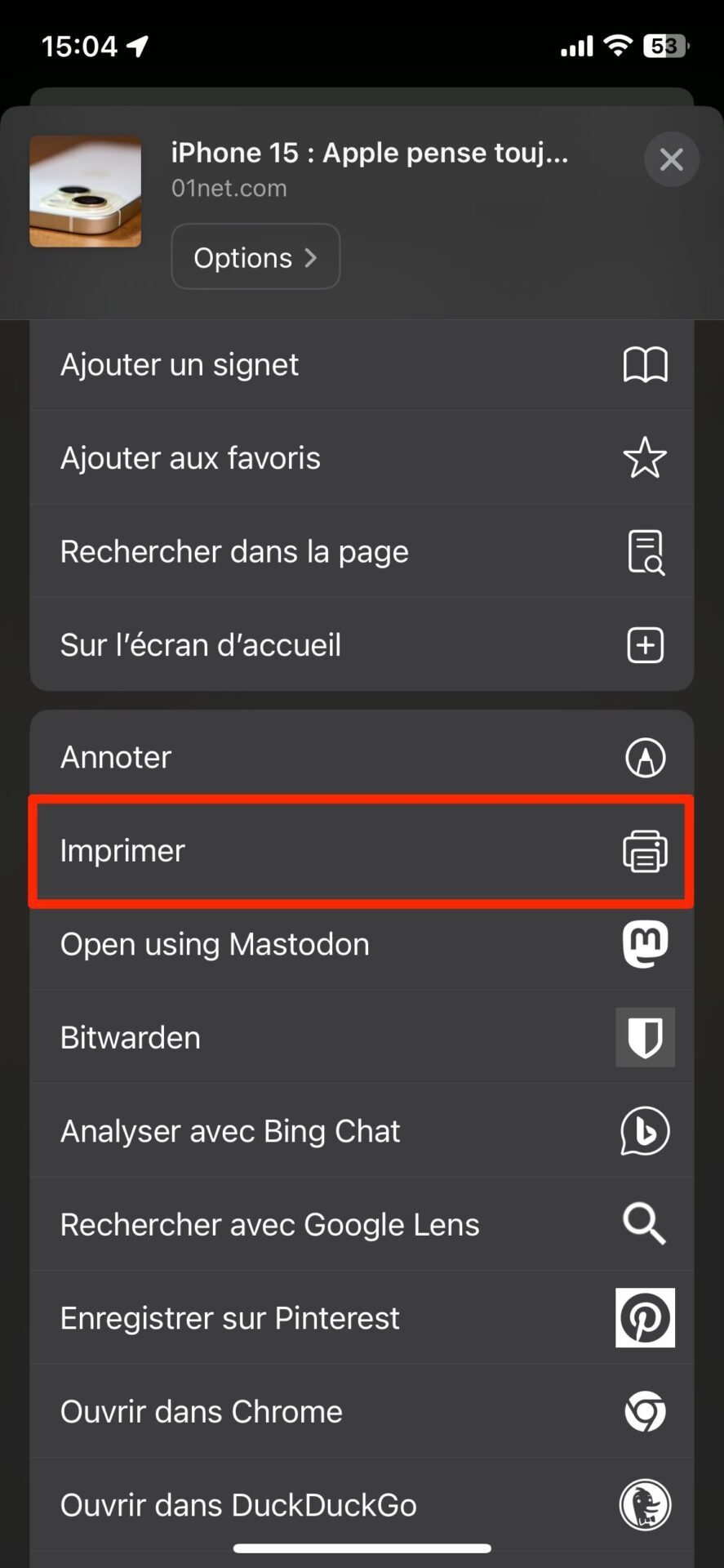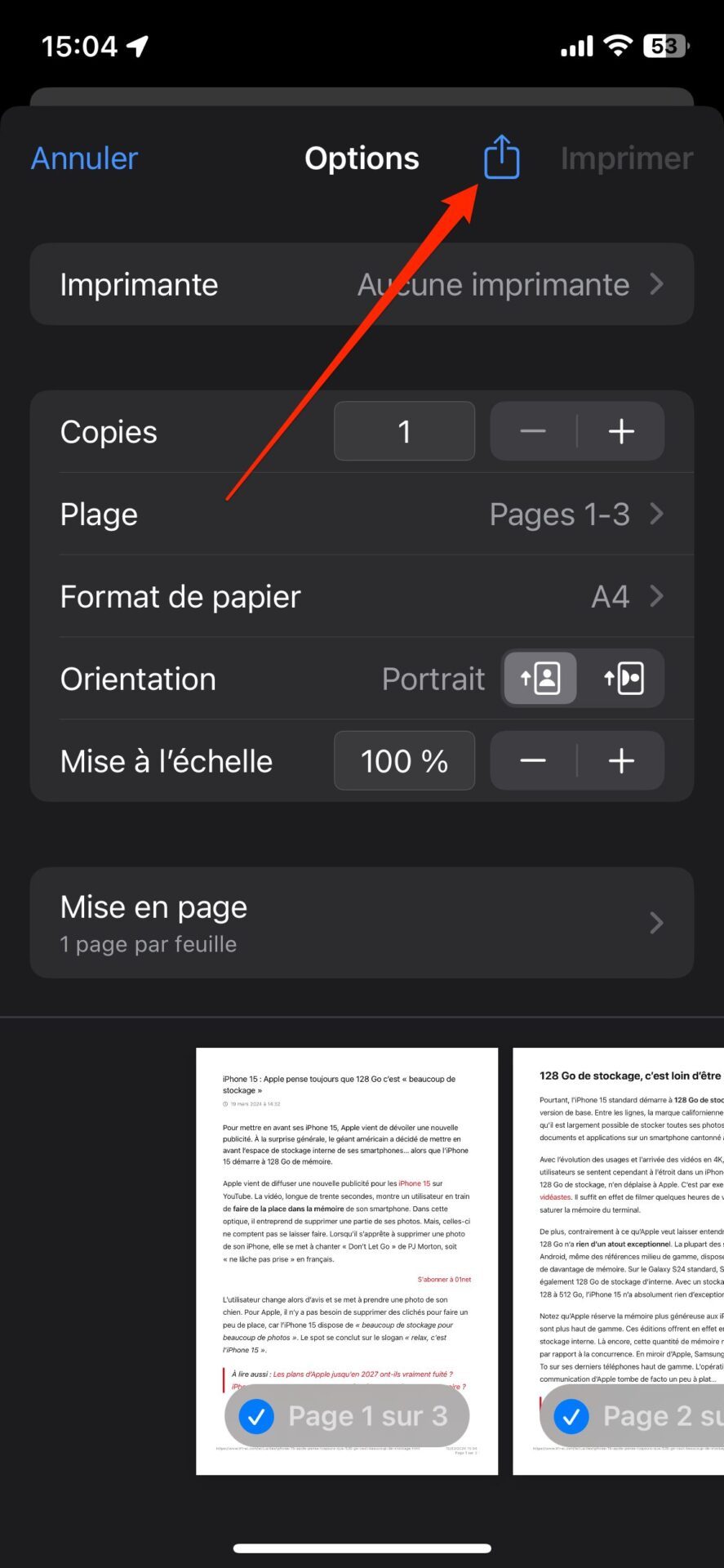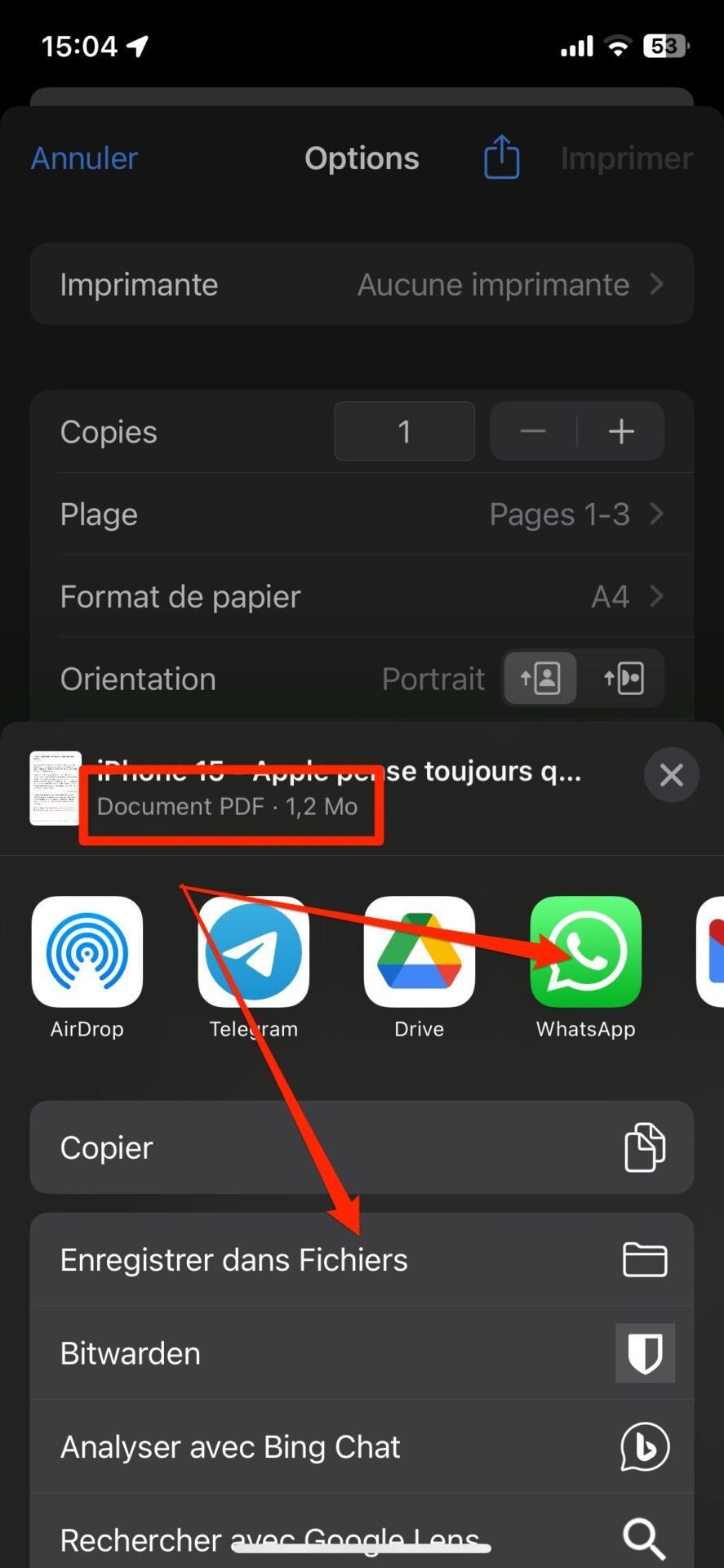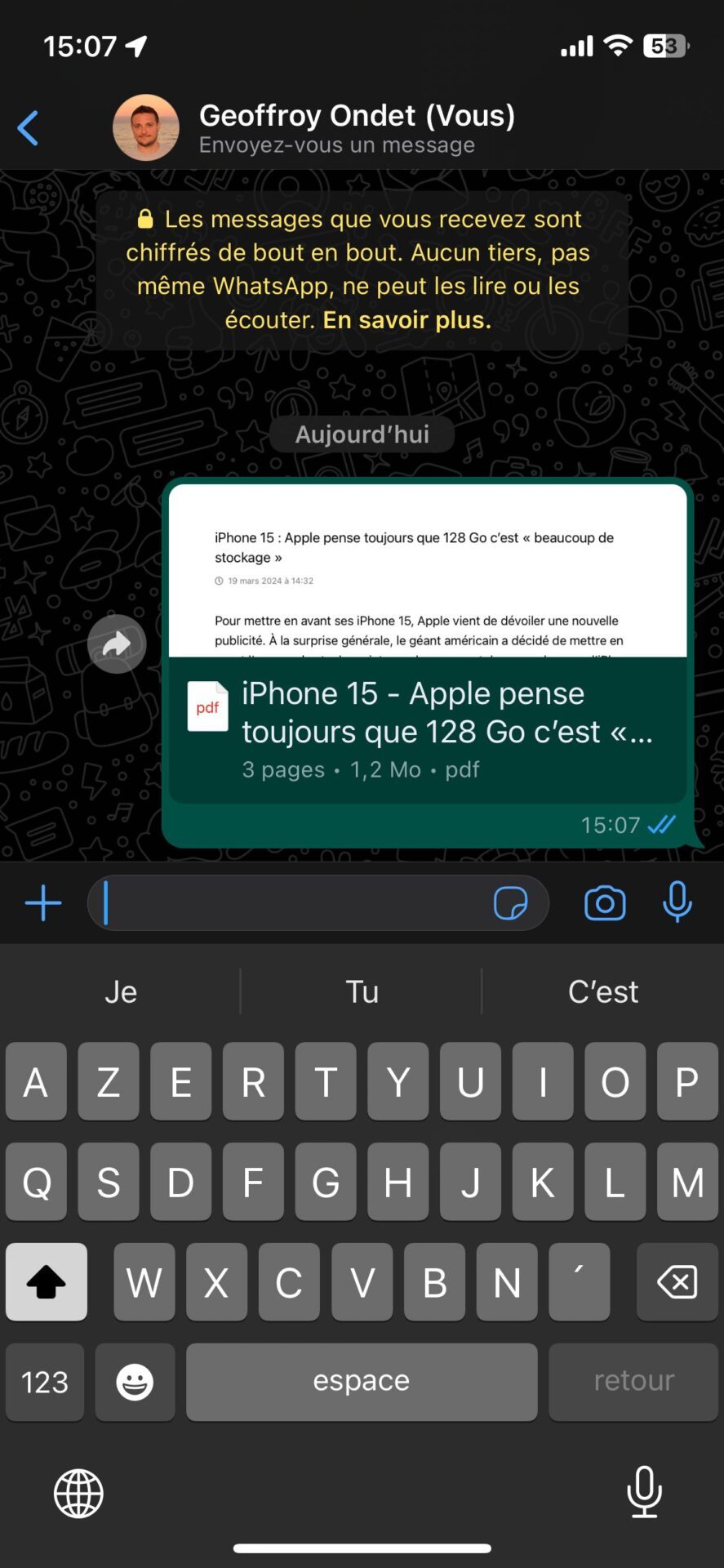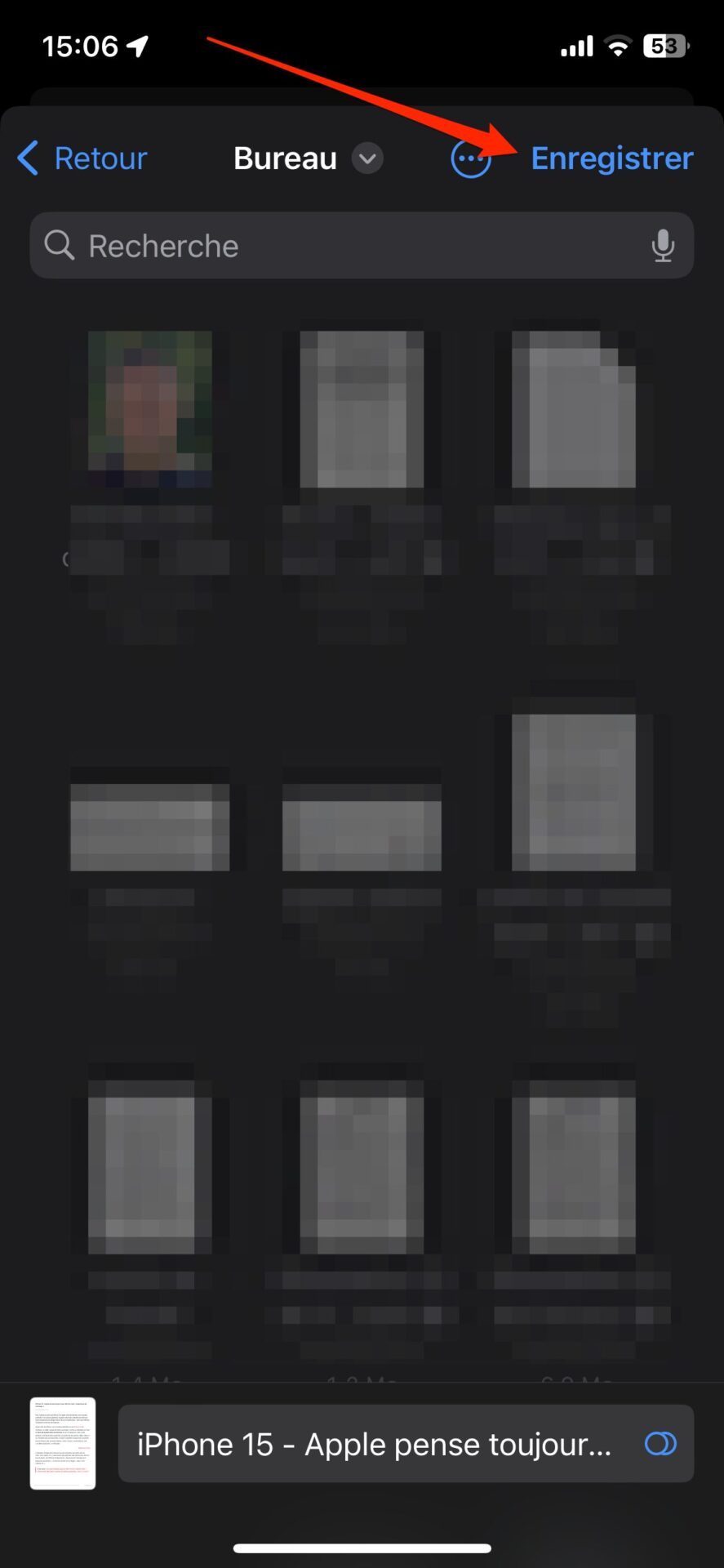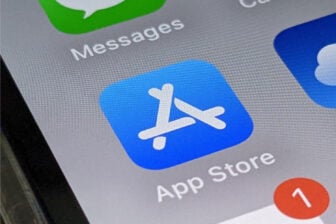Vous ne le savez sans doute pas, mais iOS embarque un outil extrêmement pratique permettant de générer des documents. Comme sur Windows et macOS, le système d’exploitation mobile de l’iPhone intègre une fonction d’impression de PDF. En d’autres termes, tout ce qu’il est possible d’imprimer depuis un iPhone peut aussi être exporté sous la forme d’un document au format PDF. Et tout cela, sans qu’il soit nécessaire de télécharger d’application tierce sur l’appareil.
Grâce à cela, il est possible de sauvegarder presque n’importe quoi sous la forme d’un document PDF. Vous pourrez ainsi sauvegarder une page Web, exporter vos notes prises dans l’application native Notes, créer un PDF à partir de n’importe quel document texte créé depuis l’iPhone (avec Pages ou Microsoft Word, par exemple) sous la forme d’un document PDF. Cerise sur le gâteau, vous pourrez même exporter les images stockées dans votre photothèque sous la forme de fichiers PDF. Voici comment.
1. Accédez à la feuille de partage d’iOS
Ouvrez n’importe quelle application dans laquelle il est possible d’accéder à la feuille de partage d’iOS. Il peut s’agir d’une image stockée dans la bibliothèque Photos, d’une page Web ouverte dans Safari, d’un e-mail, d’un document Pages ou Microsoft Word, ou encore d’une note stockée dans l’application Notes.
Appuyez ensuite sur le bouton de partage figuré par un carré surmonté d’une flèche dirigée vers le haut. C’est généralement dans ce menu que se trouve l’option d’impression dont vous aurez ensuite besoin.

Néanmoins, dans certaines applications, cette option est greffée dans d’autres menus. C’est le cas par exemple dans l’application Mail, où le bouton d’impression peut être trouvé en bas du menu qui s’affiche après avoir appuyé sur le bouton Répondre. N’hésitez donc pas à explorer les menus de vos applications pour y trouver le bouton d’impression (si toutefois la fonction est prise en charge), si aucun bouton de partage n’est prévu.
2. Imprimez le document
Dans la feuille de partage d’iOS qui s’affiche, repérez l’option Imprimer et sélectionnez-la. Appuyez ensuite de nouveau sur le bouton de partage affiché en haut à droite de l’écran. iOS devrait alors automatiquement transformer la page en document PDF et indiquer le poids du fichier généré.
Vous pourrez ensuite choisir de l’Enregistrer dans Fichiers si vous souhaitez conserver le document localement sur votre iPhone, ou de le partager directement avec l’une des applications installées sur votre appareil, WhatsApp ou Mail, par exemple.
À note que dans le cas où vous décideriez de partager directement le fichier PDF généré, celui-ci ne sera conservé sur votre iPhone que dans l’application avec laquelle il a été partagé.
🔴 Pour ne manquer aucune actualité de 01net, suivez-nous sur Google Actualités et WhatsApp.