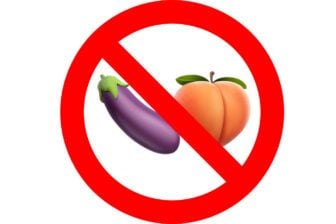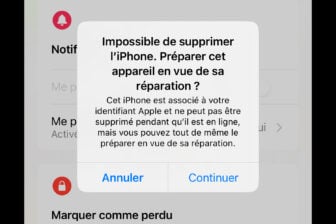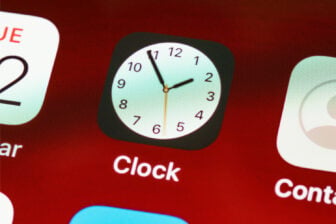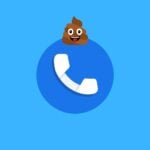Vous ne le savez peut-être pas, mais depuis iOS 16, Apple propose aux possesseurs d’AirPods une nouvelle option permettant de personnaliser les paramètres du son spatial. Pour rappel, l’audio spatial est une technologie qui permet de profiter d’un son diffusé avec un effet 3D autour de vous. En utilisant la caméra TrueDepth de l’iPhone, iOS 16 analyse votre morphologie afin de générer un profil d’écoute personnalisé grâce auquel le rendu sonore sera adapté à vos oreilles.
Ce nouveau paramètre est disponible avec les AirPods Pro de première et deuxième génération, avec les AirPods Max, les AirPods de 3e génération ainsi que les Beats Fit Pro. Vous aurez par ailleurs besoin d’un iPhone fonctionnant au moins sous iOS 16, d’un iPad sous iPadOS 16.1, d’une Apple Watch sous WatchOS 9 ou plus, d’une Apple TV sous tvOS 16, ou encore d’un Mac équipé d’une puce Apple sous macOS Ventura pour ensuite tirer profit de l’audio spatial personnalisé.
1. Ouvrez les Paramètres des AirPods
Connectez vos AirPods à votre iPhone, ouvrez les Réglages et entrez dans le menu de réglages dédié. Faites ensuite défiler les options, puis sous l’intitulé Audio spatial appuyez sur Audio spatial personnalisé, puis sur Personnaliser l’audio spatial.
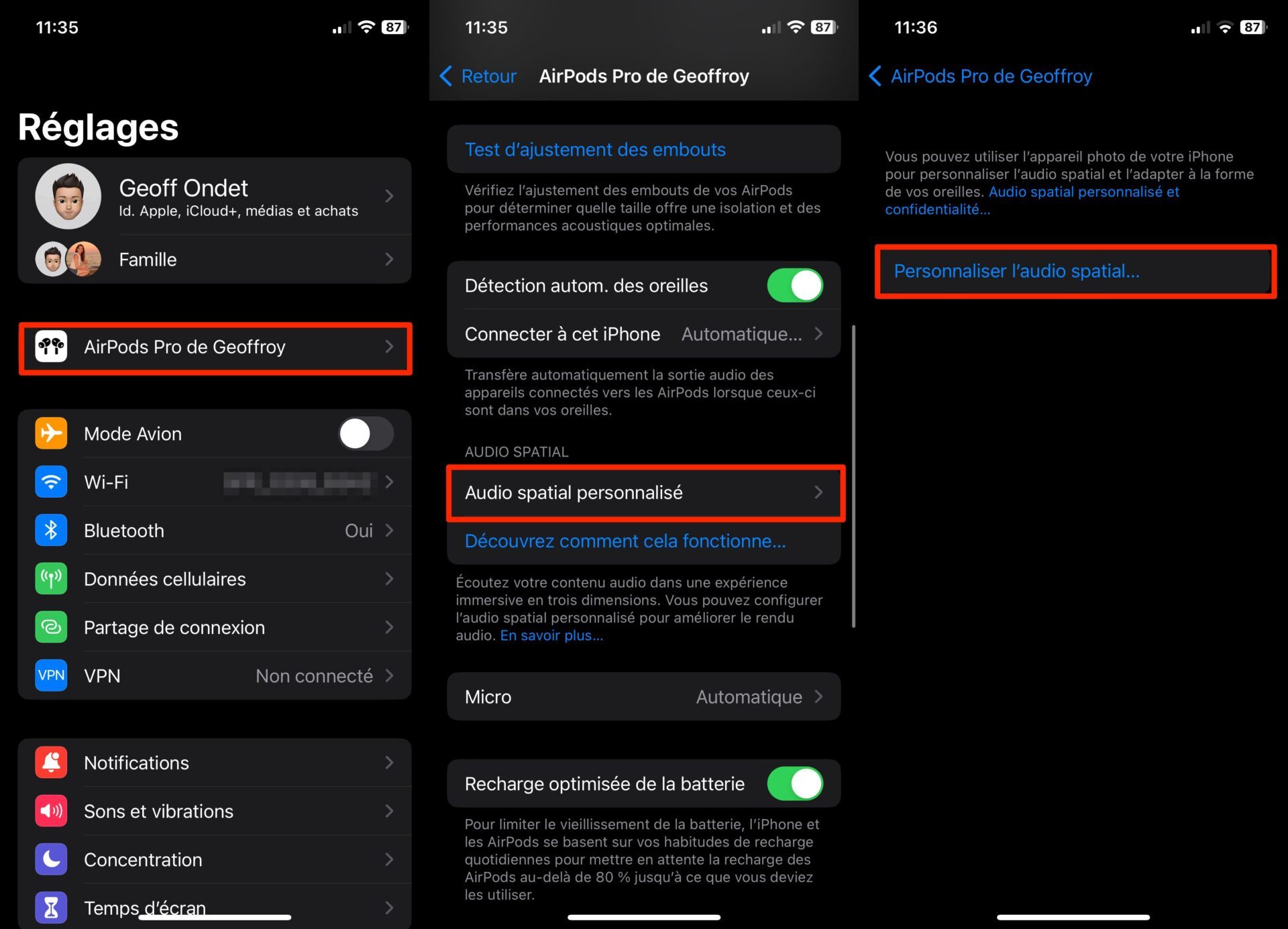
2. Capturez votre vue de face
Retirez les AirPods de vos oreilles, puis dans la fenêtre Personnaliser l’audio spatial qui s’ouvre, appuyez sur le bouton Continuer. Appuyez ensuite sur Commencer la capture de la vue de face, placez votre visage dans le cadre affiché et faites un cercle avec votre tête, comme vous le feriez pour configurer Face ID. Une fois la capture de la vue de face terminée, appuyez sur Continuer.
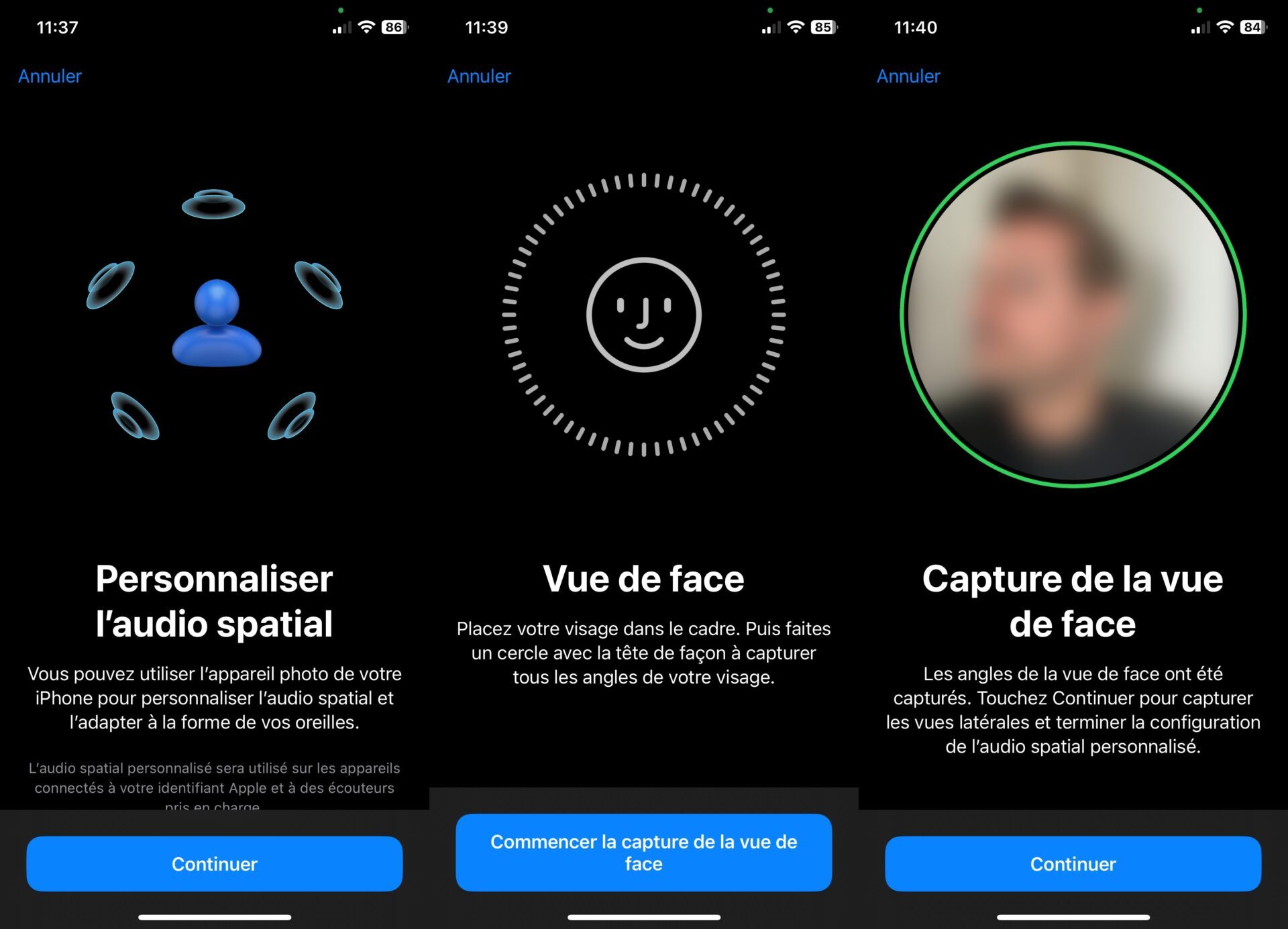
3. Capturez vos deux oreilles
Vous devez à présent capturer l’une après l’autre vos deux oreilles. Appuyez sur Commencer la capture de l’oreille droite, tenez votre iPhone dans votre main droite, et placez celui-ci sur le côté de votre visage afin que la caméra puisse identifier votre oreille. Apple recommande de tenir l’iPhone à environ 45° vers la droite puis de tourner légèrement la tête vers la gauche pour que la caméra puisse capturer la vue la plus complète de votre oreille. Un indicateur visuel et des indicateurs sonores vous avertiront lorsque la capture de votre première oreille est terminée. Appuyez alors sur Continuer.
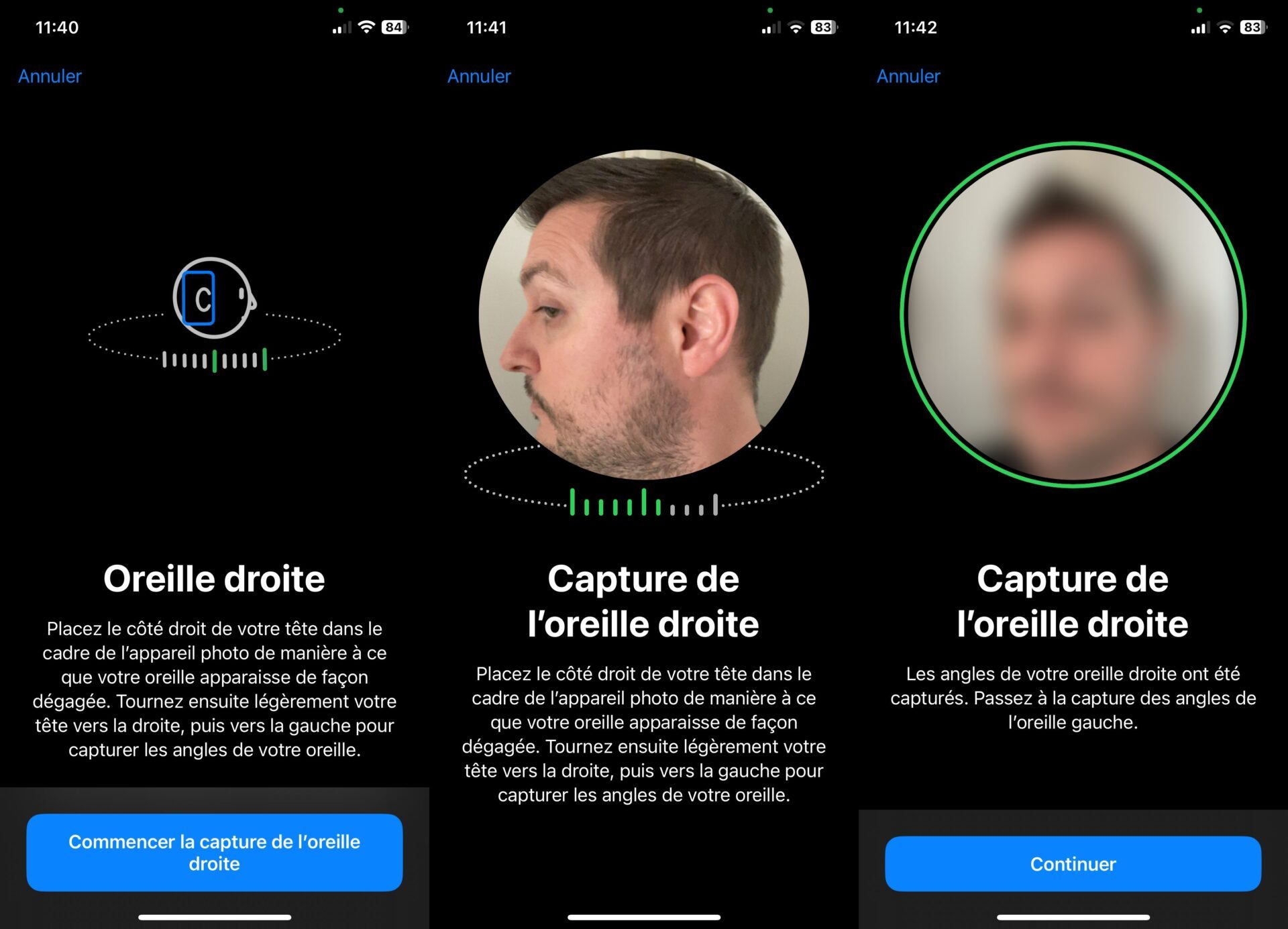
Recommencez ensuite la même opération avec l’oreille gauche. Une fois la capture du profil de votre oreille terminée, iOS indiquera que La configuration de l’audio spatial personnalisé est terminée. Appuyez alors sur OK.
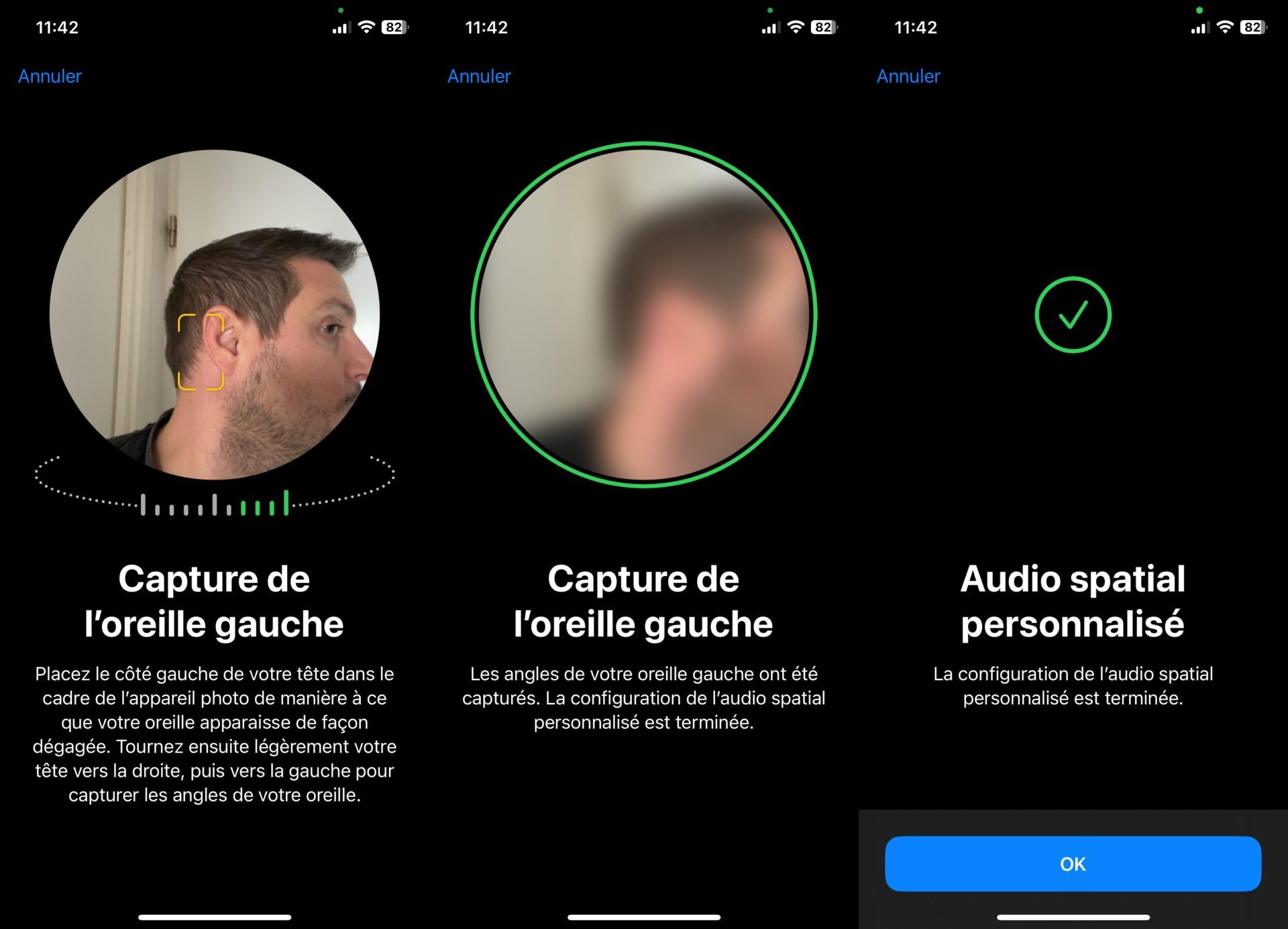
4. Activez l’audio spatial
Vissez désormais vos AirPods dans vos oreilles et lancez la lecture d’un morceau. Ouvrez le Centre de contrôle de l’iPhone, maintenez votre doigt appuyé sur le contrôle du volume, puis dans les Réglages étendus du son, appuyez sur Convertir en stéréo spatiale. Choisissez alors entre Fixe et Suivi de la tête actif, en fonction du type de son spatial que vous souhaitez. Vous écoutez à présent votre musique avec l’audio spatial personnalisé adapté à vos oreilles.
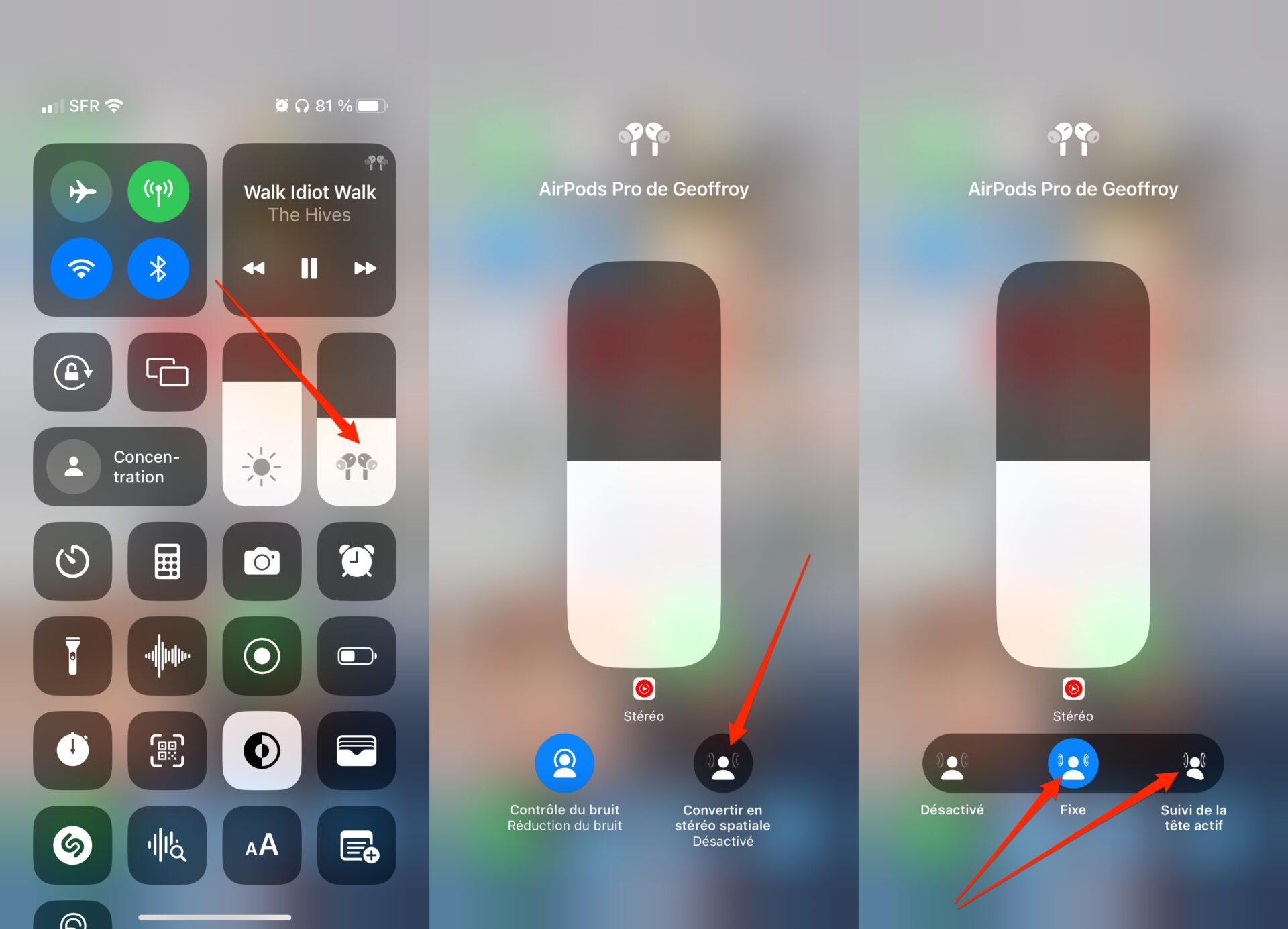
Si toutefois vous souhaitez désactiver l’audio spatial personnalisé, c’est tout à fait possible.
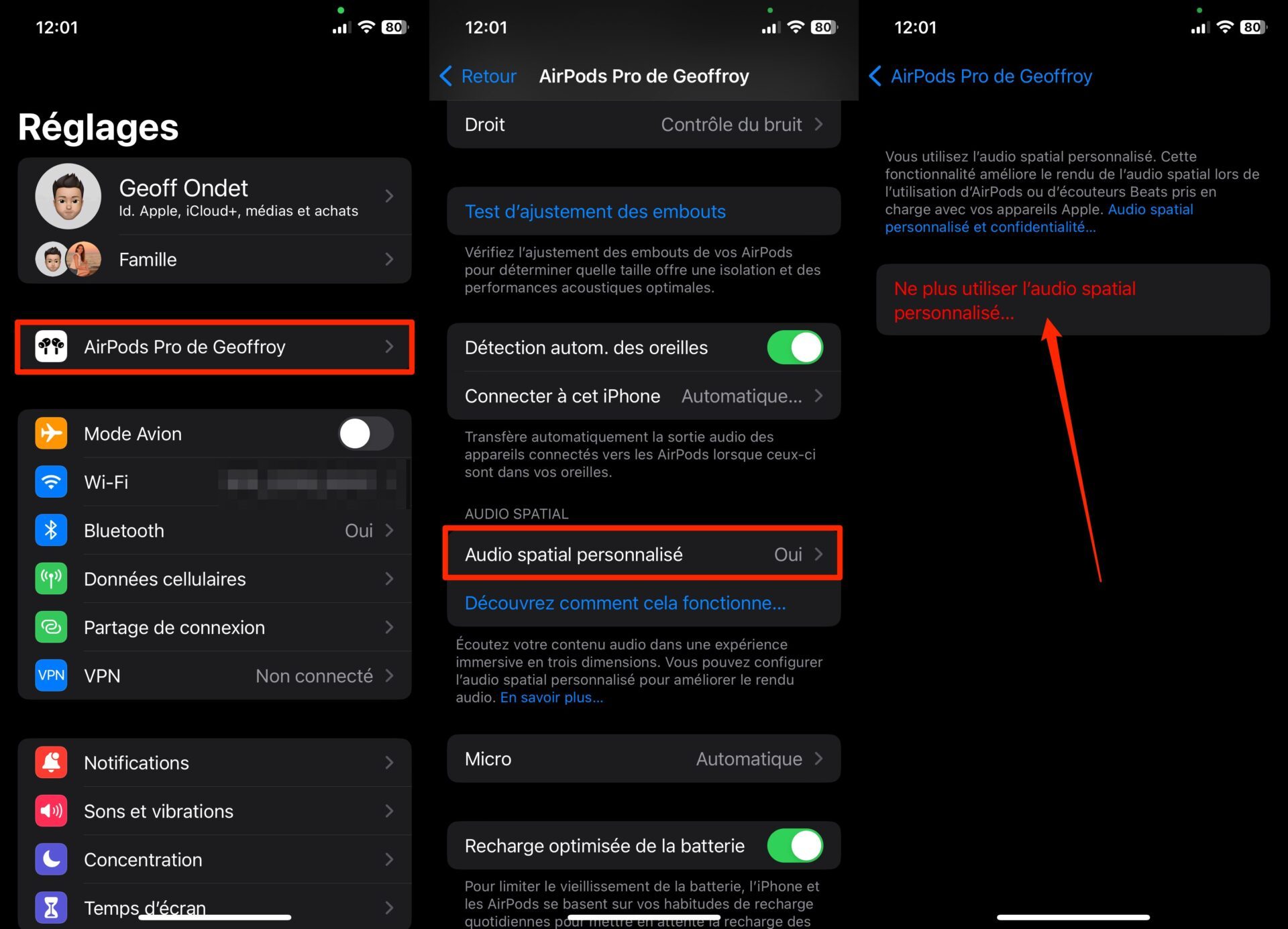
Pour cela, rendez-vous dans les Réglages d’iOS, accéder au menu des paramètres de vos AirPods, puis dans le menu Audio spatial personnalisé, choisir de Ne plus utiliser l’audio spatial personnalisé…
🔴 Pour ne manquer aucune actualité de 01net, suivez-nous sur Google Actualités et WhatsApp.