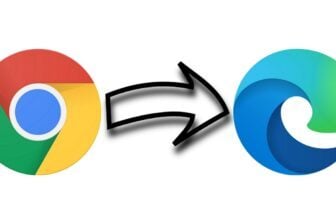Si par le passé Microsoft Edge ne faisait pas l’unanimité, la nouvelle mouture du navigateur web de Microsoft devrait changer la donne. Architecturé sur Chromium, la version open source de Google Chrome, Edge Chromium est bien plus rapide que par le passé et devrait faire changer d’avis les plus réticents.
Le nouveau navigateur de Microsoft emprunte un très grand nombre de fonctionnalités du navigateur web de Google, et se paie même le luxe d’en proposer certaines inédites. Edge nouvelle génération est par ailleurs parfaitement compatible avec l’ensemble des extensions de Chrome disponibles sur le Chrome Web Store, et la migration des données de Chrome vers Edge est un véritable jeu d’enfants.
Mais il reste un point sur lequel le nouveau Edge pèche : Microsoft oblige, Bing, pas vraiment réputé pour ses qualités, est le moteur de recherche configuré par défaut. Il est toutefois possible d’en changer très facilement et en quelques clics.
1. Accédez aux Paramètres
Lancez Edge sur votre machine, cliquez sur le menu principal figuré par trois petits points, et rendez-vous dans les Paramètres du navigateur.
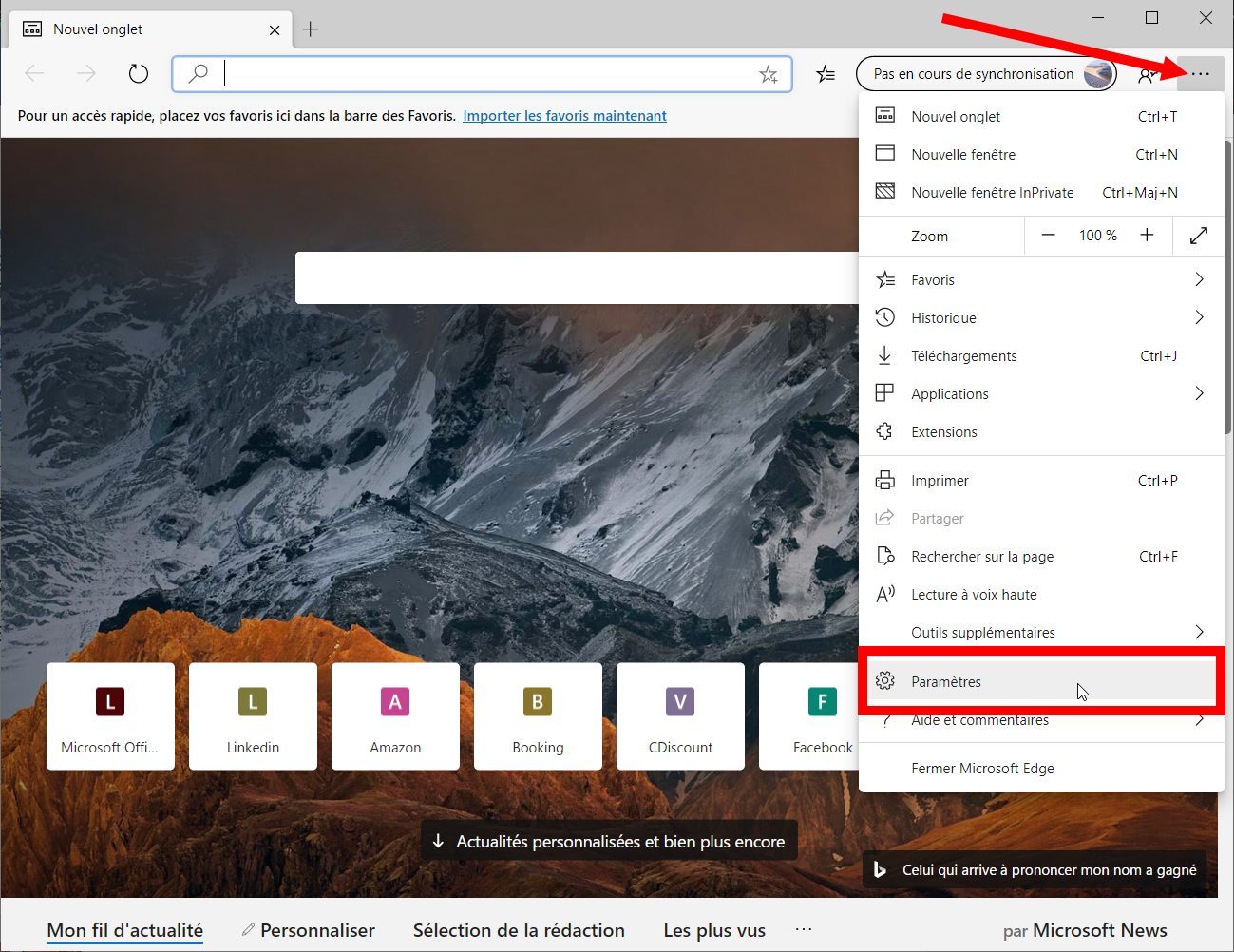
2. Entrez dans les options de Confidentialité et services
Placez-vous ensuite dans la section consacrée à la Confidentialité et services. Faites défiler toutes les options, puis en bas de page dans la section Services, entrez dans le menu Barre d’adresse.
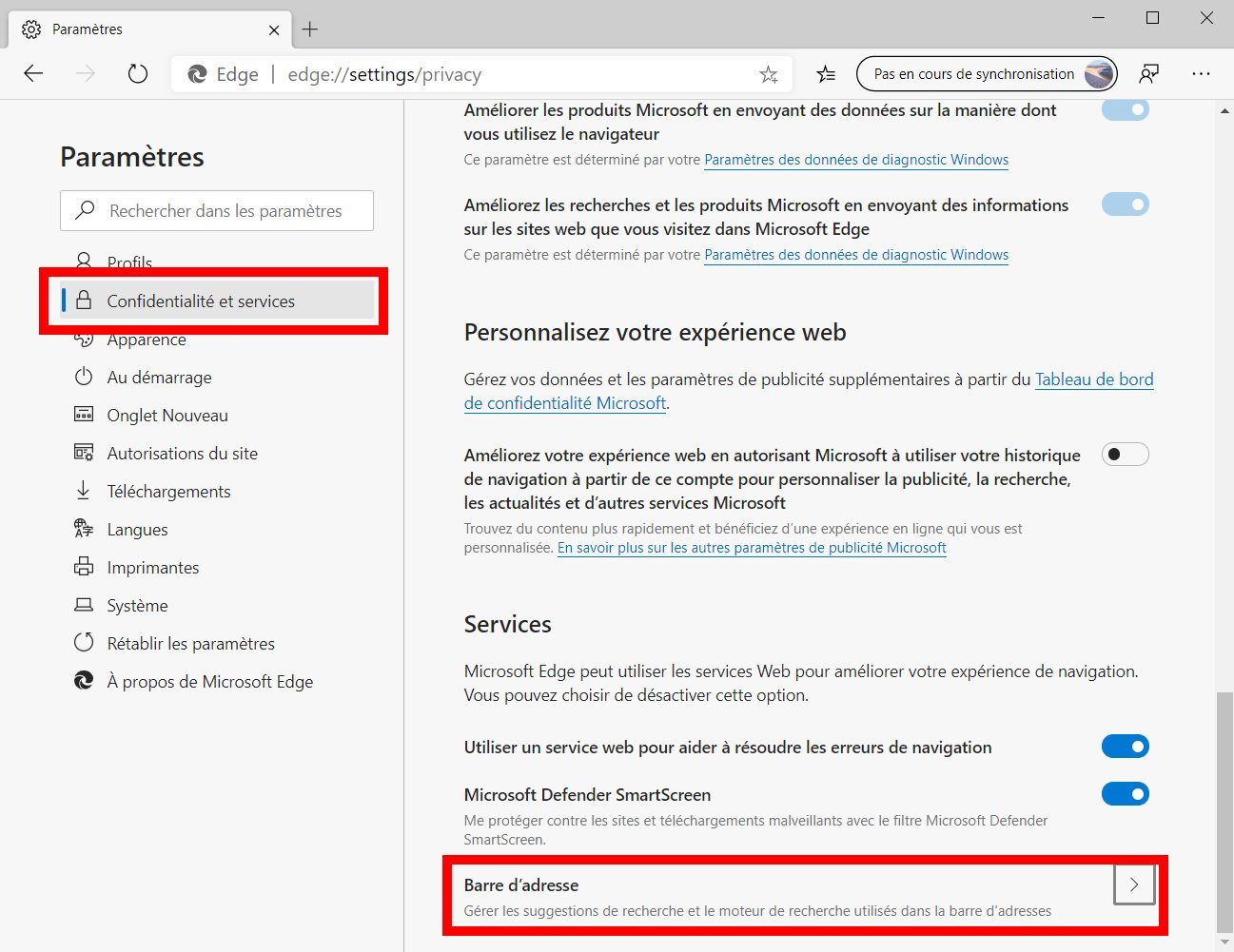
3. Modifiez le moteur de recherche par défaut
Dans la page des paramètres de la barre d’adresse, déployez le menu déroulant Moteur de recherche utilisé dans la barre d’adresses, et remplacez Bing par un des autres moteurs de recherche suggérés : Qwant, Yahoo ! ou encore Google.
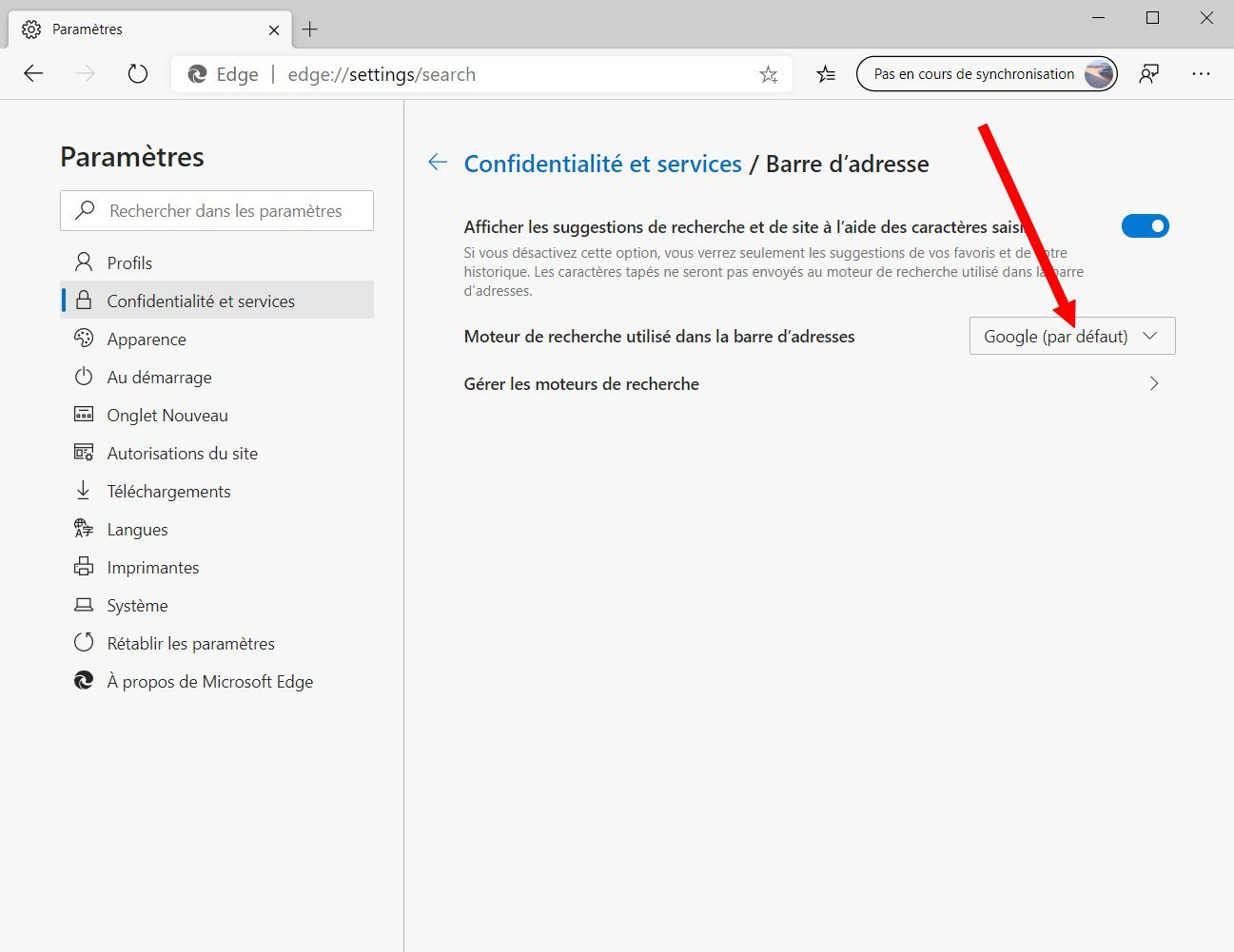
Si le moteur de recherche que vous utilisez habituellement n’est pas dans la liste, vous pourrez l’ajouter manuellement. Cliquez pour cela sur le menu Gérer les moteurs de recherche, puis sur le bouton Ajouter.
Il ne vous restera plus qu’à renseigner le nom du nouveau moteur de recherche, ainsi qu’à indiquer son URL en utilisant la terminaison précise du moteur de recherche suivie de %s à la place de la requête, et de valider en cliquant sur Enregistrer.
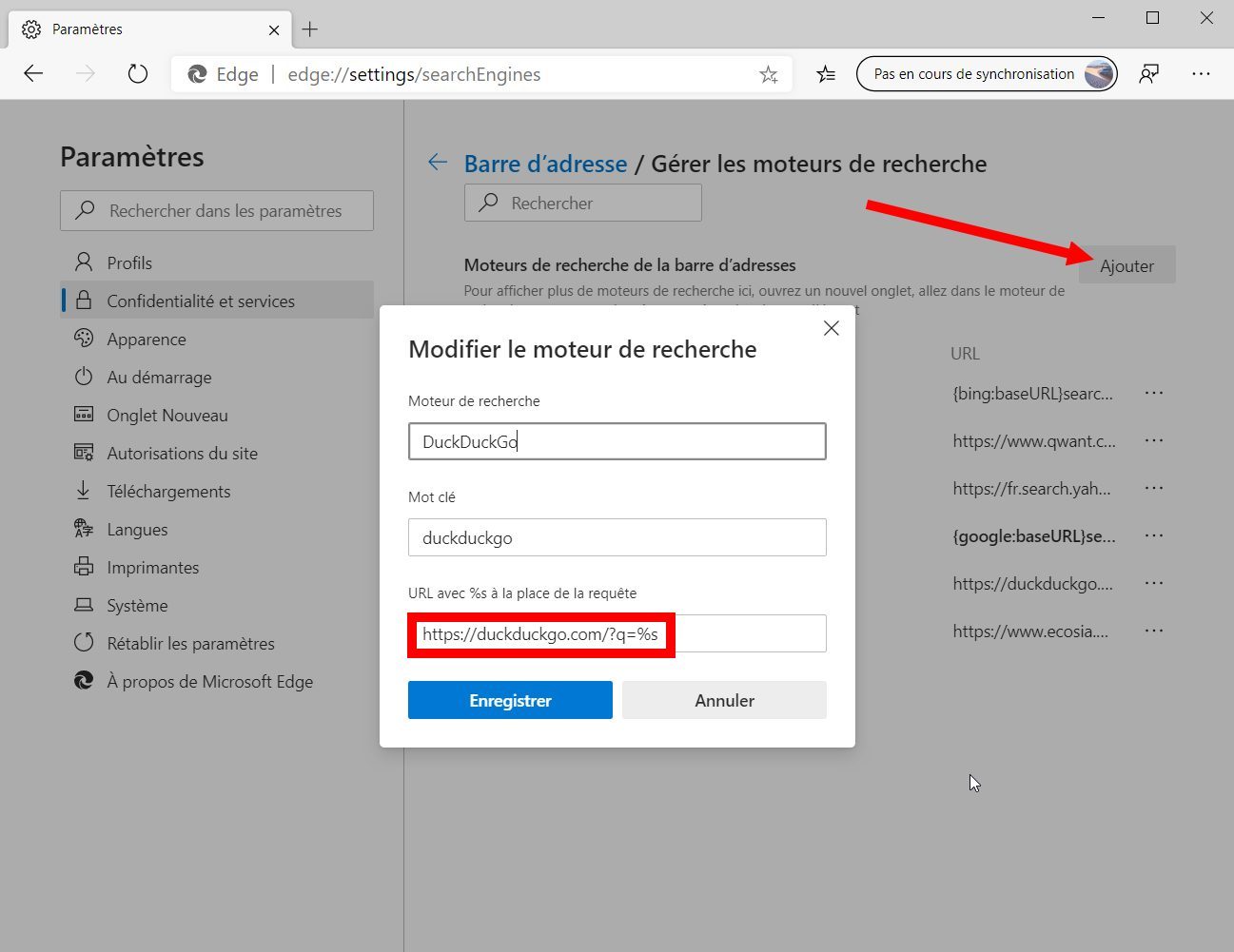
L’ajout de cette terminaison, propre à chaque moteur de recherche, permettra à Edge de lancer automatiquement une requête sur le moteur de recherche choisi lorsque vous saisirez un mot dans la barre d’adresse.
Pour DuckDuckGo, par exemple, l’URL à renseigner aura la forme https://duckduckgo.com/?q=%s, tandis que pour Ecosia, l’URL à indiquer sera https://www.ecosia.org/search?q=%s. Pour connaître l’URL exacte à utiliser pour ajouter un moteur de recherche, ouvrez une fenêtre du navigateur, lancez une requête sur le moteur de recherche, et copiez tout le contenu de l’URL affiché avant le terme recherché.
🔴 Pour ne manquer aucune actualité de 01net, suivez-nous sur Google Actualités et WhatsApp.