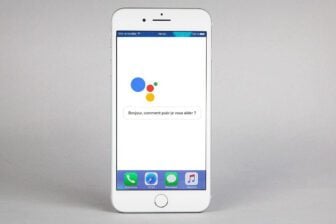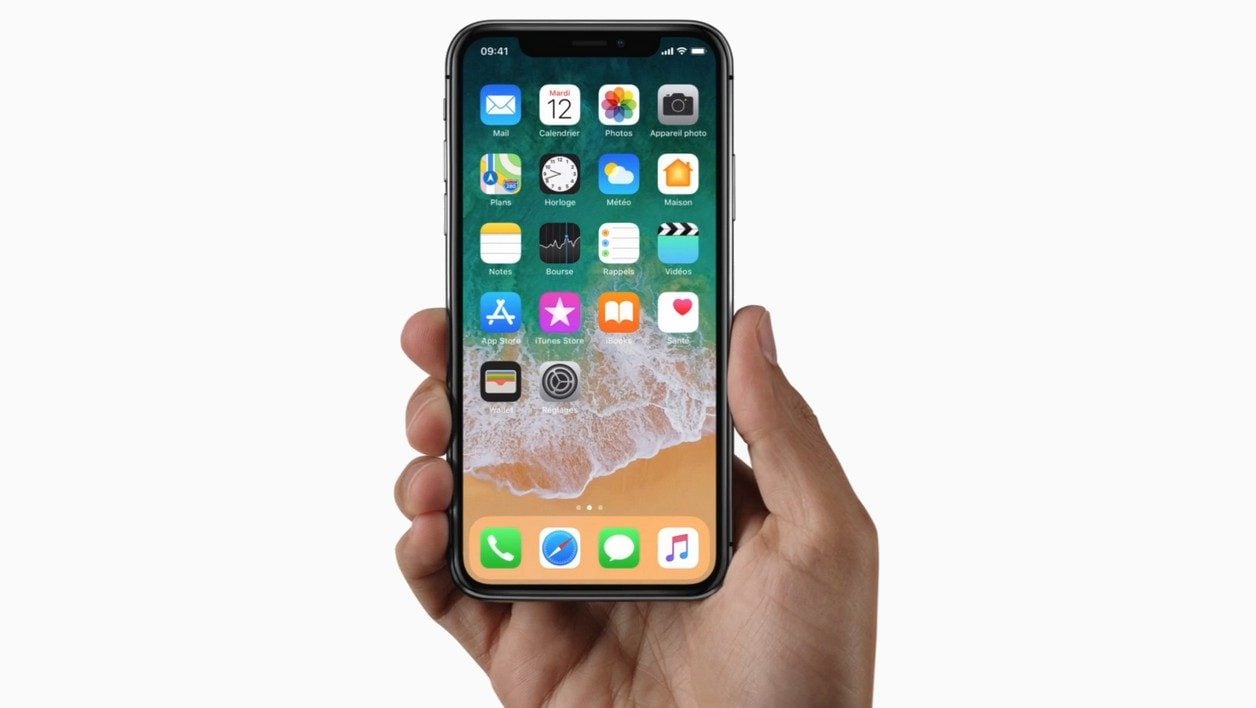Dans toutes les familles, l’iPhone et l’iPad représentent le graal pour les enfants. Si votre progéniture a pris l’habitude d’emprunter votre appareil pour lancer une partie de Super Mario Run, ou encore de Clash Royale, peut-être aimeriez-vous pouvoir mieux encadrer l’utilisation qui en est faite.
Une option existe nativement sous iOS, et permet de limiter l’accès à certaines fonctions de votre iPhone. L’Accès Guidé – c’est son nom – permet de bloquer votre appareil sur une application spécifique, de désactiver certaines zones de l’écran, de paramétrer une durée limite d’utilisation, ou encore d’empêcher la modification du volume.
1. Activer l’Accès Guidé
Ouvrez les Réglages d’iOS, puis dans Général, rendez-vous dans le menu Accessibilité. Faites défiler les options jusqu’à celle consacrée à l’Apprentissage puis entrez dans le sous-menu « Accès Guidé ». Activez l’interrupteur pour autoriser l’utilisation de la fonction.
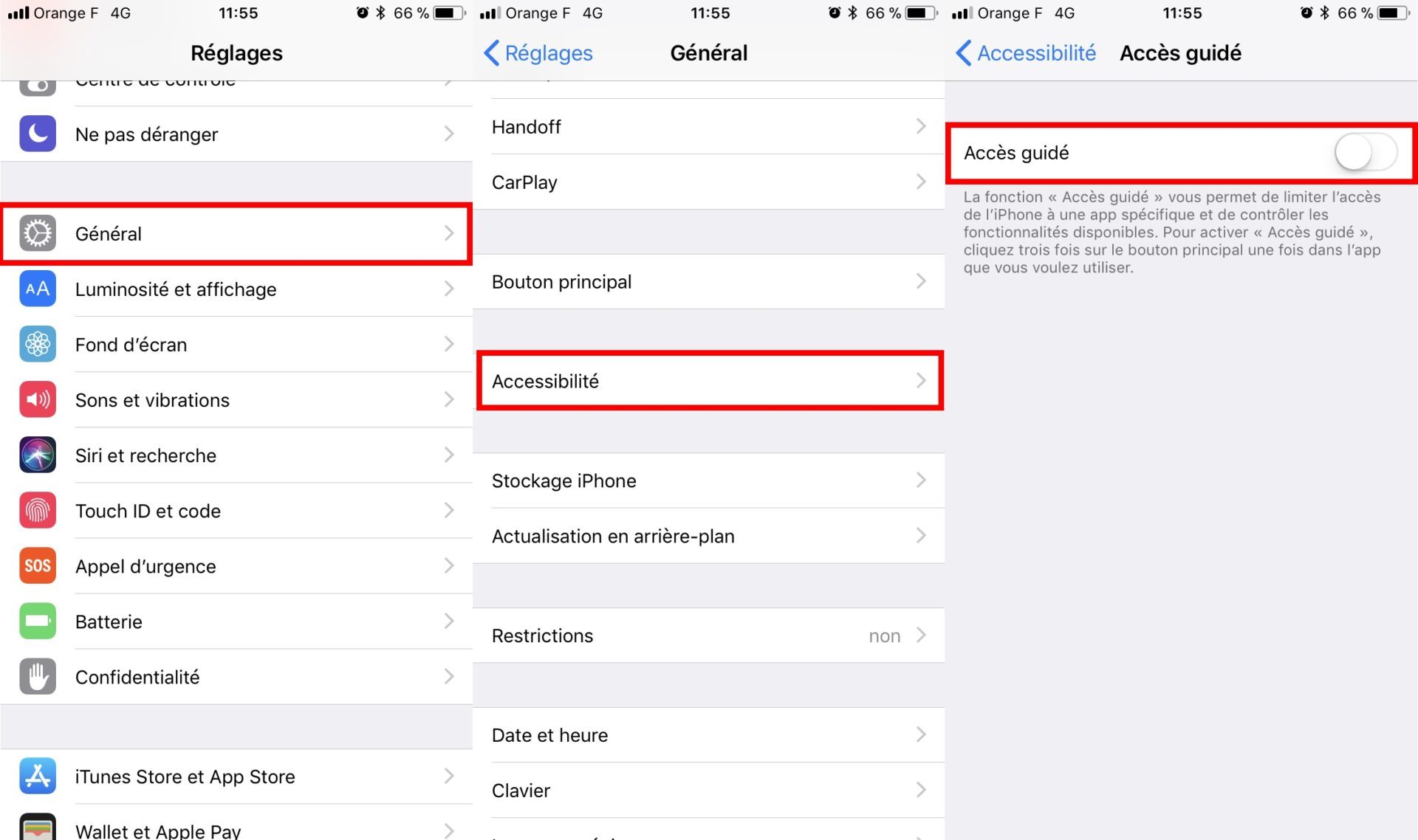
2. Paramétrer un code
Pour ne pas que votre enfant soit en mesure de sortir du mode Accès Guidé lorsqu’il utilise votre iPhone, mieux vaut paramétrer un code de verrouillage.
Entrez dans Réglages des codes et appuyez sur Définir le code d’Accès Guidé. Saisissez le code secret qu’il faudra entrer pour sortir du mode Accès Guidé. Notez qu’il est également possible d’utiliser Touch ID.
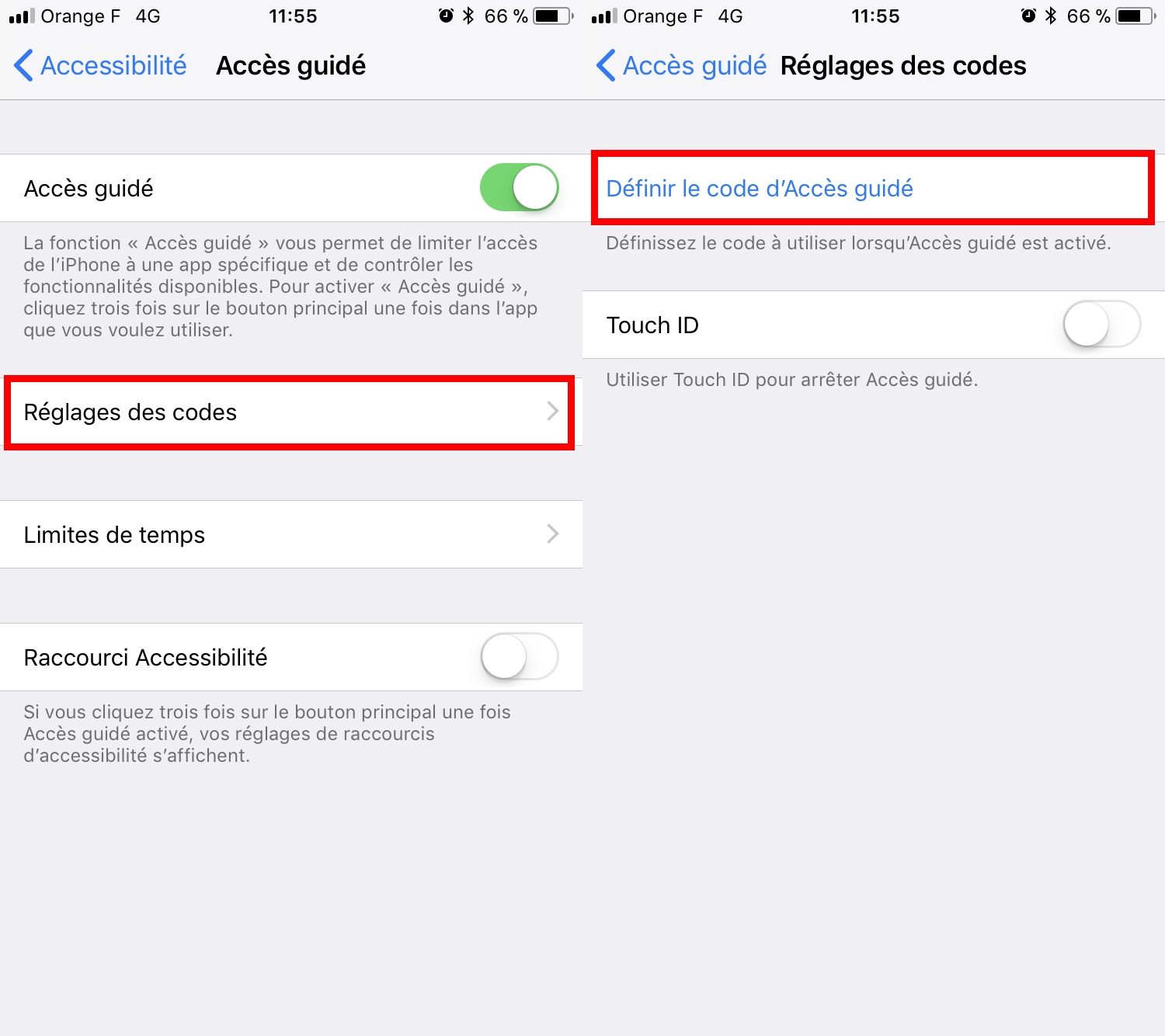
3. Activer le mode Accès Guidé
Avant de terminer, activez la fonction « Raccourci Accessibilité ». Cela vous permettra d’afficher facilement les options d’accessibilité une fois le mode Accès Guidé actif.
Quittez les Réglages d’iOS, ouvrez l’application sur laquelle vous souhaitez bloquer votre appareil, et appuyez trois fois sur le bouton Home de l’iPhone.
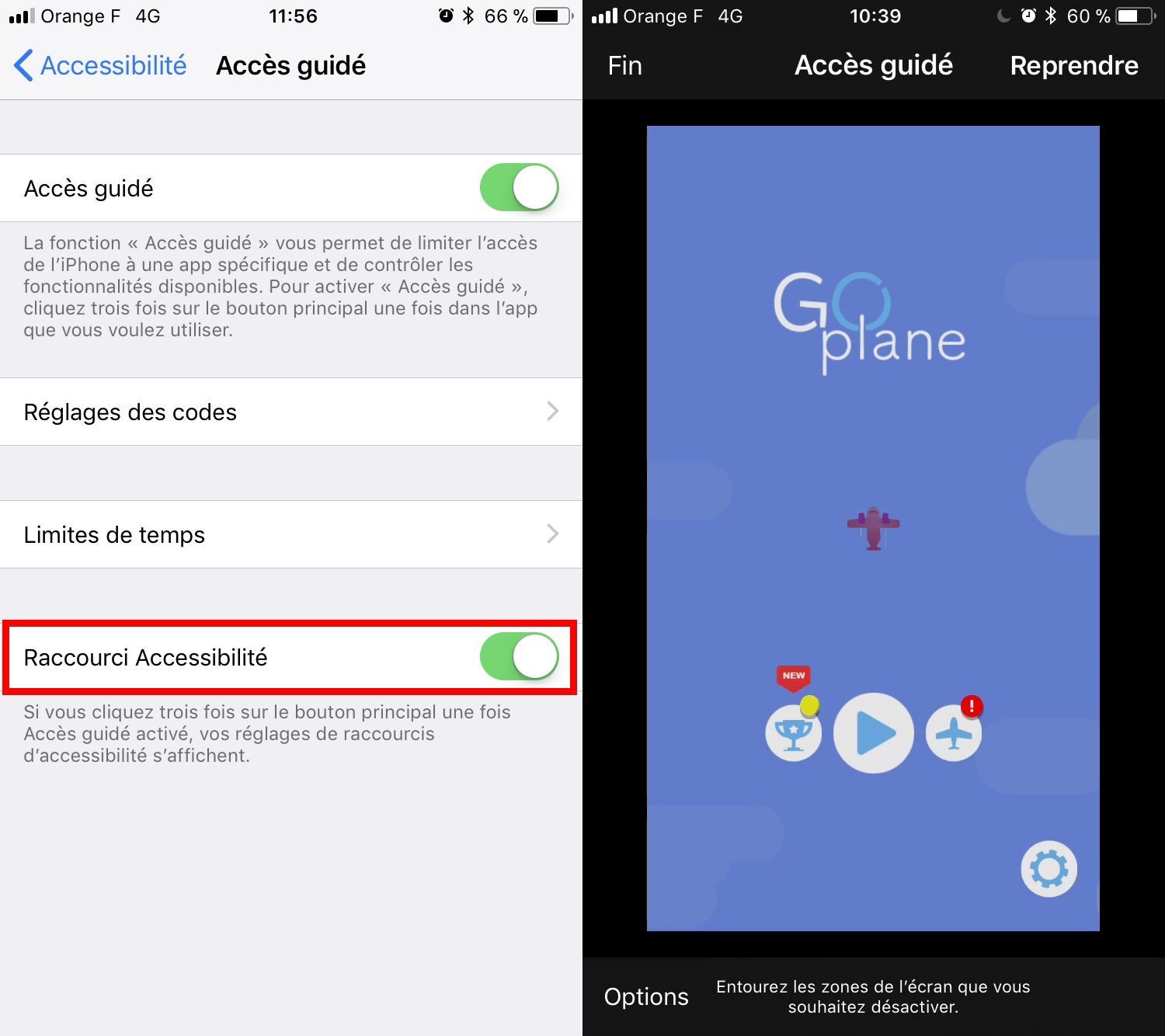
4. Choisissez vos options
Avant de démarrer l’Accès Guidé, appuyez sur les Options. Plusieurs possibilités vous sont proposées. Vous pouvez désactiver le bouton de mise en veille et les touches du volume, ou encore paramétrer une minuterie pour limiter la durée d’utilisation de l’application.
Autre possibilité offerte par ce mode : entourer certaines zones de l’écran pour empêcher leur accès.
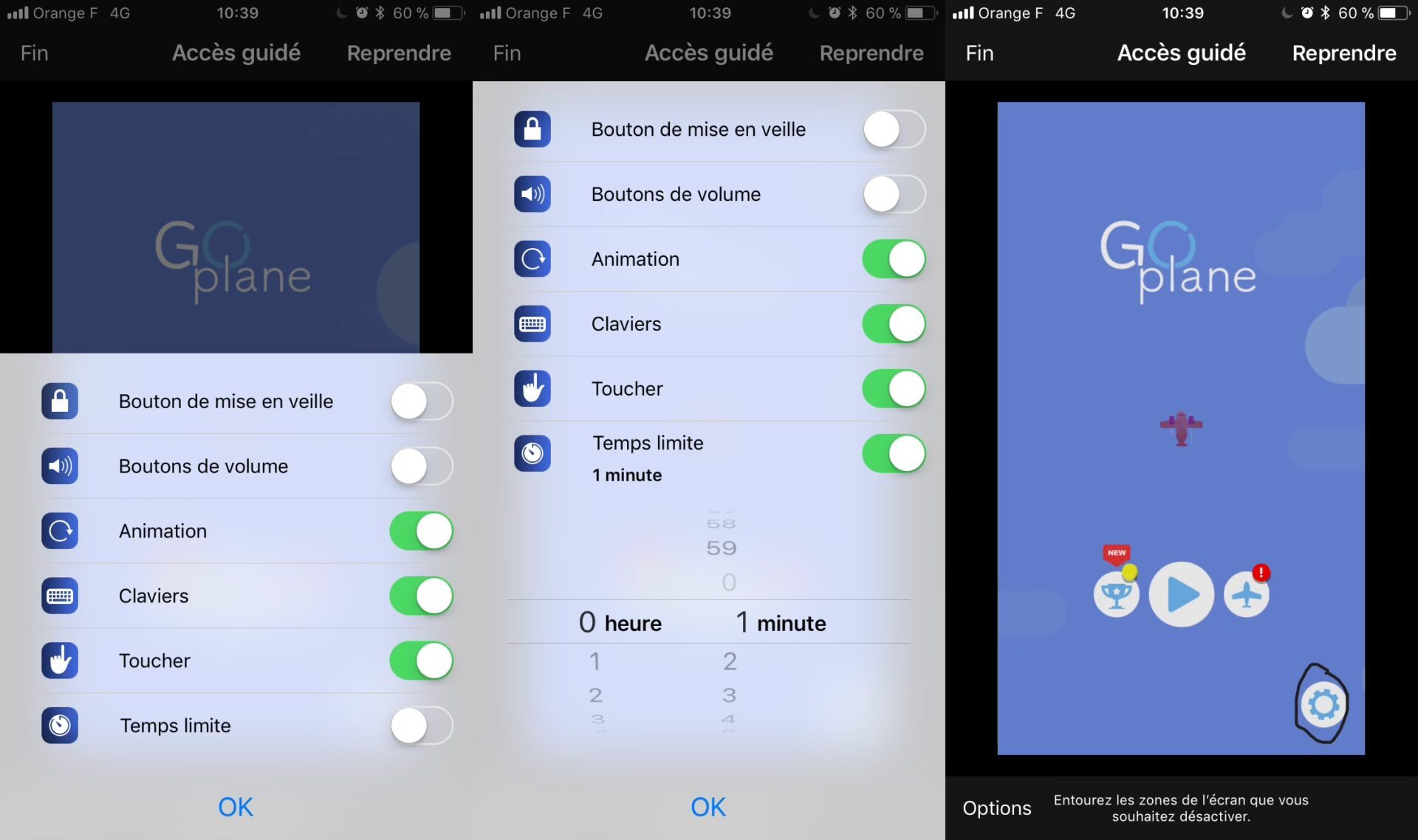
5. Utiliser l’application en mode Accès Guidé
Une fois toutes vos options sélectionnées, appuyez sur Démarrer. L’application, hormis les zones interdites entourées précédemment, est entièrement fonctionnelle. Une fois le temps d’utilisation autorisé écoulé, l’écran s’assombrit et requiert une intervention de votre part.
Appuyez de nouveau trois fois sur le bouton Home de l’appareil et saisissez votre code. La fenêtre d’activation de l’Accès Guidé s’affiche, et vous permet, au choix, d’y mettre fin, ou de reprendre l’activité en cours.
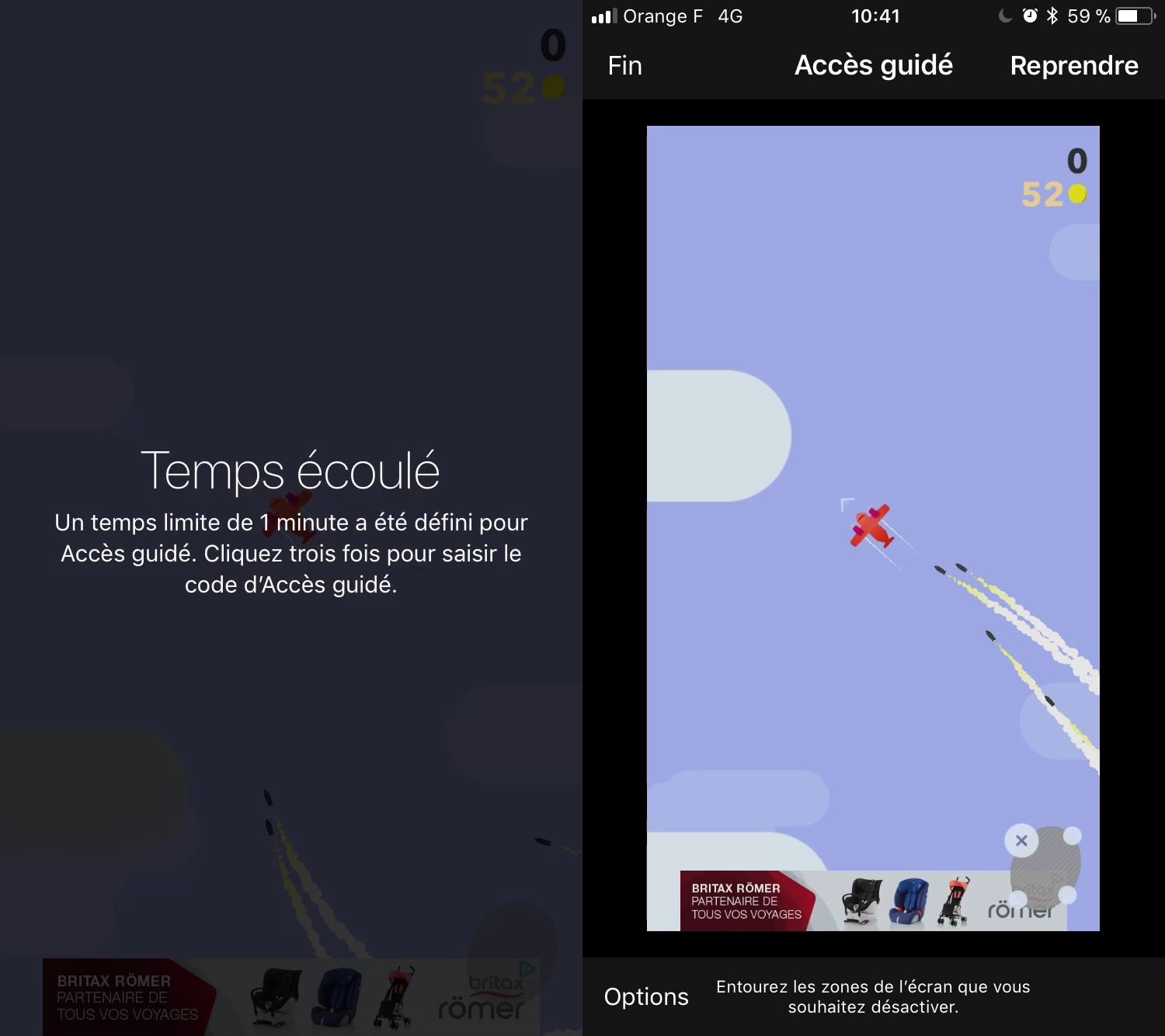
🔴 Pour ne manquer aucune actualité de 01net, suivez-nous sur Google Actualités et WhatsApp.