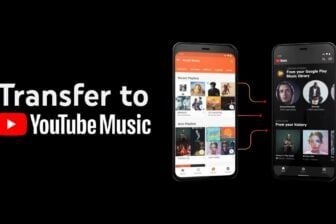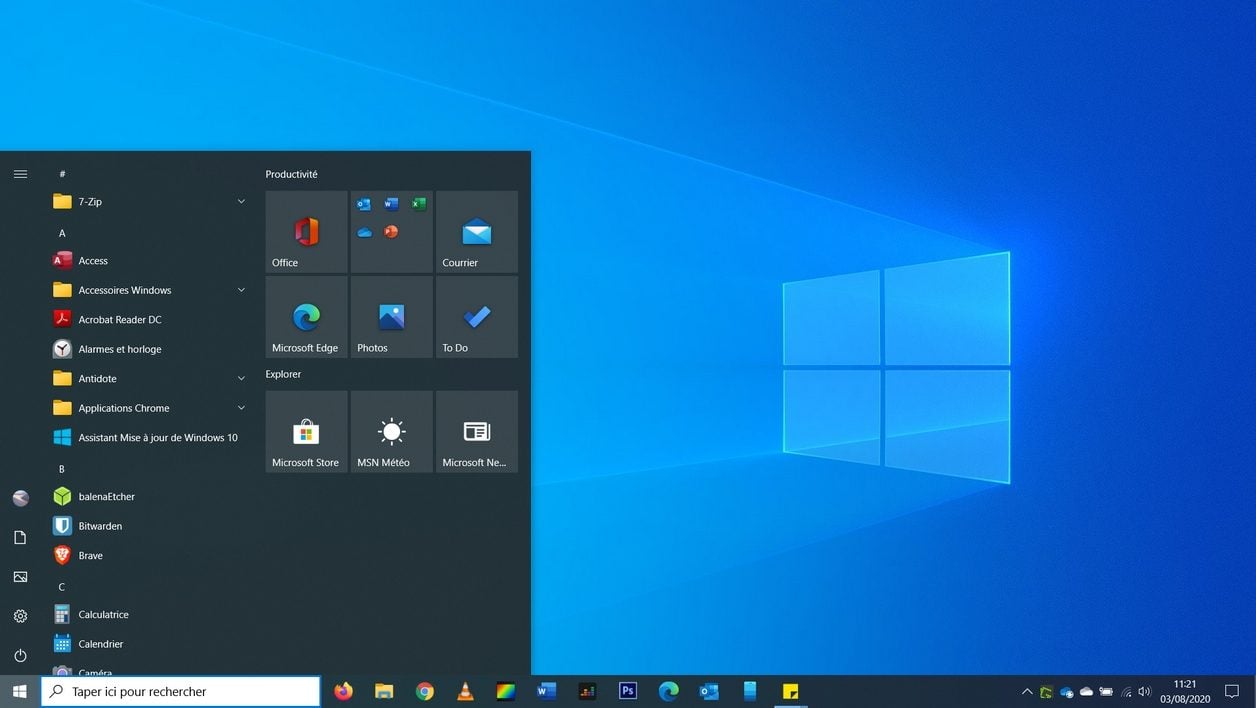Après avoir modernisé les icônes de ses applications, Microsoft dévoilait il y a quelques mois ce à quoi ressemblerait la nouvelle interface du menu Démarrer de Windows 10.
Plus moderne et surtout allégé, le nouveau menu Démarrer du système d’exploitation de Microsoft affiche des tuiles transparentes quel que soit le thème utilisé, avec la possibilité d’appliquer une couleur d’accentuation différente sur le thème sombre.
Si l’arrivée officielle de ce nouveau menu Démarrer est prévue pour le mois de novembre 2020, avec la mise à jour 20H2 update de Windows 10, le code relatif à sa nouvelle interface est déjà présent dans l’OS au sein d’une mise à jour optionnelle disponible pour les utilisateurs ayant installé la mise à jour May 2020 update (Windows 10 version 2004). Dès lors, il est possible d’activer dès aujourd’hui la nouvelle interface du menu Démarrer de Windows 10. Voici comment.
1. Créez un point de restauration
La manipulation permettant d’activer le nouveau menu Démarrer de Windows 10 nécessite de modifier certains éléments du registre de l’OS. Pour éviter tout problème, assurez-vous d’avoir sauvegardé vos données importantes. Créez ensuite un point de restauration. Il vous sera utile pour restaurer votre système dans un état fonctionnel dans le cas où la manipulation aurait une incidence négative sur le bon fonctionnement de votre machine.
Pour créer un point de restauration, cliquez sur le menu Démarrer et recherchez Créer un point de restauration et cliquez sur le menu qui s’affiche.
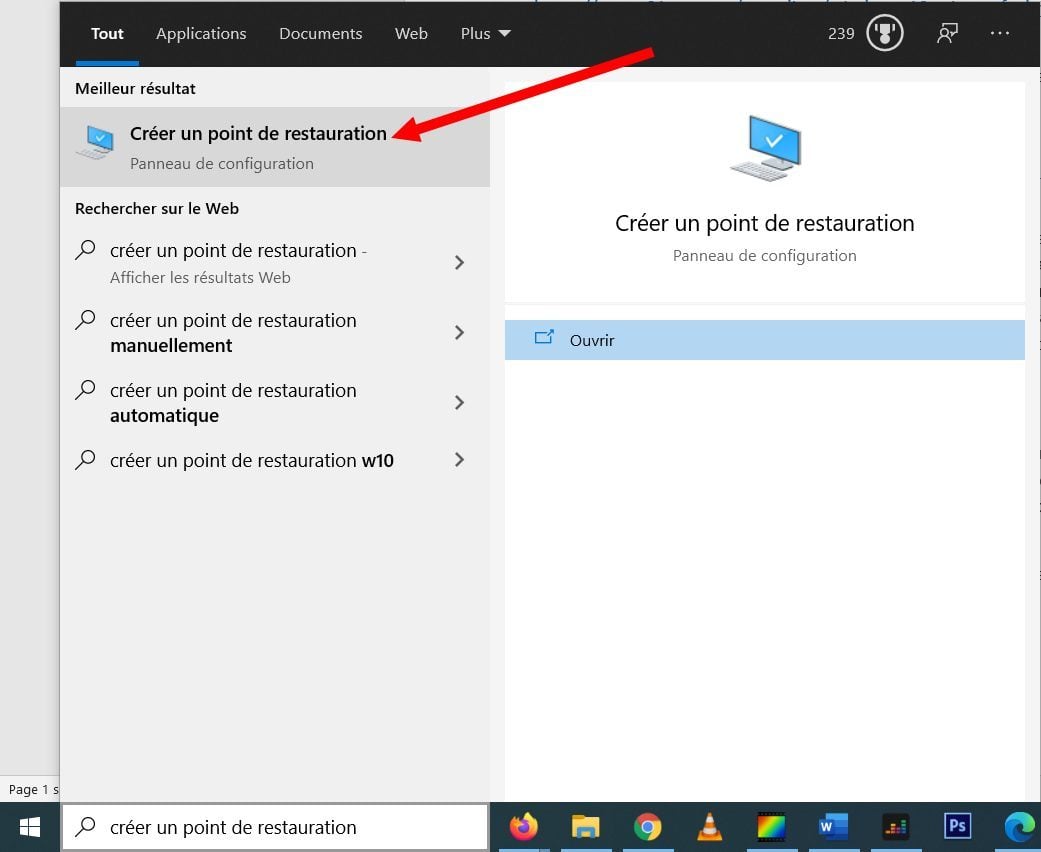
Dans la fenêtre qui s’ouvre, cliquez sur le bouton Créer, entrez une description vous permettant d’identifier le point de restauration, et validez la création du point de restauration en cliquant sur Créer.
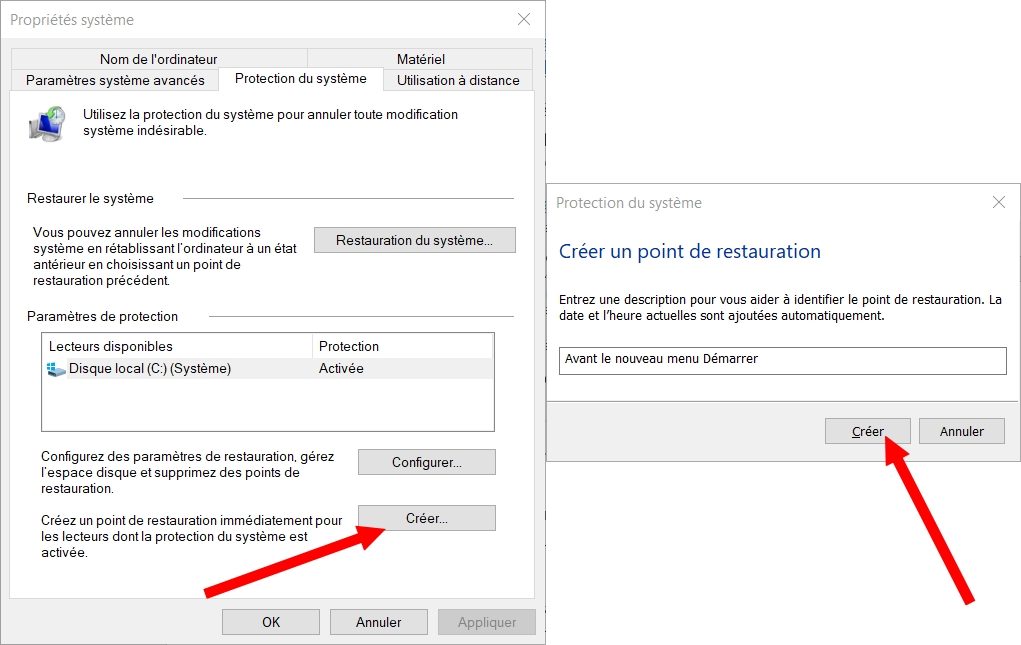
2. Appliquez la mise à jour optionnelle
Le code du nouveau menu Démarrer est intégré à une mise à jour optionnelle de Windows 10 que vous devez installer manuellement.
Pour ce faire, cliquez sur le menu Démarrer et rendez-vous dans les Paramètres de Windows. Entrez ensuite dans la section Mise à jour et sécurité, puis dans l’onglet Windows Update, cliquez sur le menu Afficher les mises à jour facultatives.
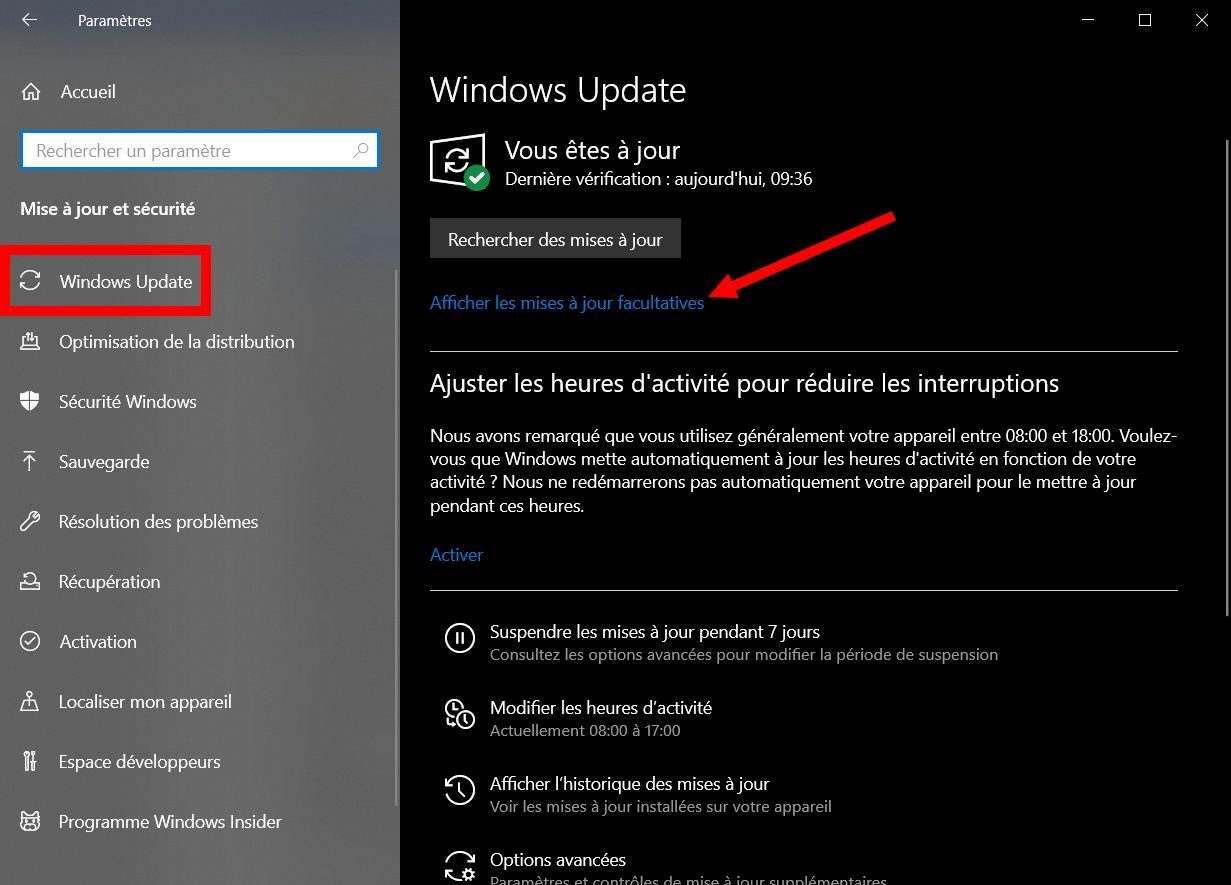
Déployez le menu Autres mises à jour, cochez la mise à jour KB4568831 et lancez son installation en cliquant sur Télécharger et installer. Patientez le temps que la mise à jour soit téléchargée et redémarrez votre machine pour valider l’installation.
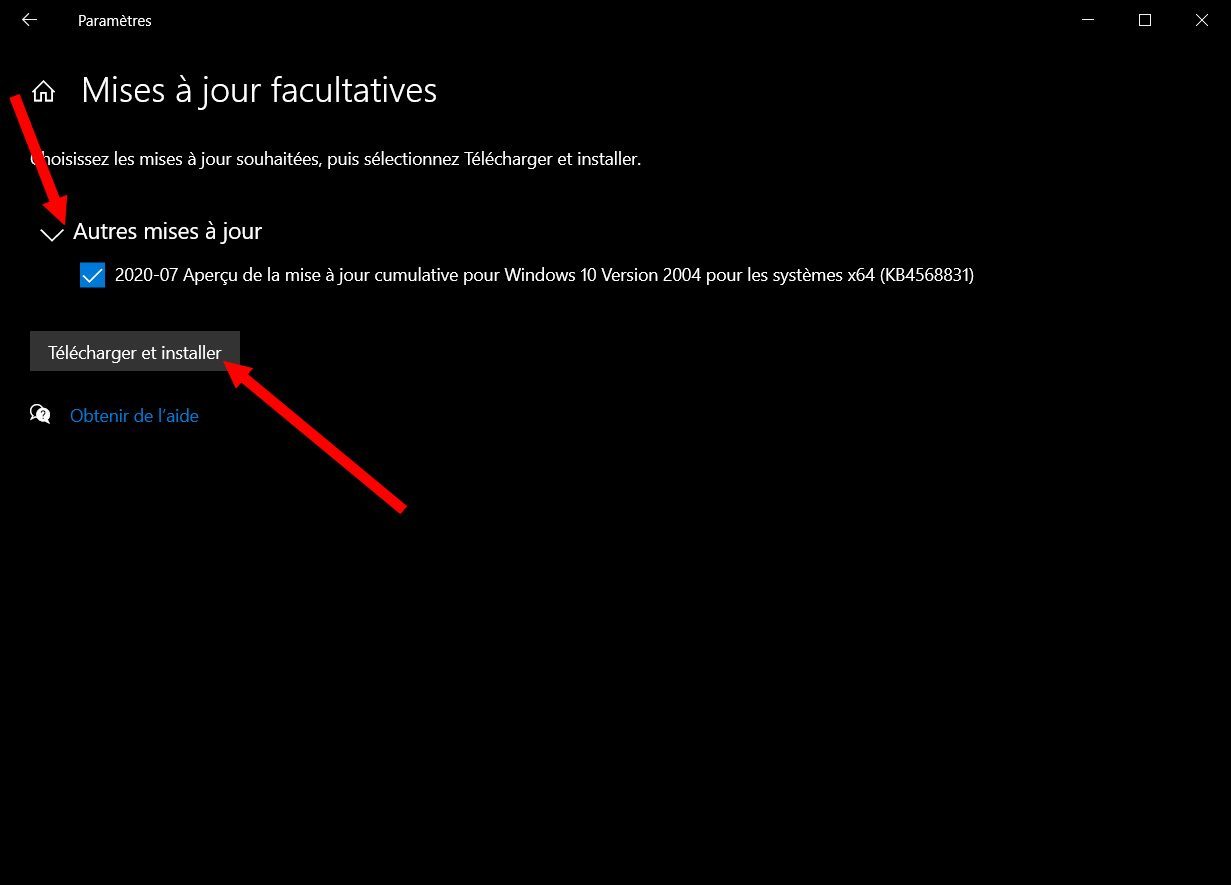
Vous pourrez vérifier qu’elle a bien été installée en cliquant sur Afficher l’historique des mises à jour depuis le panneau des mises à jour Windows Update.
3. Ouvrez le bloc-notes
Ouvrez ensuite le bloc-notes de Windows et collez-y le code suivant :
Windows Registry Editor Version 5.00
[HKEY_LOCAL_MACHINESYSTEMCurrentControlSetControlFeatureManagementOverrides�2093230218]
“EnabledState”=dword:00000002
“EnabledStateOptions”=dword:00000000
Sauvegardez le fichier sur votre disque dur et nommez-le 20H2.reg. Ce fichier va permettre de modifier automatiquement certaines valeurs du registre pour activer le nouveau menu Démarrer.
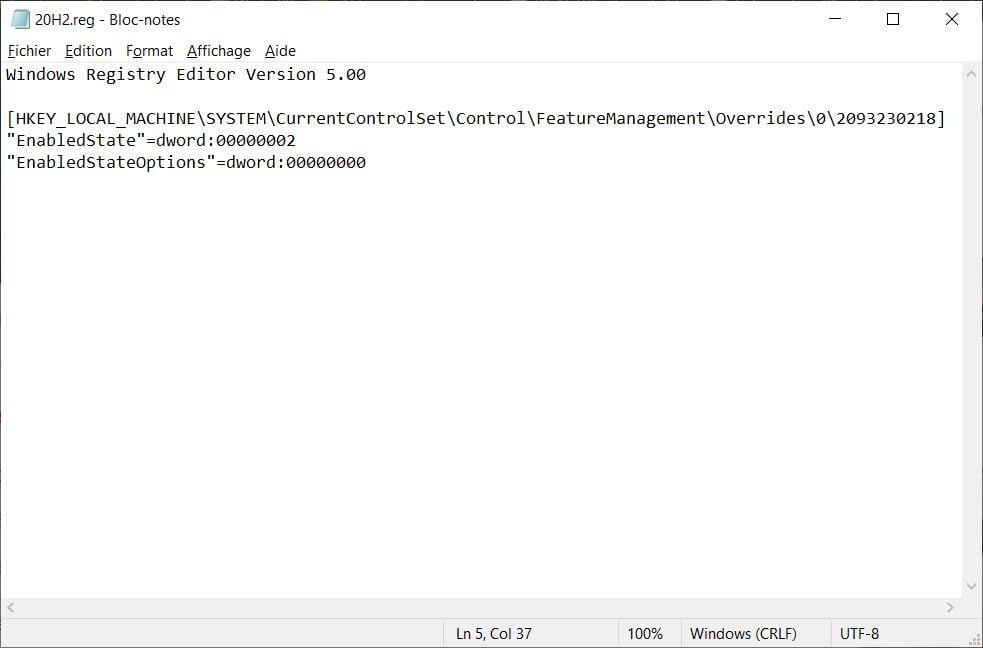
Exécutez ensuite le fichier 20H2.reg que vous venez de créer et cliquez sur Oui dans la fenêtre qui s’affiche pour autoriser le fichier que vous venez de créer à modifier les valeurs du registre.
Confirmez les modifications en cliquant de nouveau sur Oui dans la fenêtre d’alerte de l’éditeur du registre.
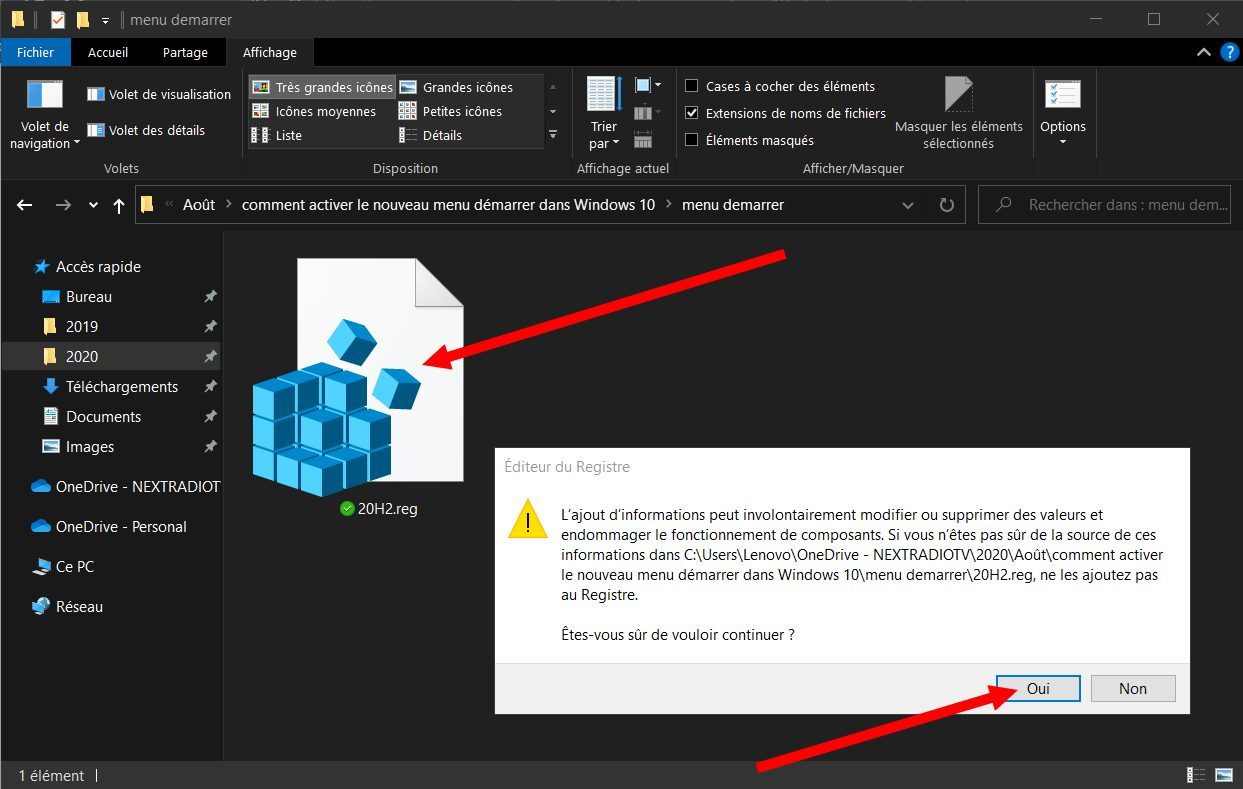
4. Redémarrez votre PC
Pour que les modifications soient bien prises en compte, redémarrez votre ordinateur. Si tout s’est bien passé, vous devriez voir s’afficher la nouvelle interface, toute en transparence, du nouveau menu Démarrer.

Si toutefois vous rencontrez des problèmes, vous pouvez revenir en arrière en restaurant votre PC à l’aide du point de restauration que vous avez créé à l’étape 1.
Vous n’aurez alors qu’à cliquer sur Restauration du système puis à sélectionner le point de restauration que vous avez créé pour restaurer votre machine dans l’état de fonctionnement dans lequel elle était avant manipulation.
🔴 Pour ne manquer aucune actualité de 01net, suivez-nous sur Google Actualités et WhatsApp.