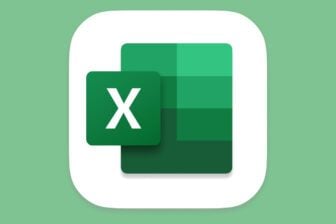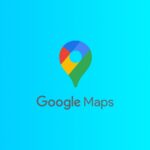Vous gérez avec Excel un emploi du temps qui n’est pas le même d’une semaine ou d’un mois à l’autre. Il s’agit, par exemple, des modules de cours de faculté ou encore des activités des membres de votre association.Ces modifications entraînent des manipulations fastidieuses à la longue. Nous vous proposons de les automatiser en utilisant Visual Basic Editor pour créer des macros.Elles vous permettront, en un clic de souris, d’appliquer le nom et la couleur de l’élément à modifier dans le calendrier
Etape 1 : Préparez le document
1 – Dans un classeur que vous enregistrerez sous le nom Planning, créez la grille de l’emploi du temps vide avec des légendes qui se trouvent au-dessus du tableau. Cette légende servira à remplir rapidement
le calendrier en un clic (voir l’illustration 1).Remarque : pour notre exemple, nous avons choisi un emploi du temps de faculté que nous avons allégé. A vous d’adapter les informations à traiter selon vos besoins.2 – Vérifiez que vous avez le droit de créer et d’utiliser des macros. Pour cela, choisissez dans le menu Outils l’option Macro, et, dans le sous-menu, cliquez sur l’option Sécurité.
Dans l’onglet Niveau de sécurité, cochez la case Niveau de sécurité moyen et cliquez sur le bouton OK.Remarque : grâce à ce niveau, à l’ouverture d’un classeur contenant des macros, Excel demandera si elles doivent être activées ou non. Si vous êtes sûr de leur provenance, cliquez sur le bouton Activer les
macros.
Etape 2 : Créez les macros
Pour éviter d’avoir à copier la légende dans l’emploi du temps lorsqu’il y a des modifications, créez autant de macros qu’il y a de légende (ici neuf) qui vont faire référence à une macro principale. Pour cela, ouvrez l’utilitaire
Visual Basic Editor en choisissant, dans le menu Outils, l’option Macro, et cliquez sur l’option Visual Basic Editor. Puis, dans le menu Insertion de la fenêtre affichée, cliquez sur
Module :Dans la partie gauche, sous le nom du projet, ici VBA Project (Planning.xls), apparaissent un dossier et un élément nommés Modules et Module1 :Maintenant, dans la partie blanche à droite de la fenêtre, tapez les macros suivantes.Macro principaleCette macro, que vous nommerez Affecter, permet de copier la légende sur laquelle vous avez cliqué et de la coller dans les cellules du calendrier que vous aurez préalablement sélectionnées. Cliquez dans la partie blanche
à droite de la fenêtre, tapez la ligne de code Sub Affecter (rMod As String) et appuyez sur la touche Entrée du clavier. Vous obtenez les deux lignes de codes suivantes qui permettent de définir le début et la fin de la
macro :Tapez entre ces deux lignes, le code qui se trouve en haut de l’illustration 3.Macro pour les légendesPour que la macro Affecter s’active lorsque vous cliquez sur l’une des légendes, créez une macro pour chaque légende. Elle indiquera à la macro Affecter quelle légende doit être mémorisée. Par exemple,
lorsque vous cliquez sur le bouton correspondant à la Géologie des travaux dirigés (créé dans l’étape suivante), le contenu de la cellule C1 est copié et collé dans les cellules sélectionnées grâce à la macro
Affecter.Pour cela, cliquez après le End Sub de la macro Affecter et créez une nouvelle macro nommée Géologie1 () en tapant le code suivant :De la même manière, créez les huit autres macros nommées respectivement Géologie2 (), Physique1 (), Physique2 (), Chimie1 (), Chimie (2), Anglais (), Atelier (), Néant () suivis du code leur correspondant disponible dans
l’illustration 3.
Etape 3 : Activez les macros
Pour activer les macros, ajoutez au-dessus des légendes des boutons qui seront liés chacun à une des macros créées précédemment (sauf la macro Affecter).1 – Si la barre d’outils de Dessin n’est pas affichée, faites-le en cliquant en haut de l’écran sur le bouton Dessin :La barre apparaît en bas de l’écran.2 – Dans la barre Dessin, cliquez sur Rectangle :Placez le pointeur en haut à gauche de la cellule C1 :Puis, effectuez un cliquer-glisser de façon à encadrer la cellule :3 – Rendez ce bouton invisible pour afficher à nouveau la légende. Pour cela, laissez-le sélectionné et cliquez en bas de l’écran sur la flèche du bouton Couleur de remplissage :Dans la palette qui s’ouvre, cliquez sur Aucun remplissage :Puis, cliquez en bas de l’écran sur la flèche du bouton Couleur du contour :Dans la palette qui s’ouvre, cliquez sur Aucun trait :Vous obtenez ceci :4 – Pour lier la macro correspondante à ce bouton, cliquez avec le bouton droit de la souris sur l’une des poignées rondes qui fait apparaître le bouton :Puis, dans le menu contextuel qui se déroule, cliquez sur l’option Affecter une macro. Dans la zone Nom de la macro, cliquez sur la macro à utiliser, ici Géologie1 () :Puis, cliquez sur OK. Cliquez à l’extérieur du cadre.Remarque : si vous souhaitez modifier l’apparence du bouton après l’avoir lié à une macro, cliquez dessus avec le bouton droit de la souris.5 – En répétant les points 2 à 4, créez les huit autres boutons et liez-les à la macro adéquate.6 – A présent, lorsque vous vous placez le pointeur sur l’un des boutons, il se transforme en une main. Si vous cliquez, la macro correspondante s’active. Ici, pour faire apparaître deux heures de géologie en cours
magistral le lundi de 8 heures à 10 heures, sélectionnez les cellules de B4 à C4 :Puis, cliquez sur le bouton Géologie en F1 :Vous obtenez ceci :Remplissez ainsi l’emploi du temps (voir l’illustration 2). Vous pouvez ainsi créer dautres emplois du temps dans la même page
🔴 Pour ne manquer aucune actualité de 01net, suivez-nous sur Google Actualités et WhatsApp.