Lorsque l’on possède un Mac, la légende veut que l’on soit également utilisateur de l’iPhone. Il faut dire que l’écosystème d’Apple, quoiqu’un peu fermé, est rudement bien pensé. Tous les appareils communiquent entre eux et s’interconnectent dès lors que vous utilisez le même compte Apple et/ou que vous êtes connectés au même réseau Wi-Fi. Pour ces utilisateurs, toutes les petites manipulations du quotidien se font le plus simplement du monde, et généralement avec une fluidité déconcertante.
Pourtant, chez les possesseurs de Mac, contrairement à ce que l’on pense souvent, tout le monde ne se sert pas d’un iPhone au quotidien. Un grand nombre de Mac Users sont par ailleurs des utilisateurs de smartphones Android. Et pour ceux-là, tout est bien plus compliqué que s’ils utilisaient un iPhone. Aucune synchronisation native n’est possible, pas même avec iCloud, et les quelques fonctionnalités comme AirDrop ou la continuité, qui pourraient rendre de grands services, ne sont pas compatibles avec les appareils Android. Google (pas plus qu’Apple), ne propose que très peu de solutions permettant d’utiliser un smartphone Android facilement avec un Mac. Alors quand vient le moment de rapatrier des photos et des vidéos stockées dans votre smartphone Android sur votre Mac, la question du meilleur moyen à utiliser peut se poser.
Google propose pourtant bien un utilitaire dédié au transfert de fichiers entre les appareils Android et les Mac : Android File Transfer. Sur le papier, cet outil a tout pour plaire puisqu’il permet d’accéder à la totalité des fichiers de votre smartphone Android, en plus du répertoire DCIM contenant les photos et vidéos capturées avec votre smartphone. Malheureusement, cet utilitaire d’un autre âge, qui n’a pas été mis à jour depuis belle lurette, ne fonctionne qu’à de très rares occasions. Et Google ne semble pas enclin, du moins pour l’instant, à proposer un véritable outil permettant de gérer efficacement les fichiers stockés localement sur un terminal Android depuis un Mac. Il existe néanmoins plusieurs solutions assez simples à mettre en place pour transférer facilement les photos et les vidéos de votre smartphone Android vers votre Mac.
Transférez vos photos et vos vidéos avec LocalSend
Si les possesseurs d’iPhone peuvent transférer facilement du contenu vers leur mac via AirDrop, il n’existe aucune solution officielle offrant les mêmes fonctionnalités entre un appareil Android et un Mac. Nearby Share, la fonction de partage de proximité native d’Android n’est en effet compatible qu’avec les PC Windows. Vous pouvez néanmoins vous tourner vers une application alternative tout aussi efficace : LocalSend.
1. Téléchargez et installez LocalSend
Commencez par télécharger et installer LocalSend sur votre smartphone Android ainsi que sur votre Mac. Cet utilitaire gratuit et open source permet de transférer très facilement n’importe quel fichier d’un appareil à un autre, sans fil, comme le feraient un iPhone et un Mac avec AirDrop. Néanmoins, le mode de fonctionnement de LocalSend diffère puisque celui-ci requiert que les deux appareils entre lesquels le transfert de fichier va s’effectuer soient connectés au même réseau Wi-Fi.
2. Sélectionnez les fichiers à transférer
Ouvrez à présent LocalSend sur votre smartphone Android et sur votre Mac. Par défaut, sur le Mac, LocalSend s’ouvre en mode Recevoir. Un nom est automatiquement attribué à votre Mac. Celui-ci vous permettra d’identifier votre machine dans LocalSend au moment de sélectionner l’appareil vers lequel transférer les données. Cliquez sur la mention Sauvegarde rapide affichée en bas de la fenêtre pour activer celle-ci (On). Cela permettra d’accepter automatiquement le transfert de fichiers vers votre Mac qui sauvegardera les éléments dans le répertoire Téléchargements par défaut.
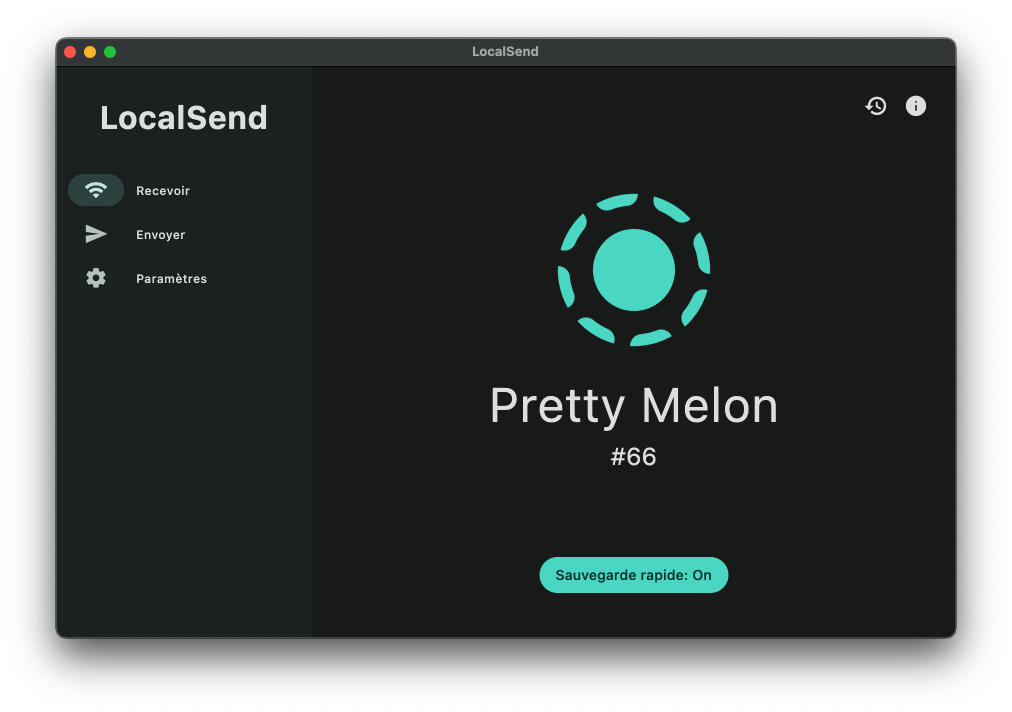
Sur Android, LocalSend affiche également un nom attribué automatiquement par l’application. Pour envoyer des fichiers depuis votre smartphone, sélectionnez l’onglet Envoyer, affiché en bas, au centre de l’écran. Sélectionnez ensuite le type de fichier que vous souhaitez transférer. L’application peut transférer n’importe quel fichier stocké sur vos appareils, mais aussi vos fichiers média (Photos et vidéos), du texte, et même des dossiers entiers (sans avoir besoin de les compresser en amont).
Pour notre utilisation, nous souhaitons ici transférer des photos et des vidéos. Nous sélectionnons donc Média pour ouvrir le sélecteur de contenu dédié. Une fois tous les éléments correctement sélectionnés, appuyez sur le bouton OK en bas à droite de l’écran. Un aperçu de la sélection de photos et de vidéos est automatiquement affiché dans l’encadré Sélection en haut de l’écran.
3. Transférez vos fichiers
Pour transférer vos photos et vidéos de votre smartphone Android vers votre Mac, sélectionnez simplement le nom attribué à votre Mac dans la liste des appareils à proximité. Comme vous avez précédemment activé la sauvegarde rapide dans LocalSend sur votre Mac, l’application ne devrait pas vous demander de valider le transfert de fichiers sur votre Mac. Les éléments sont automatiquement sauvegardés dans le répertoire Téléchargements natif de macOS.
Transférez vos photos et vos vidéos avec en filaire entre votre smartphone Android et votre Mac
Si vous devez transférer plusieurs gigaoctets de photos et vidéos stockés sur votre smartphone Android vers votre Mac, il est peut-être plus sage d’envisager un transfert filaire qui sera probablement plus rapide. Ne comptez toutefois pas utiliser Android File Transfer pour y arriver. Vous pourrez vous appuyer sur le module Transfert d’images natif de macOS. Voici comment.
1. Connectez votre smartphone à votre Mac
Saisissez votre plus beau câble et connectez votre smartphone Android à votre Mac. Plusieurs fenêtres d’autorisations sont alors susceptibles de s’ouvrir, sur votre Mac, et sur votre smartphone. Sur chacune d’elles, choisissez d’Autoriser ou de Faire confiance à cet appareil pour autoriser le smartphone et le Mac à communiquer entre eux via le câble.
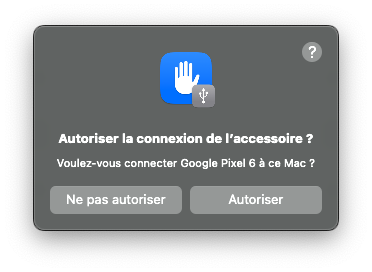
2. Configurez le mode de transfert sur Android
Pour pouvoir transférer les photos et vidéos de votre smartphone Android avec Transfert d’images sur votre Mac, il faut que votre smartphone soit identifié comme étant un appareil photo. Pour ce faire, ouvrez le centre de notifications d’Android, et appuyez sur la notification de connexion USB affichée tout en bas. Par défaut, la connexion USB est sans doute configurée sur Transfert de fichiers / Android Auto. Sélectionnez plutôt l’option PTP (pour Picture Transfer Protocol).
3. Transférez vos photos et vos vidéos
Ouvrez à présent l’utilitaire Transfert d’images natif de macOS. Vous le trouverez en le cherchant directement dans Spotlight (Cmd + Espace), ou depuis le Finder, dans le répertoire Applications.
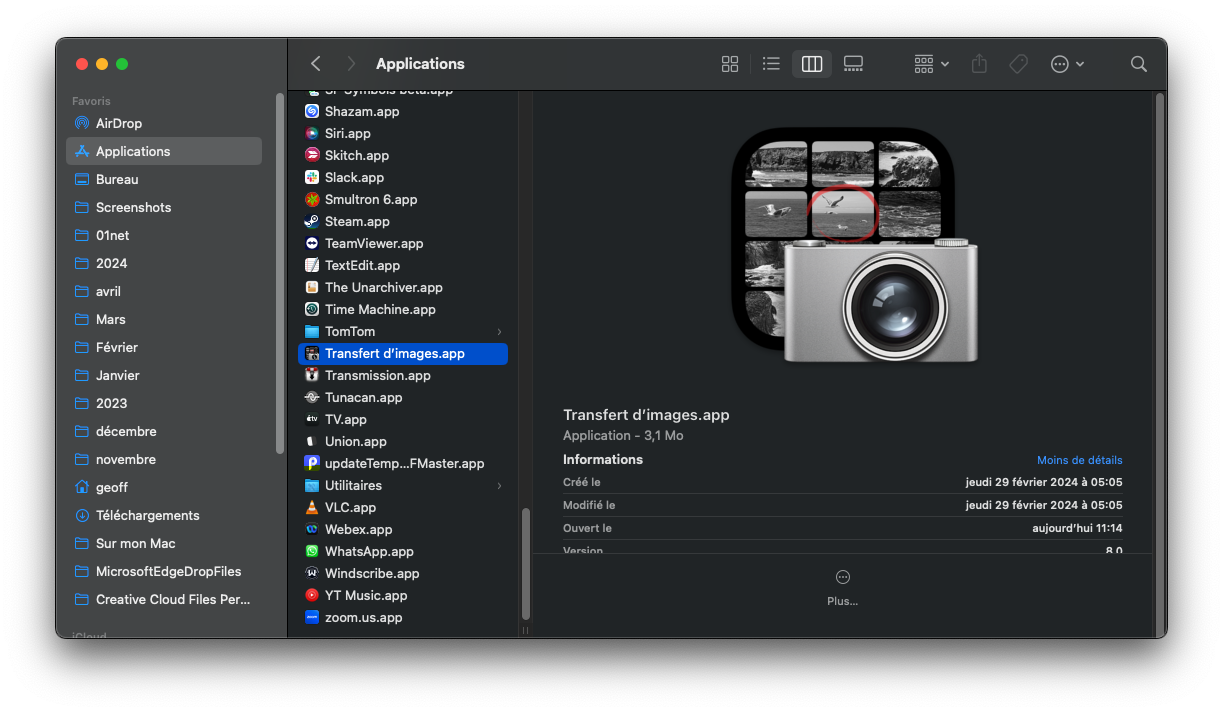
En principe, votre smartphone Android a été automatiquement reconnu comme étant un appareil photo par l’utilitaire. Vous n’avez plus qu’à sélectionner les éléments à transférer, choisir un emplacement de sauvegarde sur votre Mac, puis cliquer sur le bouton Télécharger pour initier le transfert.
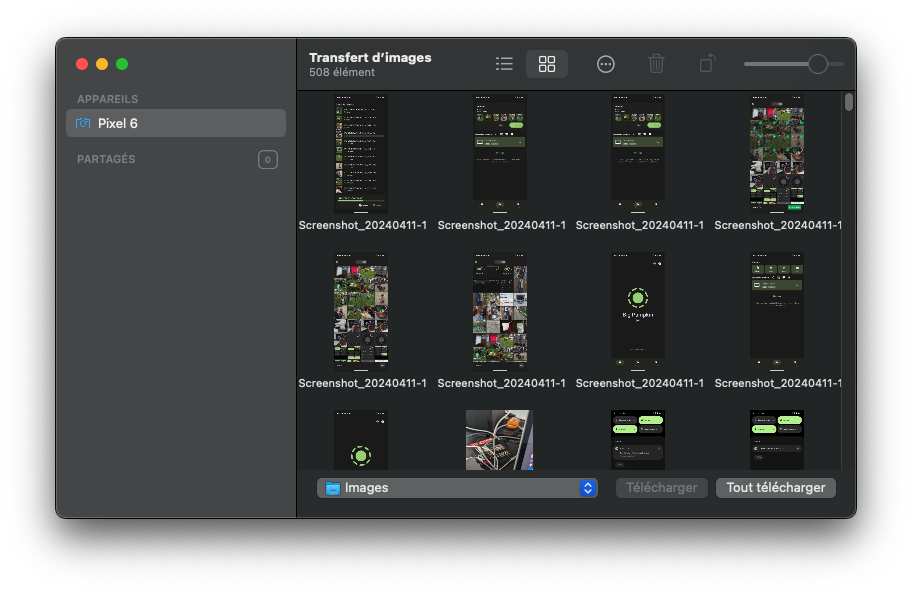
Notez que vous pouvez également faire directement un glisser-déposer des images depuis Transfert d’image vers un répertoire ouvert dans le Finder pour rapatrier les photos et vidéos sur votre Mac.
🔴 Pour ne manquer aucune actualité de 01net, suivez-nous sur Google Actualités et WhatsApp.

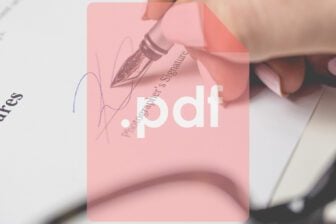
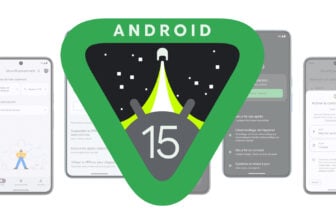

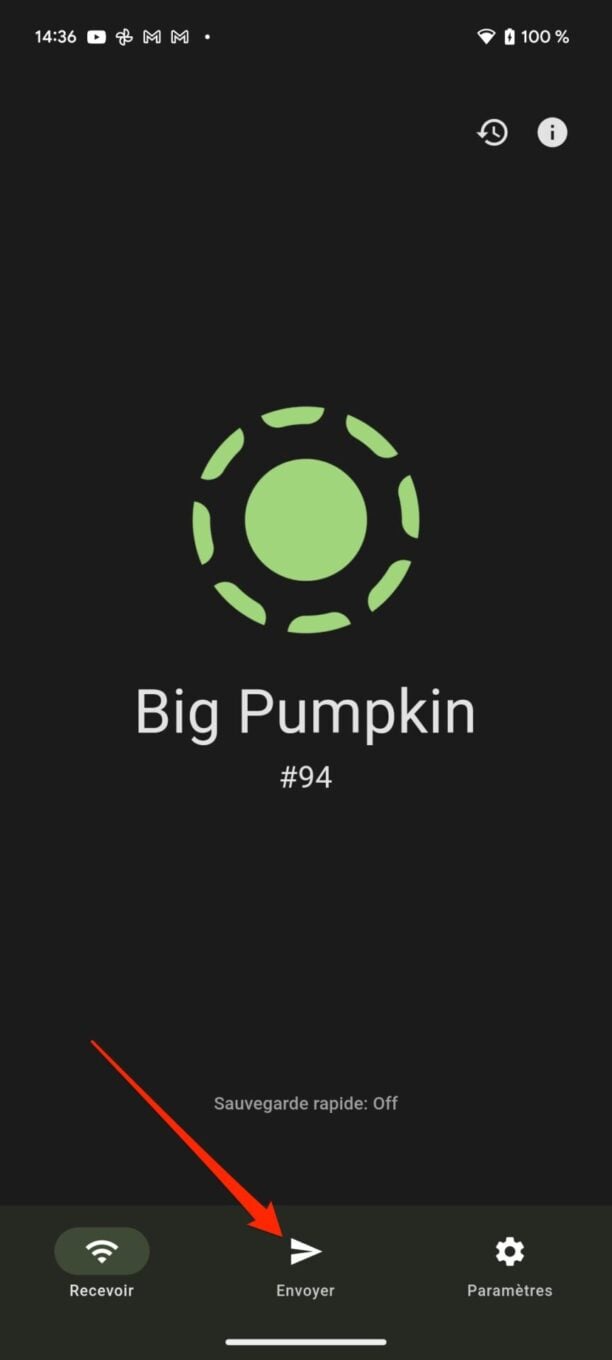
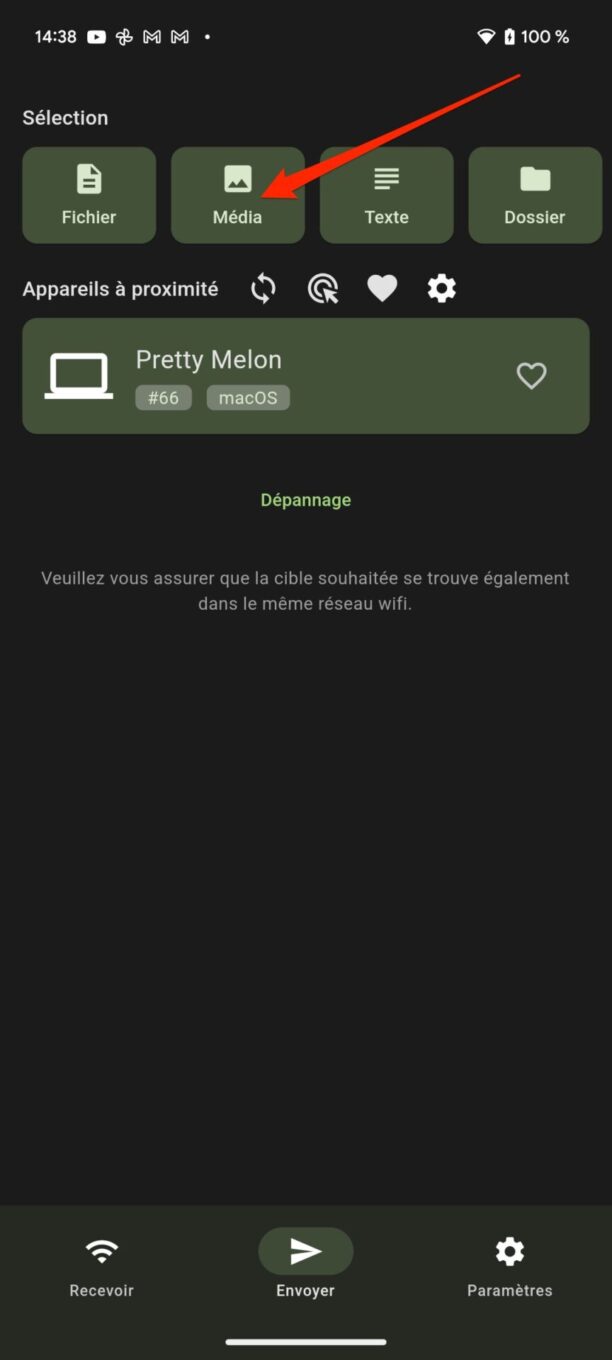
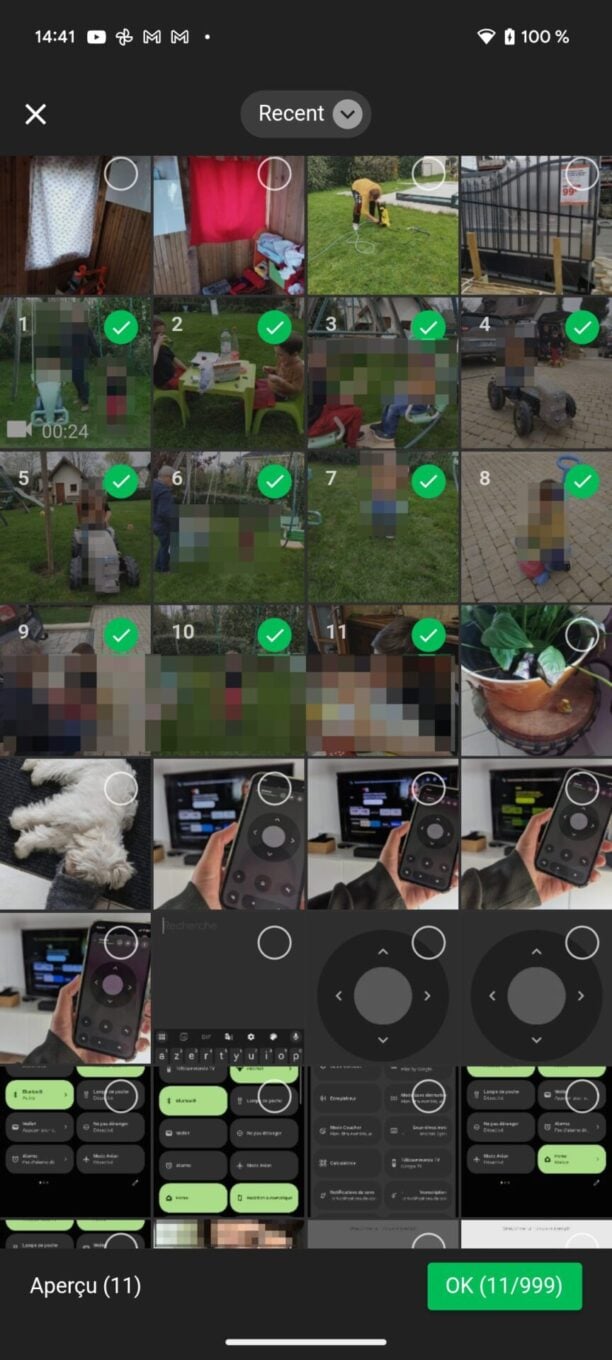
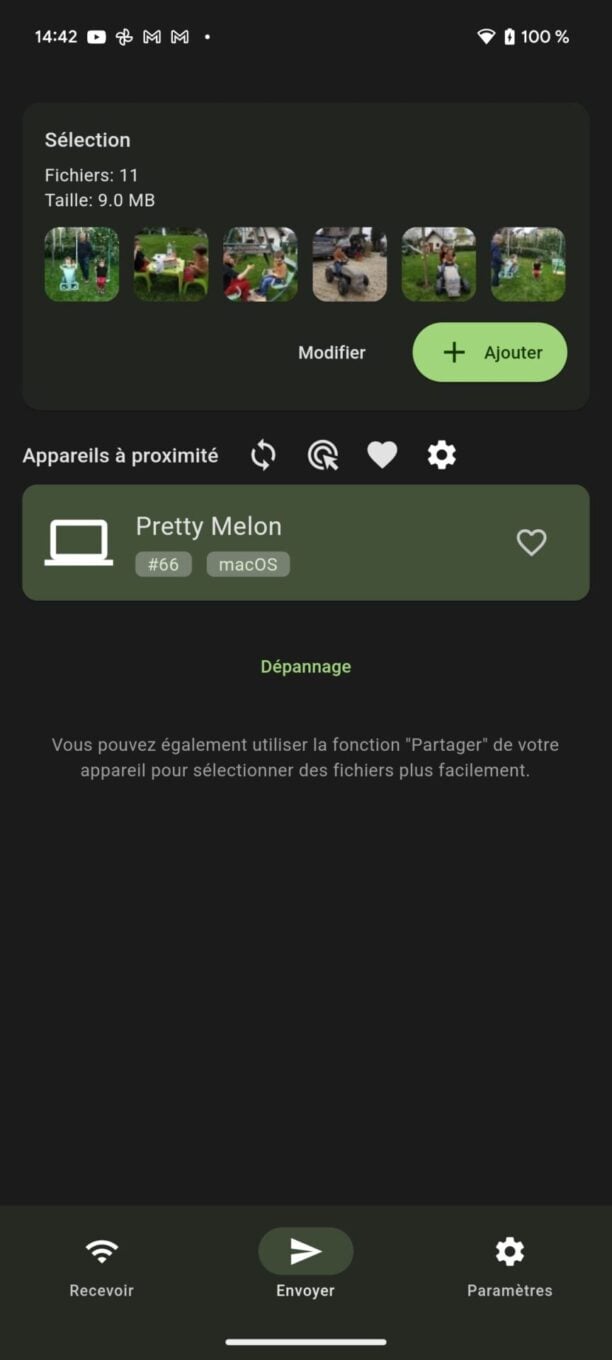
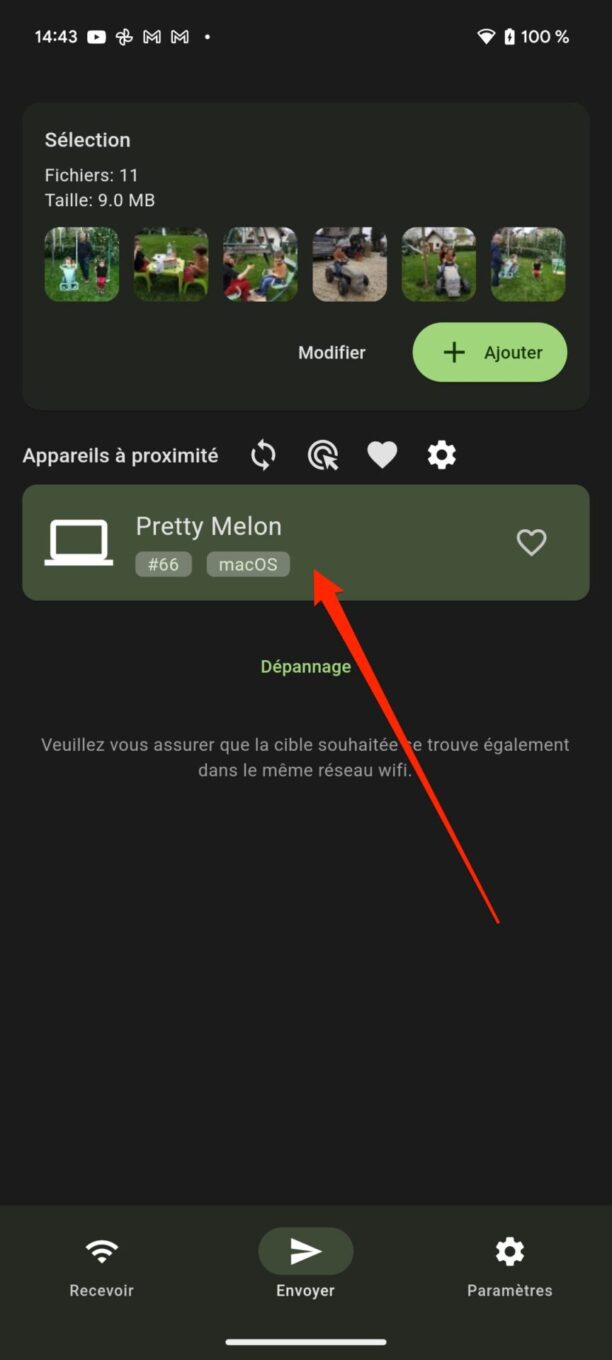
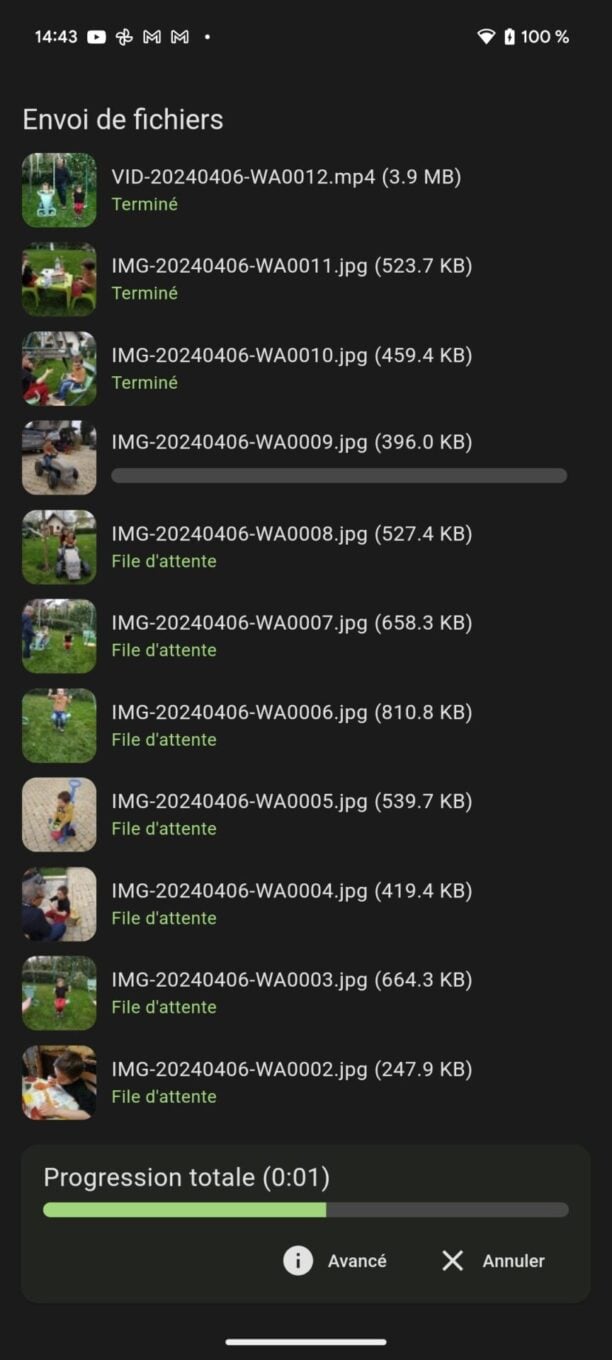
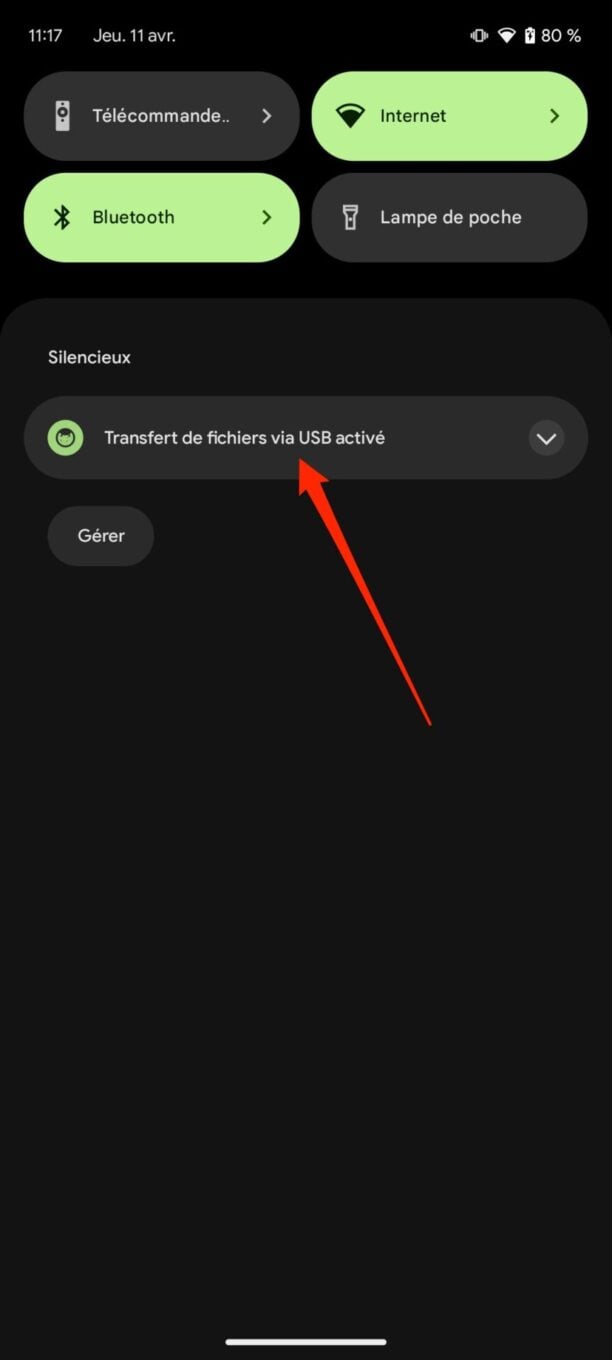
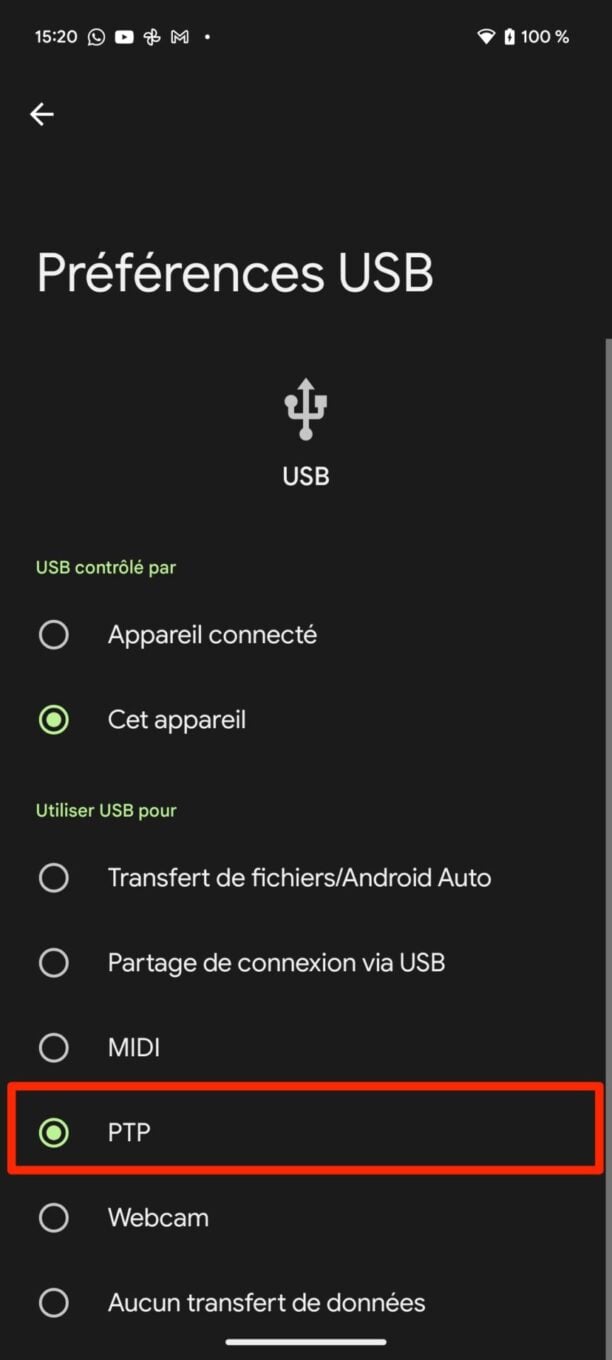

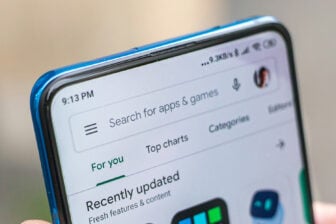

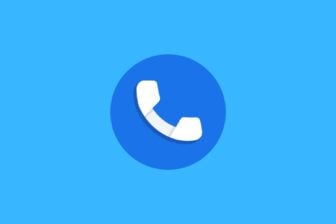
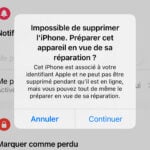








Marche extrêmement bien. Je n’ai jamais eu de transferts aussi rapides et j’ai pourtant essayé plein de logiciels différents auparavant.
Interface simple. Rien à configurer.
Merci à vous pour cette découverte. Ça change la vie
Un grand merci tout simplement puisque Greg à déjà tout dit