Depuis un peu plus de quinze ans maintenant, Microsoft met à disposition de ses utilisateurs, un espace de stockage en ligne permettant de sauvegarder des fichiers, photos, vidéos et autres documents. Lancé en 2007 sous le nom de SkyDrive, le service de stockage en ligne de Microsoft a dû être rebaptisé en OneDrive en 2013. Un changement de nom opéré après que le groupe audiovisuel British Sky Broadcasting a attaqué Microsoft sur l’utilisation de la marque Sky et de ses dérivés.
OneDrive, qui proposait autrefois une très généreuse enveloppe de stockage gratuit (jusqu’à 25 Go par compte), a depuis revu son offre à la baisse. Néanmoins, la plate-forme reste toujours l’une des plus généreuses, avec une quinzaine de gigaoctets d’espace de stockage en ligne, une offre similaire à celle que propose Google avec Google Drive.
Au fil des ans, Microsoft à fait d’une simple plate-forme de stockage de fichiers en ligne, un outil devenu pour beaucoup indispensable pour la sauvegarde des données. Désormais parfaitement intégré à Windows, OneDrive peut être configuré sur un PC pour y synchroniser vos fichiers les plus importants. Mais la plate-forme de stockage sur le Cloud de Microsoft renferme de nombreux secrets qui, lorsqu’ils sont parfaitement connus et maîtrisés, vous permettront de tirer pleinement profit des capacités offertes par le service. Microsoft n’en a d’ailleurs pas terminé d’améliorer sa plate-forme. La firme de Redmond a récemment dévoilé la nouvelle interface qui sera déployée courant 2024 sur OneDrive et qui intégrera de nombreuses nouveautés. En attendant, voici un petit tour d’horizon de tout ce qu’il faut connaître pour bien maîtriser OneDrive.
À lire aussi : Microsoft lève le voile sur son nouveau OneDrive
1. Récupérez des fichiers supprimés accidentellement
Il n’y a pas que sur le disque dur de votre PC que vous pouvez supprimer accidentellement des fichiers, sur OneDrive aussi. Mais comme sur Windows, la plate-forme de stockage de Microsoft intègre un élément indispensable qui sauvera sans doute la mise à de nombreux utilisateurs.
Vous pouvez récupérer très facilement des éléments supprimés en vous rendant dans la corbeille de OneDrive que vous trouverez dans la colonne de gauche. Les éléments que vous supprimez du stockage y sont automatiquement consignés, pour une durée de trente jours. Vous disposez donc d’un mois pour faire marche arrière et récupérer vos fichiers supprimés. Sélectionnez simplement votre fichier, et cliquez sur le bouton Restaurer.
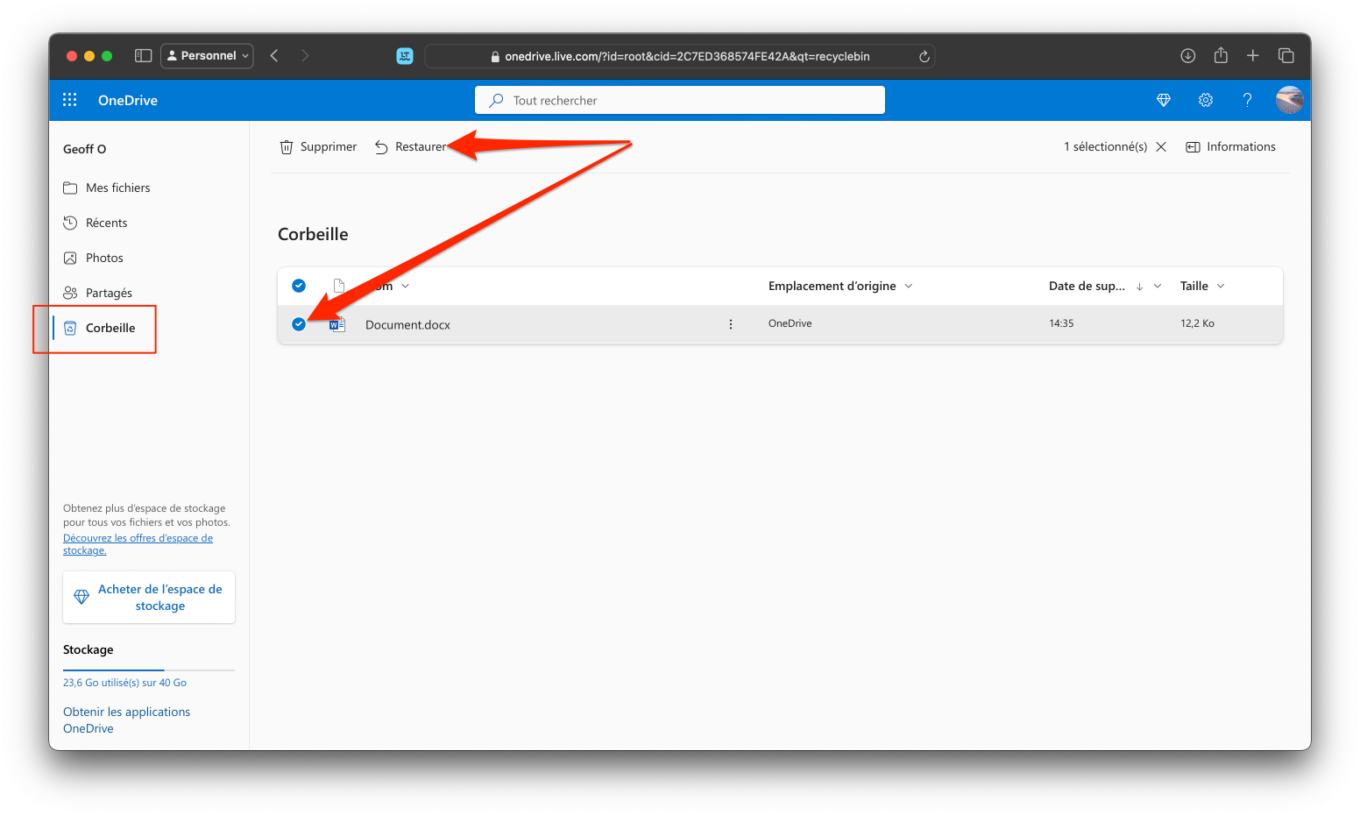
2. Sauvegardez automatiquement les photos de votre smartphone
Vous utilisez sans doute principalement OneDrive depuis votre ordinateur. Pourtant, le service dispose également d’une application mobile très pratique sur iOS comme sur Android. Celle-ci peut même être configurée pour synchroniser automatiquement les photos que vous capturez avec votre smartphone sur votre espace de stockage OneDrive. Une aubaine si vous ne possédez pas suffisamment d’espace de stockage sur iCloud (iPhone) ou Google One (Android), d’autant plus si vous êtes abonnés Microsoft 365.
Pour sauvegarder automatiquement les photos de votre smartphone sur OneDrive, ouvrez l’application, sélectionnez votre avatar en haut à gauche, et entrez dans les Paramètres. Rendez-vous ensuite dans le menu Chargement de l’appareil photo pour y activer votre compte OneDrive. Les photos et vidéos que vous capturerez avec votre smartphone seront automatiquement synchronisées sur votre espace OneDrive.
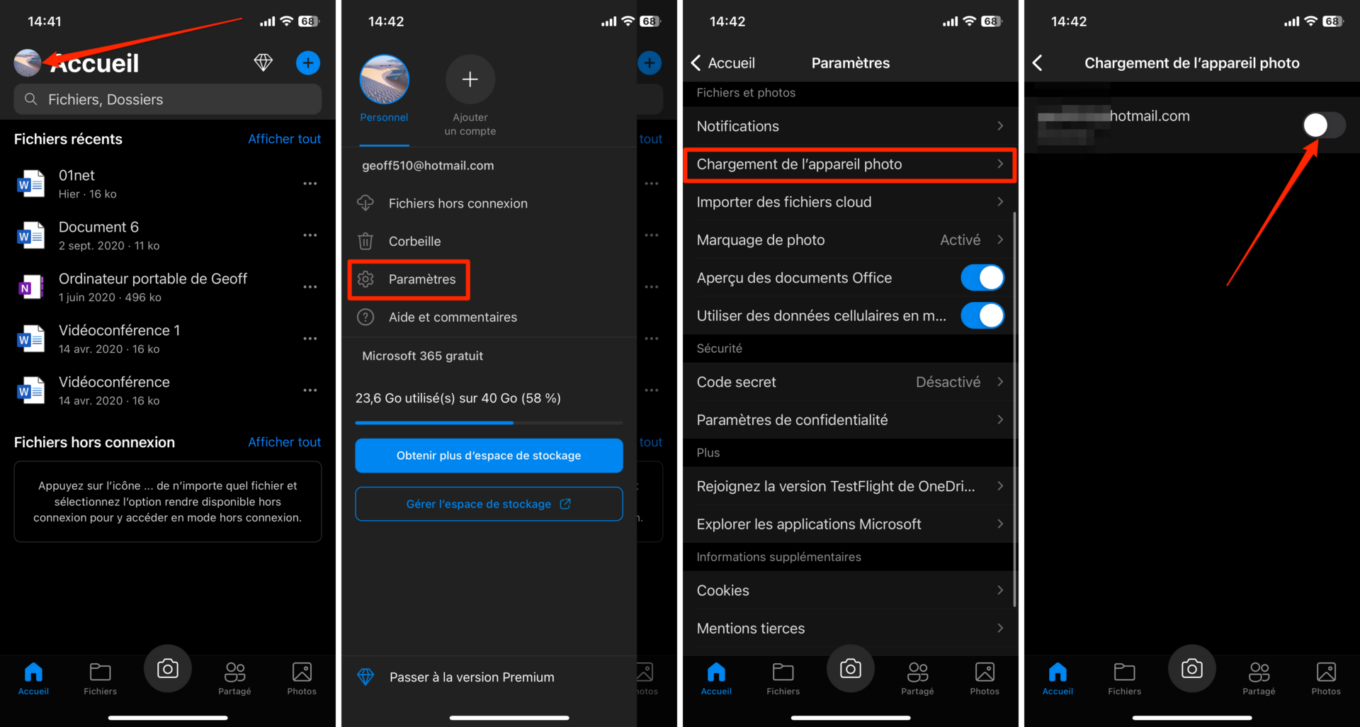
3. Restaurez une ancienne version d’un fichier
S’il vous arrive de travailler sur des fichiers stockés sur OneDrive en les ouvrant directement dans Office en ligne, sachez qu’à chaque fois que vous enregistrez votre document, OneDrive conserve un historique des modifications qui y ont été faites. Ainsi, vous pouvez très facilement revenir en arrière et récupérer une ancienne version d’un document sur lequel vous travaillez.
Pour cela, faites un clic droit sur le fichier, et sélectionnez Historique des versions. Le document va alors s’ouvrir dans l’une des applications en ligne d’Office (Word, Excel, PowerPoint, etc.), et afficher sur la gauche, l’historique des modifications ayant été réalisées (versions antérieures), par rapport au fichier ouvert à l’écran (version actuelle).
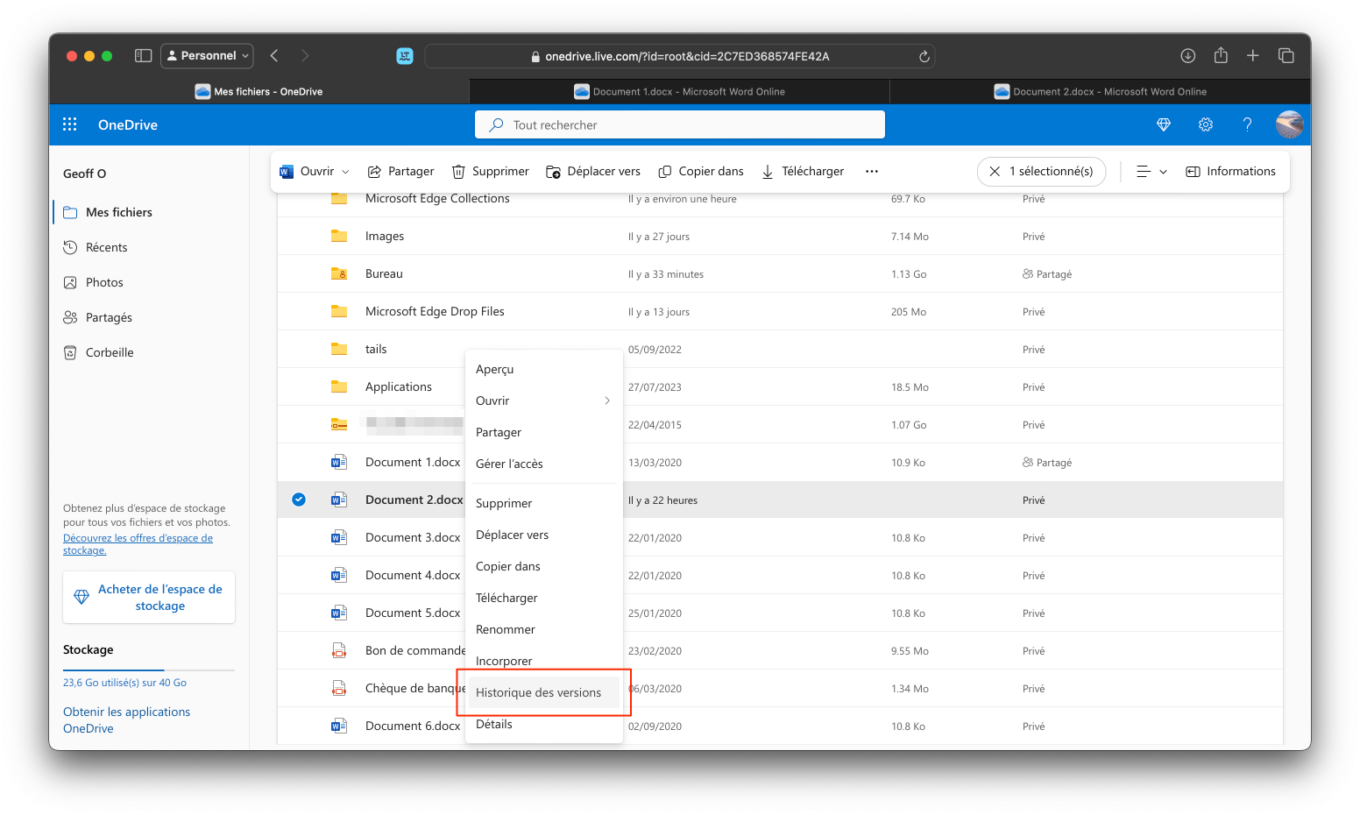
Sélectionnez alors la version dont vous avez besoin, et cliquez, au choix, sur Restaurer pour remplacer le fichier existant, ou sur Télécharger pour récupérer une copie physique du fichier sur votre PC.
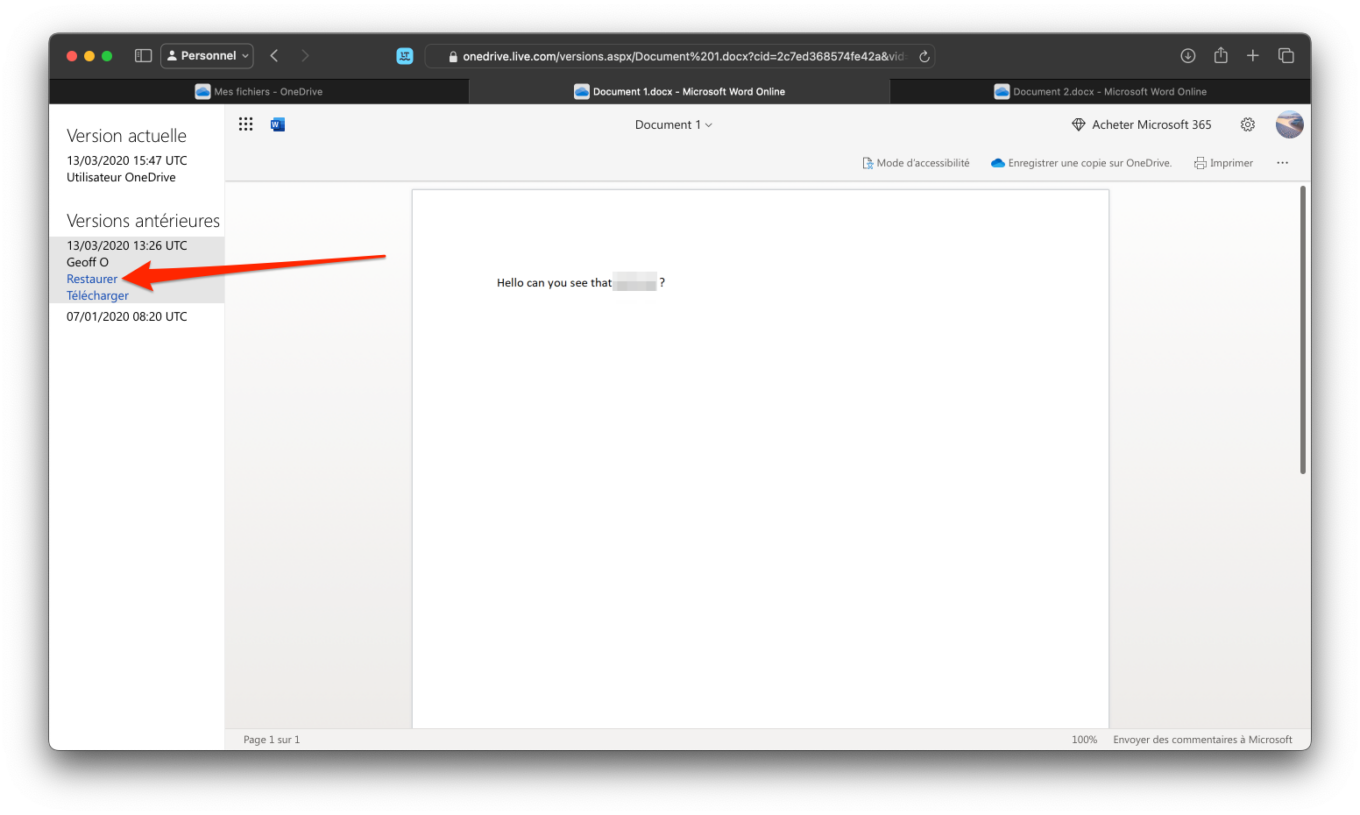
4. Activez le coffre-fort numérique
Vous ne le savez peut-être pas, mais OneDrive embarque un coffre-fort numérique. Cette fonctionnalité, désactivée par défaut, vous permet de créer une enclave sécurisée dans OneDrive pour y stocker vos documents les plus sensibles.
Pour activer le coffre-fort numérique de OneDrive, cliquez sur l’icône figurant une roue crantée en haut à droite, et rendez-vous dans les Options.
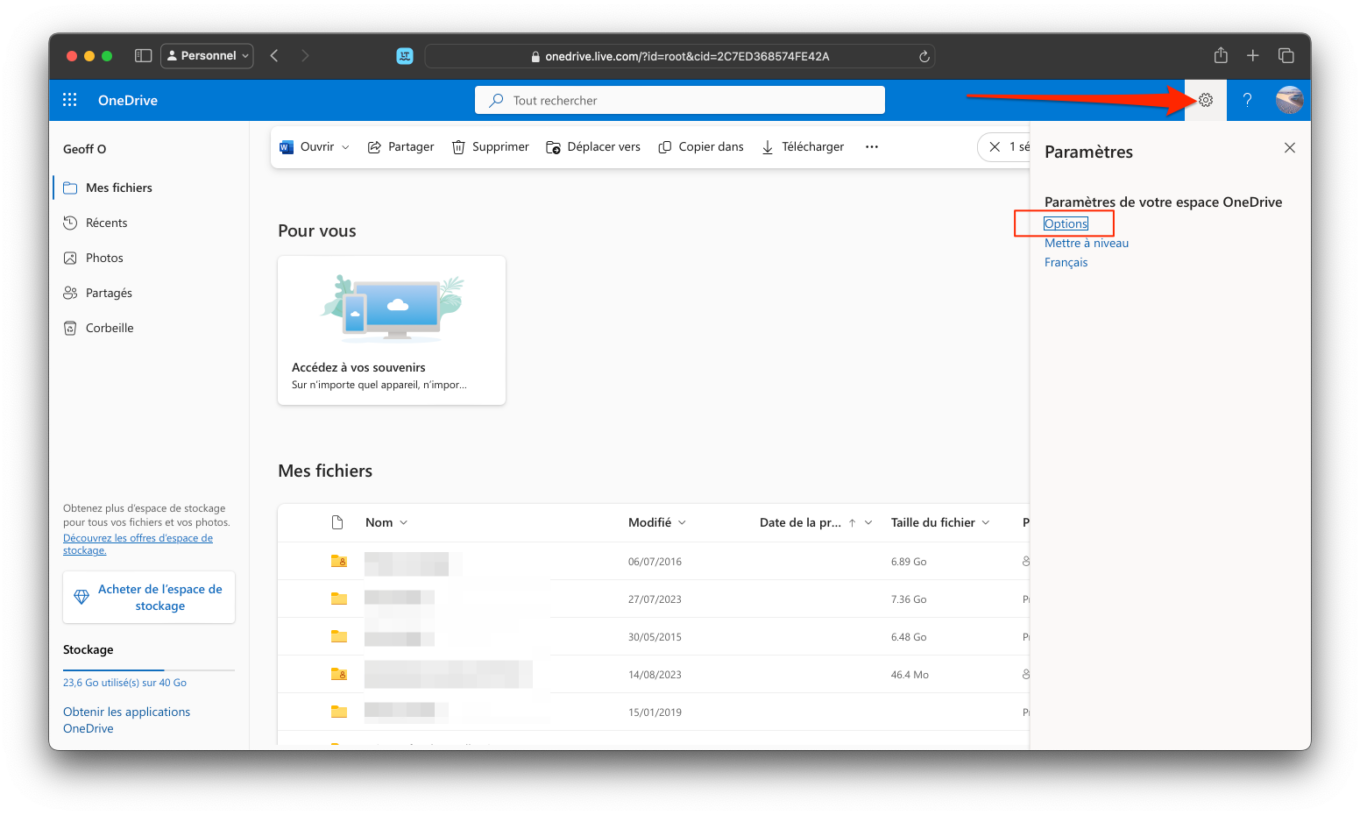
Sélectionnez ensuite Coffre-fort dans la colonne de gauche, et cliquez sur le bouton Activer pour activer le coffre-fort.
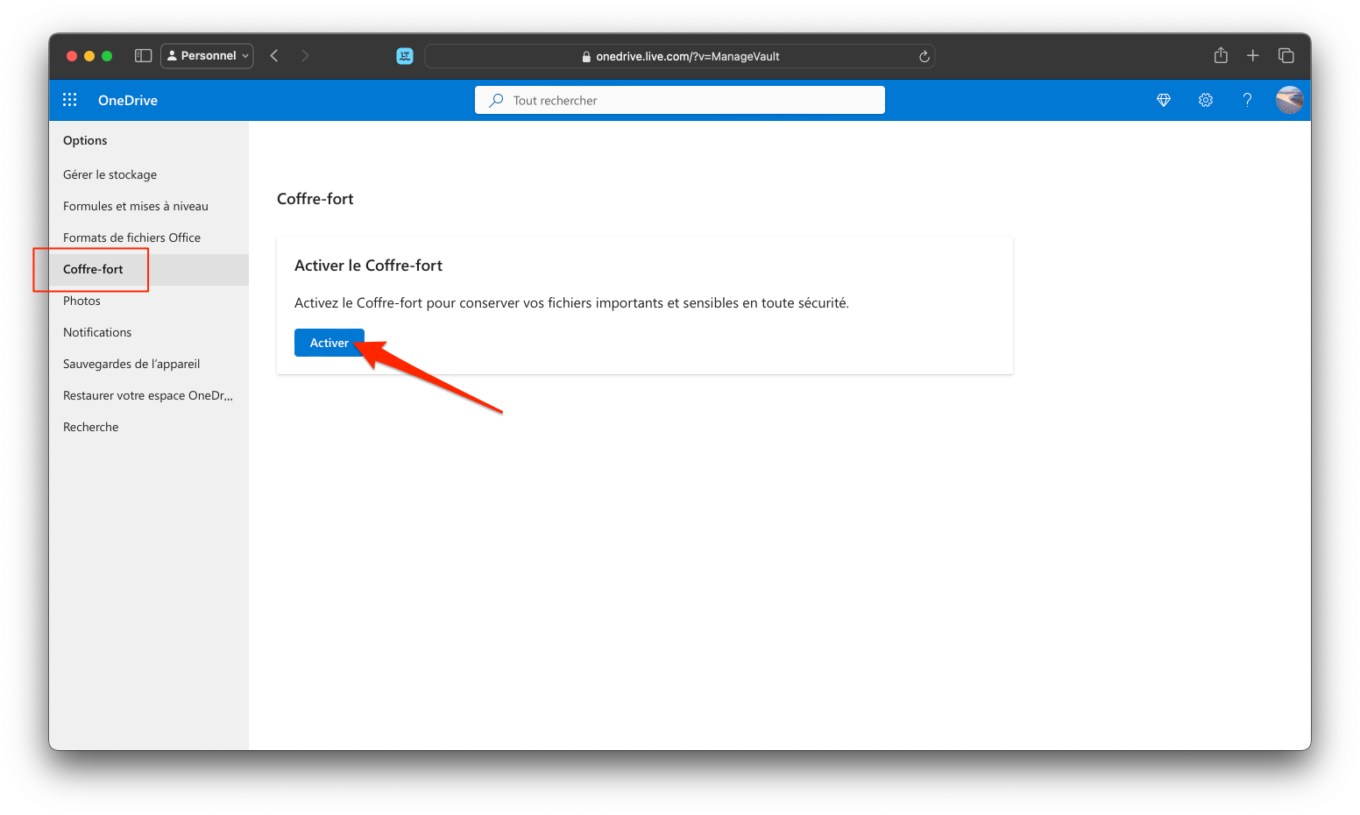
Si vous utilisez un compte OneDrive gratuit, vous pourrez stocker au maximum trois fichiers dans votre coffre-fort. Au-delà, vous aurez besoin de souscrire à un abonnement Microsoft 365.
Concrètement, les fichiers que vous décidez de stocker dans le coffre-fort sont automatiquement sécurisés par une vérification d’identité. En effet, pour pouvoir y accéder, OneDrive obligera à chaque fois une authentification de votre part, en utilisant le lecteur d’empreinte digitale de votre appareil, la reconnaissance faciale, ou encore en vous envoyant un code par SSM.
5. Numérisez vos documents
Vous cherchez une solution simple et efficace pour numériser des documents ? Utilisez directement l’application OneDrive sur votre iPhone ou votre smartphone Android. Celle-ci intègre en effet une fonction permettant de scanner des fichiers pour les stocker directement sur votre espace OneDrive.
Pour numériser un document avec OneDrive, ouvrez l’application sur votre smartphone, appuyez sur le bouton + en haut à droite, et choisissez Numériser. L’appareil photo de votre smartphone va alors automatiquement s’ouvrir. Sélectionnez ensuite le type de document à numériser (en faisant glisser l’écran vers la gauche), pointez votre smartphone en direction du document et capturez la photo. Ajustez à présent le cadrage de l’image, et appuyez sur le bouton Confirmer.
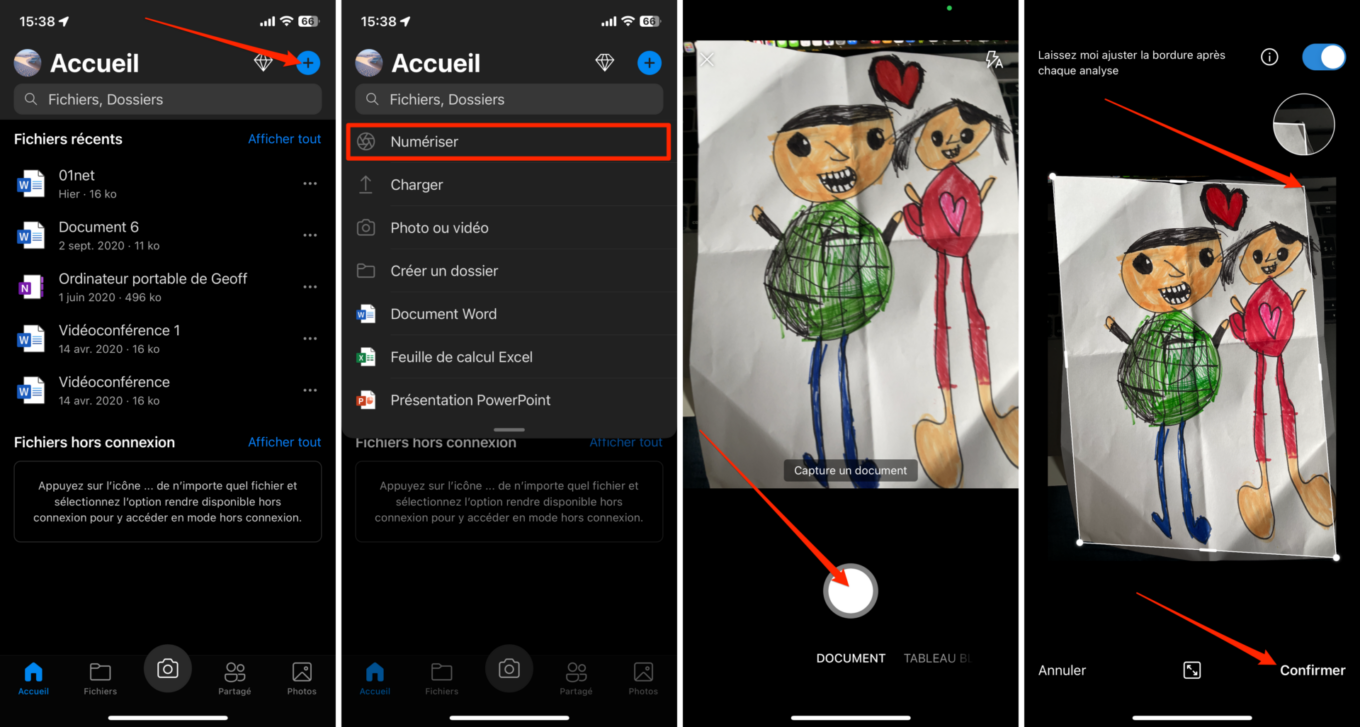
OneDrive vous proposera alors différents outils pour vous permettre d’éditer votre scan. Appuyez sur le bouton OK, choisissez un répertoire de sauvegarde et personnalisez le nom de votre document. Appuyez enfin sur la coche affichée en haut à droite pour enregistrer votre document numérisé.
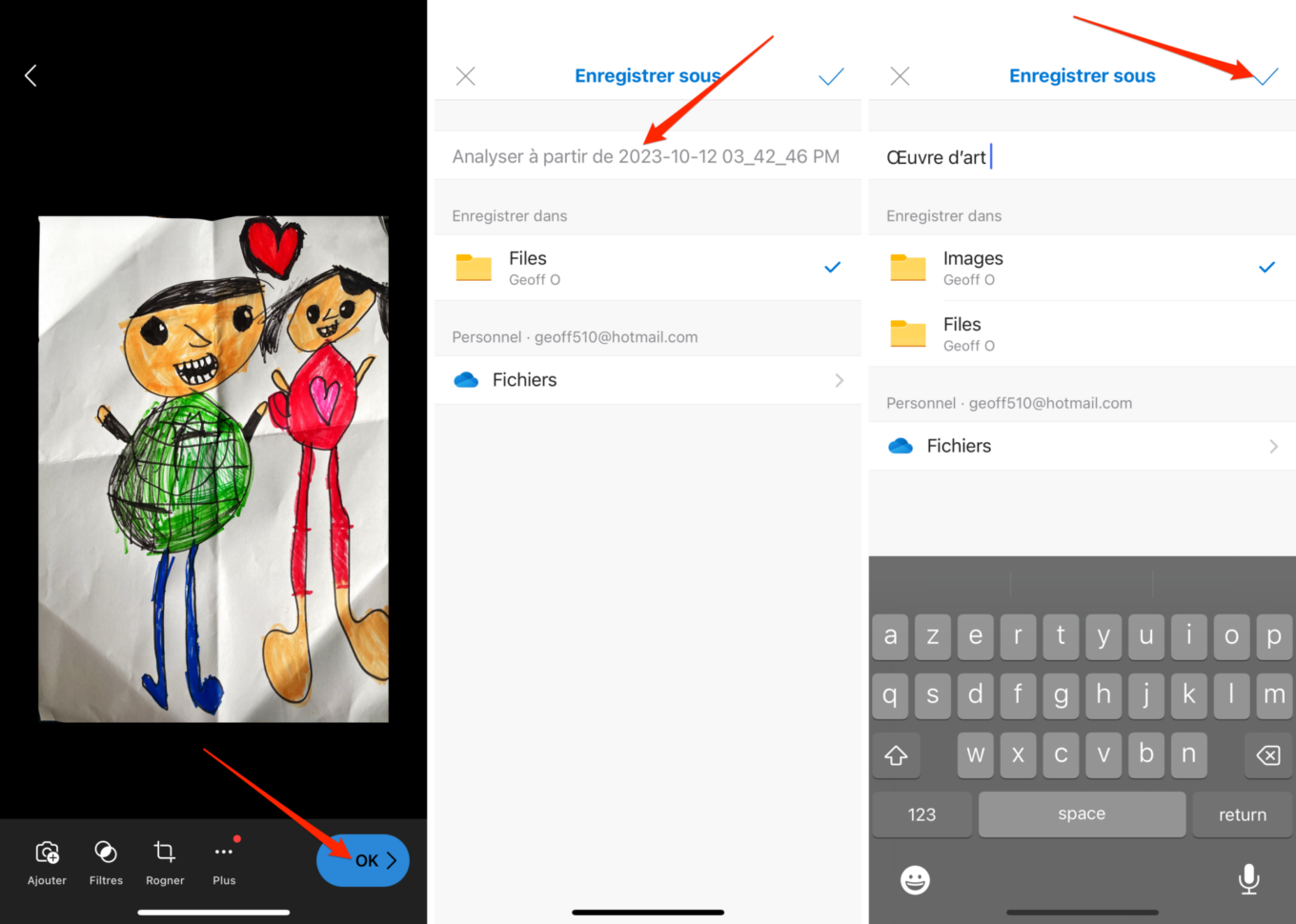
6. Insérez des pièces jointes stockées sur OneDrive dans Outlook
Si vous utilisez OneDrive, il y a de fortes chances pour que vous utilisiez également Outlook. Cela tombe bien, la plate-forme de stockage en ligne de Microsoft profite d’une excellente intégration avec les différentes applications de Microsoft. La messagerie Outlook n’y fait pas exception. Ainsi, lorsque vous devez envoyer un document trop volumineux en pièce jointe d’un e-mail, sachez qu’il est tout à fait possible de vous appuyer sur le stockage en ligne de OneDrive pour outrepasser la limite de 20 Mo.
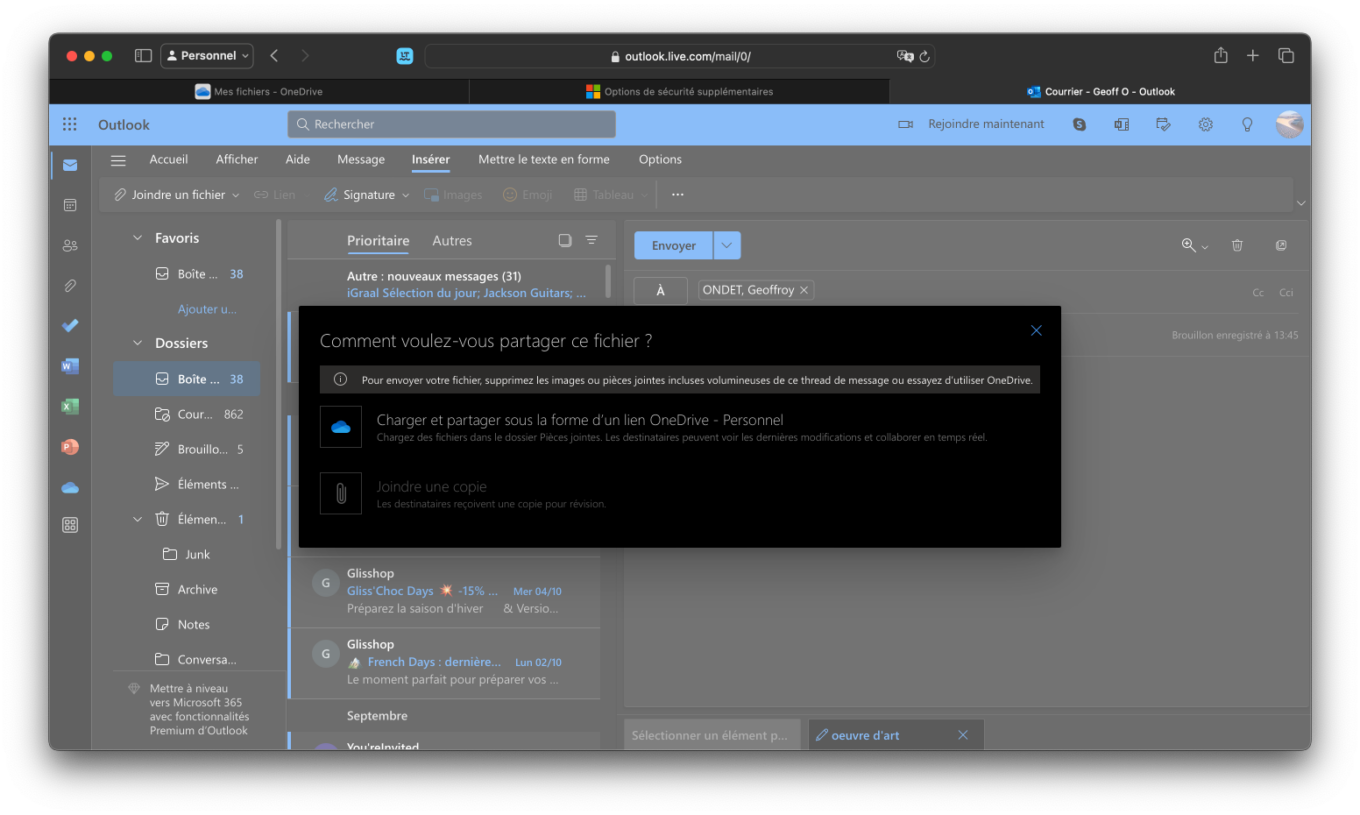
Pour cela, vous n’avez d’ailleurs presque rien à faire. Lorsque vous insérez une pièce jointe trop volumineuse dans Outlook, la messagerie devrait automatiquement vous proposer de Charger et partager sous la forme d’un lien OneDrive, le fichier en question.
🔴 Pour ne manquer aucune actualité de 01net, suivez-nous sur Google Actualités et WhatsApp.


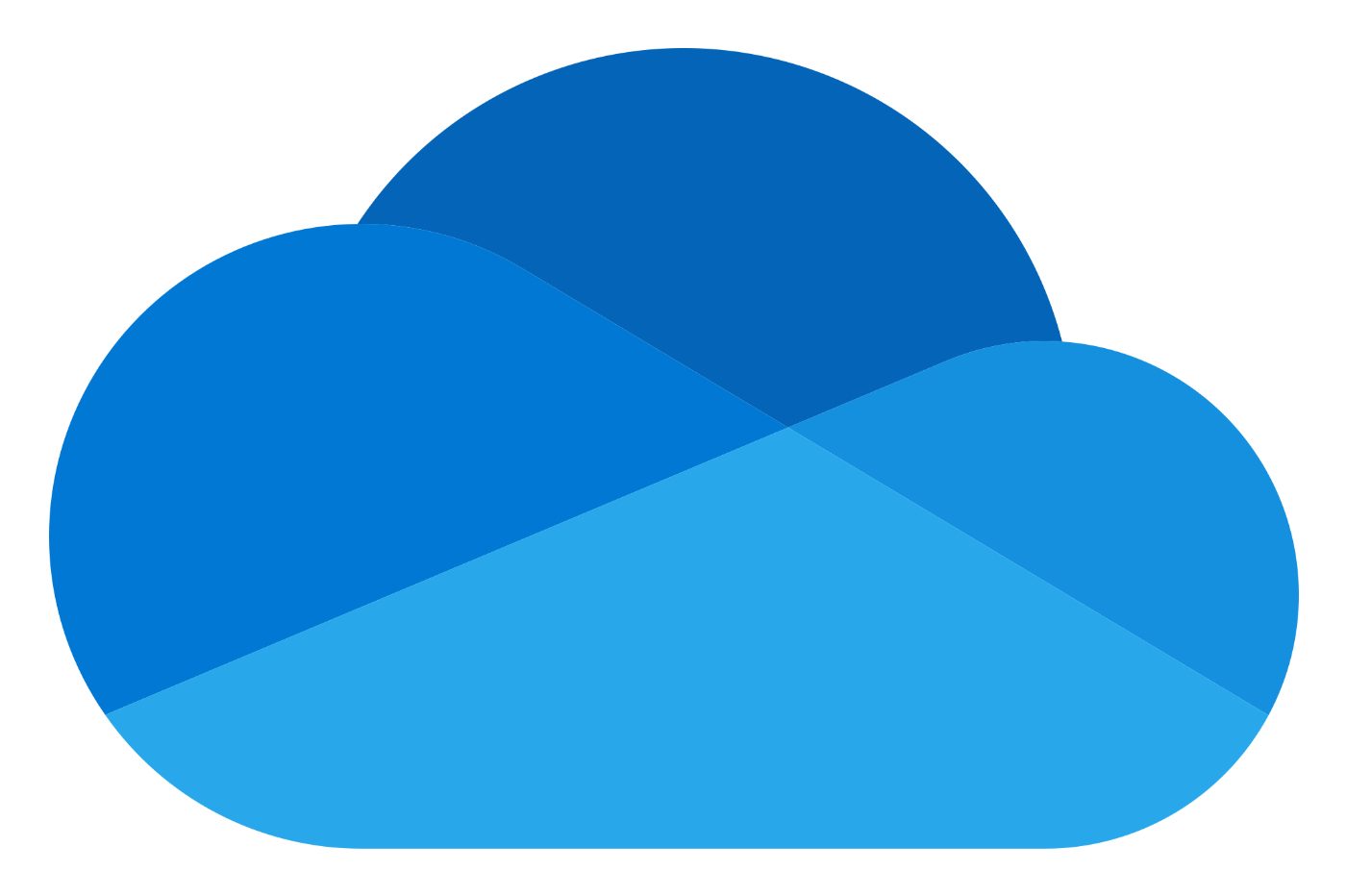
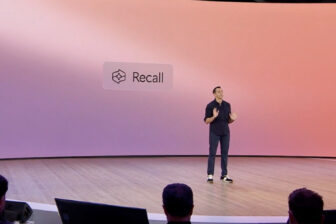












Merci pour vos précieux conseils. Je vais relire la publication et prendre quelques notes. Cela va m’être bien utile. MERCI !
Bonjour, j’ai du mal à comprendre comment faire confiance à 1 clous même Microsoft qui s’est fait piraté y a quelque mois. Je préconise plutôt d’avoir 2 clés usb et y sauver en double les documents.
Pour ma part aucune confiance aux cloud
tu cryptes ta clé usb ?
apres c est pas comparable en cloud tu partages ton fichier sans matos
Le seul bémol, il semble impossible de faire une recherche à l’aide d’un fichier d’indexation (.pdx) sur de multiples fichiers pdf stockés sur OneDrive. Et cela, j’en ai vraiment besoin. Donc, je suis en train de redescendre en local la documentation technique. Autrement, c’est effectivement très pratique, plus de souci de sauvegarde, historique des modifications, etc, ce que vous expliquez très bien.