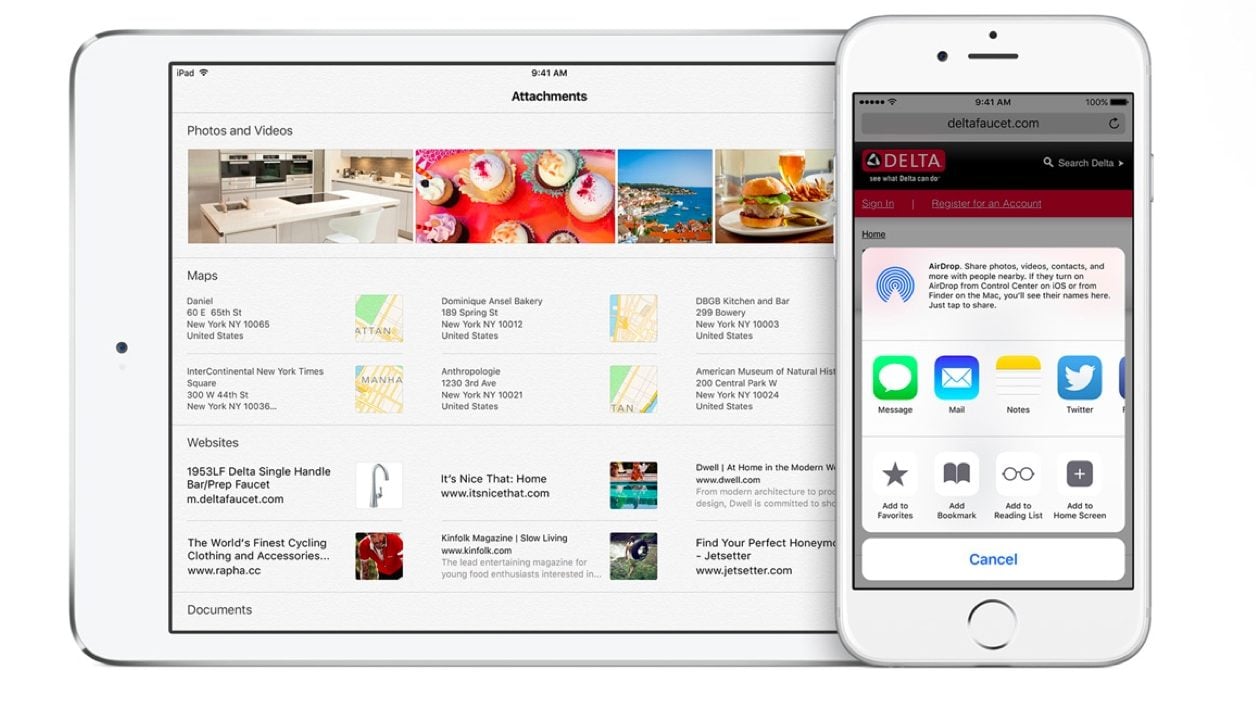La version 9 d’iOS renforce la sécurité avec à la clé de nouvelles fonctionnalités et des réglages plus simples. Pour protéger vos données, voici les principales étapes à suivre.
1 – Blindez l’accès à votre terminal
Le minimum syndical, c’est de définir un code PIN sur votre iPhone ou iPad. Sinon, en cas de perte, vos données sont à la merci du tout-venant. Avec iOS 9, celui-ci est désormais de 6 chiffres par défaut, contre 4 auparavant. Ce qui fait passer le nombre de combinaisons possibles de 10 000 à un million, et va donc considérablement ralentir les éventuelles attaques par force brute.
Ceux qui arrivent sur iOS 9 par migration et qui avaient déjà défini un code PIN vont, a priori, devoir le désactiver au préalable s’ils veulent bénéficier de la sécurité à 6 chiffres. Il faut aller dans « Réglages -> Touch ID et code ». On peut également remplacer le code PIN par un mot de passe alphanumérique, mais il faut alors en choisir un bon, idéalement aléatoire. Donc difficile à retenir. Bref, une option plutôt pour les téméraires ou les hypermnésies.

La deuxième chose à faire est de définir vos empreintes digitales Touch ID, ce qui va vous simplifier considérablement l’accès au quotidien tout en gardant un très bon niveau de sécurité, car ces empreintes sont stockées sous forme chiffrée. Certes, des hackers pourront toujours vous dire qu’il est possible de contourner Touch ID avec un faux doigt, mais c’est quand même peu probable.
2 – Protégez votre compte, votre iCloud et votre App Store
Il ne faut pas seulement s’inquiéter du terminal physique, mais aussi de ses annexes dans le cloud. Il est fortement recommandé d’activer la double authentification pour votre compte Apple. Pour cela, on peut aller sur le site « appleid.apple.com », puis dans « Gérer votre identifiant -> Mot de passe et sécurité ». La connexion depuis un nouvel appareil sur iCloud, iTunes ou App Store nécessitera alors obligatoirement un deuxième facteur d’authentification, qui est généralement un code reçu par SMS.

Pour blinder encore davantage vos téléchargements payants sur iTunes ou App Store, faites en sorte que chaque achat doive obligatoirement être validé par votre mot de passe Apple. Ce choix vous sera offert lorsque vous effectuerez vos premières emplettes. Cela peut vous sembler un peu contraignant, toutefois il est possible – là aussi – de remplacer le traditionnel mot de passe par une validation Touch ID. Eh hop, tout devient beaucoup plus simple (voir image plus haut).
3 – Tenez à distance les publicitaires
Avec iOS 9, les publiphobes vont être gâtés. La grande nouveauté, c’est qu’il est désormais possible d’intégrer des bloqueurs de publicités dans Safari, grâce à une nouvelle interface de programmation. Plusieurs solutions existent déjà dans l’App Store, telles que Peace (2,99 €) ou Crystal (0,99 €). Fini, la réclame encombrante dans votre navigateur.

Comme auparavant, vous pourrez également vous rendre dans « Réglages -> Confidentialité -> Publicité » pour « limiter le suivi publicitaire ». Ce qui signifie que les annonceurs qui intègrent des publicités dans les applis ne pourront pas collecter vos données d’usage pour améliorer leur ciblage. Vous serez donc moins espionné, mais vous ne profiterez pas non plus de publicités « à votre goût », comme l’explique Apple.
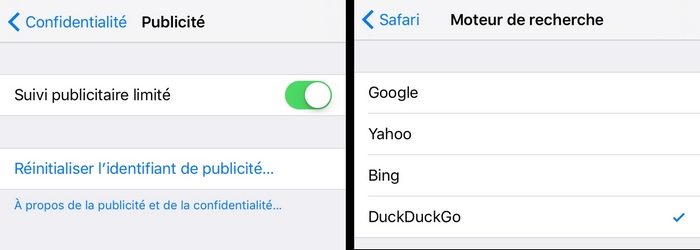
Enfin, sélectionnez DuckDuckGo comme moteur de recherche pour Safari. Contrairement aux autres, il a l’avantage de ne pas être dans le business du ciblage publicitaire et ne stockera pas de données vous concernant. Pour cela, il faut aller dans « Réglages -> Safari -> Moteur de recherche ».
4 – Coupez aux applis l’accès aux ressources sensibles
Certaines applis vous demanderont si elles peuvent accéder à votre géolocalisation, à votre carnet d’adresse, à votre microphone, à vos données de santé, à vos photos, etc. Mais en ont-elles vraiment besoin ? Vérifiez et, le cas échéant, modifiez les permissions d’accès en allant dans « Réglages -> Confidentialité ». Attention : dans certains cas, cela risque de modifier le comportement de l’application, voire de supprimer certaines fonctionnalités.

Concernant la géolocalisation, il existe un menu un peu caché qui vaut le coup d’être analysé, à savoir « Réglages -> Confidentialité -> Service de Localisation -> Services systèmes ». Il s’agit d’autorisations données à iOS 9 pour collecter vos données de géolocalisation. Certaines sont utiles, comme « Localiser » (pour retrouver votre iPhone égaré) ou « Fuseau horaire automatique ». D’autres le sont moins comme « iAds selon le lieu ». C’est à vous de choisir.
5 – Activez le service « Localiser mon iPhone »
Ce service est très utile pour retrouver son terminal si vous l’avez oublié ou égaré quelque part, depuis un autre terminal Apple ou depuis le site « icloud.com ». Normalement, ce service est activé par défaut si vous possédez un compte Apple/iCloud. Pour le vérifier, il faut aller dans « Réglages -> Confidentialité -> Service de Localisation -> Services systèmes ». La case « Localiser » doit être cochée (voir image plus haut). Pour localiser vos appareils depuis un iPhone ou un iPad, il faut aller dans l’application « Localiser mon iPhone ». Elle fait partie des applications par défaut d’iOS 9. Pour activer ce service applicatif, il suffit de se connecter avec son compte Apple.
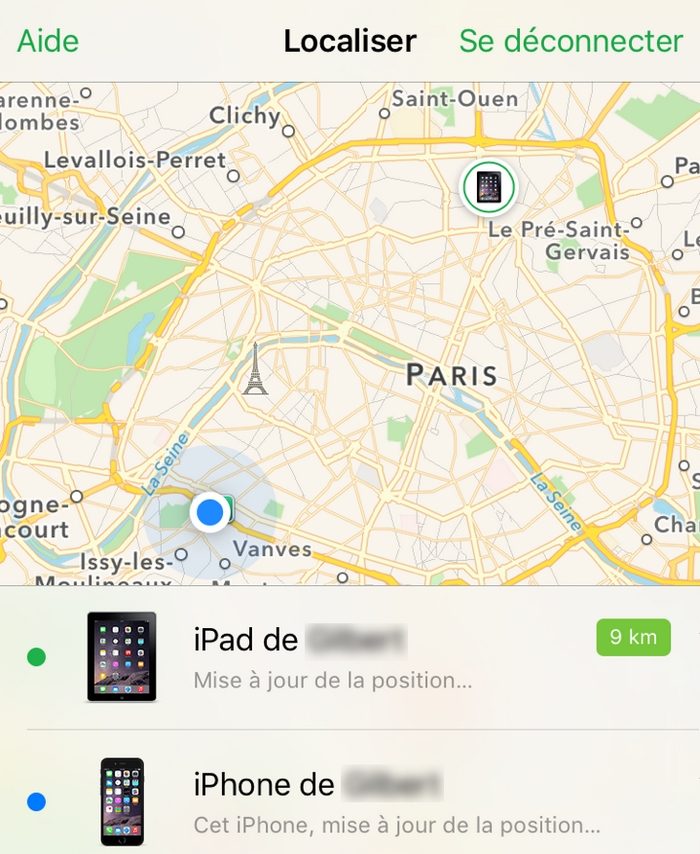
🔴 Pour ne manquer aucune actualité de 01net, suivez-nous sur Google Actualités et WhatsApp.