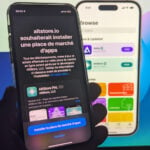Développé pour les applications multimédias, le système d’exploitation BeOS est plus performant que la plupart des autres OS du marché et économe en ressources système. De nombreux serveurs sont disponibles pour BeOS, dont le serveur HTTP Apache et le serveur d’application PHP. Grâce à cette mise en ?”uvre, vous apprendrez à installer BeOS, mais aussi à compiler et à configurer les sources d’Apache et de PHP pour transformer votre ordinateur en serveur web.
1. Préparez votre machine
Bien que l’installation de BeOS soit un jeu d’enfant, celle d’un système d’exploitation supplémentaire sur votre ordinateur nécessite le recours à un utilitaire, tel Partition Magic. Ce dernier modifie la table de partition de votre disque dur afin d’en créer une nouvelle. Avant d’effectuer ces opérations, toujours délicates, sauvegardez au préalable toutes vos données sensibles.
2. Créez une partition BeOS
Démarrez votre micro-ordinateur sous windows 95 ou 98, puis cliquez sur l’icône du CD-Rom de BeOS. Une version spéciale de Partition Magic s’installe alors de façon à ce que vous puissiez créer une partition spécifique à BeOS. Redémarrez ensuite votre machine en prenant soin d’avoir préalablement éjecté le CD-Rom d’installation. L’ordinateur redémarre alors en session MS-Dos et vous propose de constituer la nouvelle partition propre à BeOS. Validez les choix par défaut ou sélectionnez une taille supérieure si vous vous apprêtez à concevoir un site important. Une barre de progression apparaît jusqu’à la fin de la création de la partition. Cette étape peut prendre plusieurs heures selon votre configuration. Soyez patient ! Ajoutez ensuite la disquette fournie avec le CD-Rom d’installation, puis redémarrez votre ordinateur.
3. Installez BeOS
Un écran d’accueil comportant le logo BeOS s’affiche, suivi d’une boîte de dialogue “Licence Agreement”. Validez les termes du contrat de licence et passez à l’étape suivante. La boîte de dialogue “Installer” sert à choisir la partition sur laquelle le système d’exploitation sera installé. Cliquez sur le lien “More Options” et cochez les options du système que vous souhaitez mettre en place. Attention, cette manipulation reste réservée aux lecteurs expérimentés. Si vous n’êtes pas sûr de vos choix, revenez au stade précédent et, dans tous les cas, finissez cette étape en cliquant sur le bouton “Begin” pour lancer l’installation.
4. Mettez en place le gestionnaire de démarrage
Une fois l’installation terminée, une boîte de dialogue vous propose de mettre en place un gestionnaire de démarrage afin d’accéder, au choix, à votre système Windows 9x ou à BeOS. Cliquez sur “Yes” pour valider l’installation de cet utilitaire, puis sur les boutons “Install” et “Next”. Enregistrez le Master Boot Record (MBR) comme proposé. Grâce à lui, vous pourrez restaurer votre configuration initiale telle qu’elle était avant l’installation de BootMan (gestionnaire de démarrage de BeOS). Créez la disquette de sauvegarde pour plus de sécurité et passez à l’étape suivante. Sélectionnez la partition de démarrage par défaut (celle de BeOS dans notre cas) et achevez l’installation.
5. Démarrez BeOS et paramétrez le bureau
Redémarrez votre ordinateur pour terminer la mise en place de BootMan. Lorsque la machine redémarre, elle vous propose de choisir un système d’exploitation. Optez pour BeOS et attendez que le système soit totalement chargé. Appelez ensuite les préférences du bureau par un clic droit en enchaînant “Desktop/Untitled /Preferences/Keymap”, puis sélectionnez un clavier français. Votre réseau est paramétré automatiquement en fonction de votre configuration Windows. Si ce n’est pas le cas, affichez les préférences de l’item “Network” et modifiez les informations par défaut.
6. Installez Apache et PHP
Téléchargez les sources d’Apache sur le site bebits.com à l’aide de NetPositive et celles de PHP 4.x sur php.net. Décompressez ensuite l’archive d’Apache et de PHP sur le bureau. Lancez une session du “Terminal” et créez un répertoire “/boot/apps/apache” (via la commande “mkdir”) pour y stocker le serveur HTTP et “/boot/apps/php” pour le serveur d’application. Placez-vous ensuite dans le répertoire “/boot/home/Desktop/apache_1.3.14”. Exécutez la commande “./configure”, revenez dans le répertoire “/boot/apps/php” et saisissez la commande “./configure-with-apache=/ boot/home/Desktop/apache_1.3.14”, suivie des options spécifiques à votre installation. Après l’exécution de cette commande, compilez la distribution en tapant “make” et installez Apache à l’aide de “make install”. Lorsque l’exécution des deux commandes est achevée, Apache est correctement installé sur votre système. Il ne vous reste plus qu’à tester son installation en saisissant la commande “/boot/Apps /Apache/apachectl start” pour le faire démarrer. Ouvrez ensuite une session internet à l’aide de NetPositive et testez l’adresse http://127.0.0.1/. Normalement, une page de test s’affiche vous indiquant que le serveur HTTP Apache est installé sur le port 80. Enfin, déclarez l’utilisation du module PHP avec la ligne “./configure-activate-module=src/modules/php4/libphp4.a”.Finissez-en avec PHP 4.0 en revenant dans son répertoire d’installation et en exécutant successivement les commandes “make” et “make install”. Copiez le fichier “php.ini-dist” dans le répertoire “/boot/home/ config/lib” et renommez-le “php.ini”. Déclarez ensuite “php.ini” afin de préciser les options de votre configuration (adresse du serveur SMTP, etc.), ainsi que le fichier “http.conf” situé dans le répertoire “conf” du dossier “Apache”. Insérez la ligne “AddType application/x-httpd-php.php” dans ce fichier de façon à associer les extensions “.php” au serveur d’application. Enfin, ajoutez les lignes “LoadModule php4 module libexec/libphp4.so” et “AddModule mod_php4.c”. Les pages PHP seront alors traitées au travers d’un module Apache bien plus performant qu’un simple csript CGI.
7. Concevez votre première page PHP
Dans le dossier “Apps”, à la racine de votre disque dur, sélectionnez l’application “StyleEdit” et créez un document que vous nommerez “index.php”. Ajoutez la ligne “< ?php echo("test PHP4.x"); ?>“, puis copiez ou enregistrez le fichier dans le dossier “htdocs”, situé dans “Apache”. Relancez votre navigateur à l’adresse http://127.0.0.1/index.php pour tester votre page, qui doit afficher “test PHP4.x”.
🔴 Pour ne manquer aucune actualité de 01net, suivez-nous sur Google Actualités et WhatsApp.