- Toutes les façons de partager vos photos
- Animez votre site ou votre blog avec JAlbum
- Créez un diaporama sur le Web avec Picasa
Vous n’avez jamais pris la peine, ni le temps, de créer un site personnel ? Avec Picasa, une solution s’offre à vous pour avoir tout de même un petit coin de Web où exposer vos photos. Ce logiciel, à l’origine un simple
(mais efficace !) gestionnaire d’images, a étendu ses fonctions à la publication d’albums virtuels, mais aussi à la gravure sur CD. En plus, un gigaoctet d’espace est mis à votre disposition pour exposer vos ?”uvres : la sobriété est de
mise, mais le résultat ne manque pas d’élégance.
Etape 1 : installez le logiciel
1 – Ouvrez votre navigateur, et connectez vous
sur notre site. Une fois la page affichée, cliquez sur le bouton Télécharger. Une fenêtre s’affiche :
cliquez sur Enregistrer, indiquez un endroit de votre disque dur, puis cliquez à nouveau sur Enregistrer. Le téléchargement effectué, une fenêtre s’ouvre : cliquez sur Exécuter, puis une nouvelle fois sur
Exécuter.2 – Dans la fenêtre qui apparaît, cliquez sur J’accepte puis sur Installer. La fenêtre de finalisation de l’installation apparaît avec cinq cases cochées par défaut : elles vous
avertissent qu’un raccourci va être créé sur le bureau, qu’un autre raccourci de lancement rapide va être ajouté, qu’une icône va figurer dans la barre système, que le logiciel va être lancé et, enfin, que Google va devenir le moteur de recherche
par défaut. Nous vous conseillons de laisser les quatre premières cases cochées. Cliquez sur Fermer.
Etape 2 : lancez le logiciel
Le logiciel démarre : il doit commencer par répertorier les images contenues sur votre ordinateur. Il vous propose d’effectuer par défaut une analyse complète pour retrouver les photos stockées sur tout le PC, sinon cochez
la case Analyser uniquement des dossiers Mes documents, mes images et le bureau. Cliquez sur Continuer. Si la quantité de documents stockés est très importante, cela peut prendre quelques minutes. Une fois cette opération
arrivée à son terme, la fenêtre de Picasa s’ouvre en pleine page. Elle se divise en deux grandes parties : la colonne de gauche présente la liste des dossiers d’images, classés par ordre chronologique, et la partie centrale de la fenêtre est
réservée à l’affichage des images :
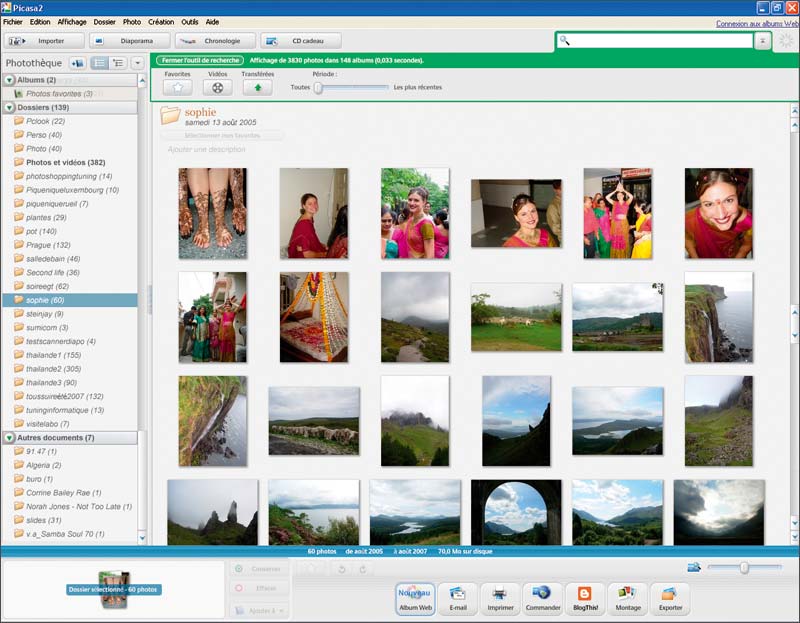
Etape 3 : sélectionnez les images
La sélection des images qui vont constituer le diaporama se fait de plusieurs manières. Si vous souhaitez insérer des images conservées dans divers dossiers, utilisez la méthode du glisser-déposer.1 – Pointez avec votre souris sur l’image retenue, faites un clic droit et, tout en maintenant le bouton enfoncé, glissez l’image dans le bandeau inférieur intitulé Sélection temporaire. Autre
méthode : cliquez sur l’image pour la sélectionner, elle s’affiche alors dans le bandeau inférieur, et cliquez sur le bouton Sélectionner.2 – Les images retenues s’affichent au fur et à mesure :
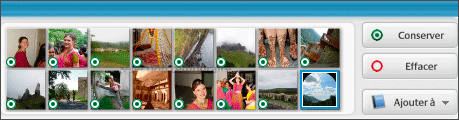
Une fois la sélection terminée, cliquez sur le bouton Album Web.
Etape 4 : mettez en ligne votre album
1 – Une page vous demandant de vous identifier s’affiche :
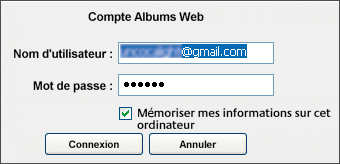
Les détenteurs d’un compte de messagerie Gmail peuvent taper directement leur adresse pour se connecter. Sinon, cliquez sur S’inscrire aux albums Web. Dans la page qui s’affiche, cliquez sur le lien Créez un
compte Google et inscrivez-vous à Picasa albums Web.2 – Une nouvelle page s’ouvre. Vous devrez successivement noter votre adresse électronique, définir un mot de passe et choisir un nom d’utilisateur. Puis il faut noter vos nom et prénom, taper les lettres qui
s’affichent, accepter les conditions d’utilisation et, enfin, cliquer sur J’accepte. Créer un compte. Pour activer votre compte, consultez votre messagerie et cliquer sur le lien contenu dans le courriel envoyé par Picasa.3 – Retournez ensuite à la fenêtre d’identification de Picasa. Tapez vos adresse électronique et mot de passe nouvellement défini, puis cliquez sur Connexion. Dans la fenêtre qui s’affiche, cochez
l’option Créer un nouvel album Web. Remplissez ensuite à votre convenance les cadres Titre de l’album, Description et Lieu de prise de vue, ces deux derniers étant optionnels. Dans le Champ Paramètres de
Transfert, trois choix vous sont proposés concernant la taille des clichés qui seront téléchargés. Choisissez le mode Optimisé. Taille volumineuse, transfert rapide qui présente l’avantage de ne pas trop dénaturer la qualité de
vos clichés originaux :
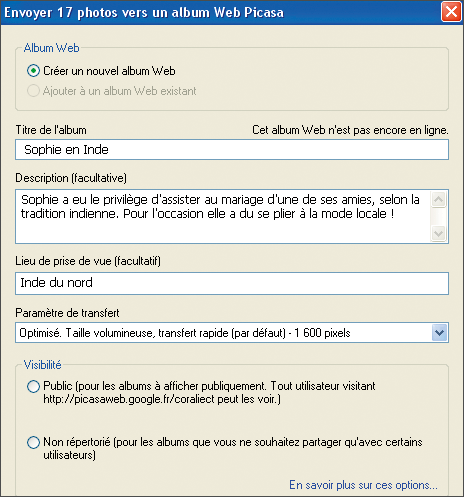
4 – Dans le cadre Visibilité, deux options sont proposées. Vous souhaitez que vos albums soient visibles par tous les internautes se connectant sur votre page ? Cochez la première case, baptisée
Public. Si vous souhaitez plus de confidentialité, optez pour le mode Non répertorié. Dans ce cas, vous devrez fournir l’adresse Internet précise à votre entourage pour qu’il y accède. Cliquez ensuite sur OK.
Le transfert démarre alors, une barre vous indique sa progression. Une fois le transfert terminé, une fenêtre recense les albums présents dans votre espace. Cliquez sur Afficher en ligne. Vous accédez alors à une page en ligne vous
permettant de gérer les albums publiés sur Picasa.
Etape 5 : peaufinez l’allure de votre album
Une fois le téléchargement sur le site de Picasa terminé, différentes améliorations peuvent être apportées à votre album.
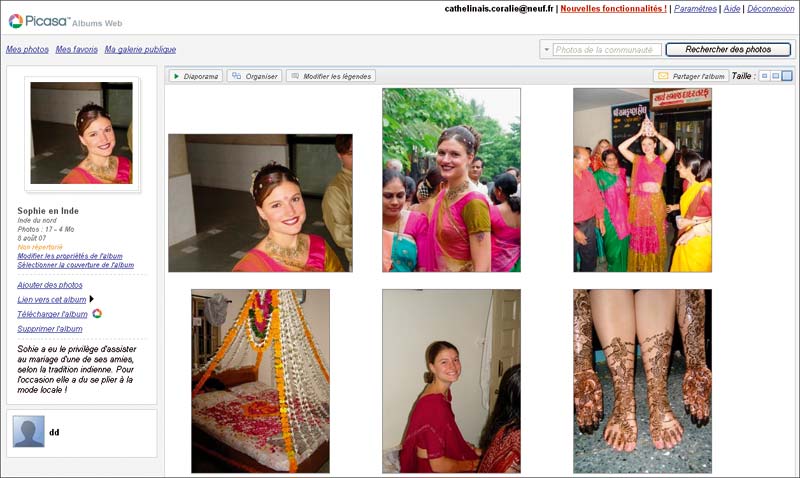
L’ordre des images ne vous convient pas ? Cliquez sur le bouton Organiser, situé au-dessus des images. Le menu déroulant Trié les photos par propose deux choix : par Date ou
par Nom. Si vous souhaitez apporter des changements un peu plus précis, procédez par glisser-déposer des images à bouger. Pour fournir à vos visiteurs quelques informations ou anecdotes relatives aux images qu’ils regardent, cliquez sur
le bouton Modifier les légendes. Cliquez sur le cadre situé à côté de l’image, puis tapez le texte.
Cliquez sur Terminé pour valider ces changements. Enfin, pour choisir l’image qui aura le privilège de figurer en première page de l’album, cliquez sur le lien Sélectionnez la couverture de l’album, dans
la colonne de gauche. Une fenêtre s’ouvre : cliquez sur la photo choisie, puis sur le bouton Sélectionner la photo.
Etape 6 : envoyez les invitations !
Votre album vous paraît désormais digne d’être présenté à votre entourage ? Invitez vos amis.1 – Pour cela, cliquez sur le bouton Partager l’album, situé en haut à droite. Dans le premier champ, tapez l’adresse électronique des personnes que vous souhaitez inviter. Chaque adresse doit être
séparée par une virgule. Ajoutez éventuellement un message dans le cadre en dessous, puis cliquez sur Envoyer l’invitation.2 – Vos correspondants recevront un courriel comprenant un lien sur lequel ils devront cliquer pour pouvoir accéder à votre album. Sa couverture, son titre, ainsi que le texte de présentation sont inclus dans le
courriel, incitant vos correspondants à répondre à votre invitation :
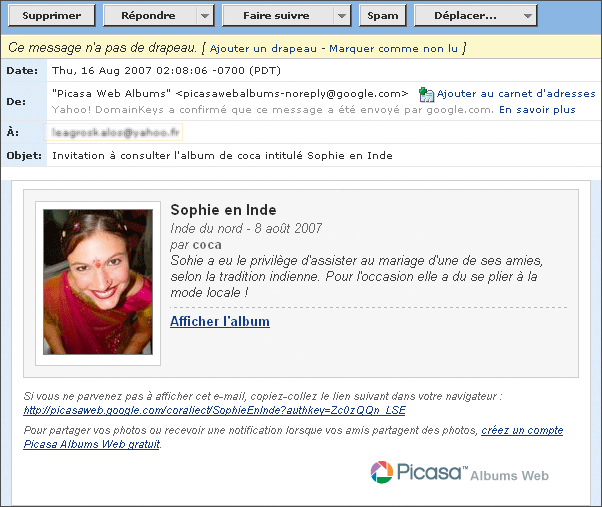
3 – Vous pouvez également passer par votre messagerie habituelle, ce qui vous permettra notamment d’utiliser votre carnet d’adresses et vos listes de diffusion. Il vous suffit d’inclure dans le texte du courriel
l’adresse permettant l’accès à votre album. Vous la trouverez en cliquant dans la colonne de gauche, sur Lien vers cet album.
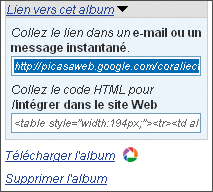
Sélectionnez l’adresse en cliquant dessus, puis faites soit le raccourci clavier Ctrl+C, soit un clic droit et sélectionnez Copier. Faites ensuite Ctrl+V ou un clic droit dans le corps du
courriel, puis sélectionnez Coller. N’oubliez pas dy ajouter un petit mot incitatif !
🔴 Pour ne manquer aucune actualité de 01net, suivez-nous sur Google Actualités et WhatsApp.











