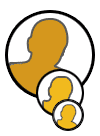-Démarrez sans document vierge
-A chaque fois que vous l’ouvrez, votre traitement de texte charge automatiquement un document vierge. Pour qu’aucun document ne soit lancé au démarrage de Word, il faut changer le raccourci associé au programme. Pour cela, cliquez d’abord avec le bouton droit de la souris sur l’icône du raccourci de Word, puis sélectionnez la commande Propriétés dans le menu contextuel. Enfin, dans le champ Cible de l’onglet Raccourci, ajoutez /n à la suite du chemin d’accès au programme (en insérant une espace entre les caractères ” et /).
-Ajustez la mise en page
-Si vous ne parvenez pas à obtenir votre document sur une seule page à cause d’une ou de deux lignes orphelines, votre traitement de texte peut s’en charger. Pour cela, sélectionnez la commande Aperçu avant impression du menu Fichier. Ensuite, cliquez sur l’icône Ajuster située à gauche de l’icône Plein écran. Automatiquement, l’intégralité de votre texte se trouve sur une page au lieu de deux. En fait, pour parvenir à ce résultat, Word a diminué d’un demi-point la taille de la police.
-Affichez les fonctions usuelles
-Malgré la richesse des fonctions de la barre de menus, vous utilisez le plus souvent un nombre restreint de commandes. Pour gagner du temps, la version 2000 du traitement de texte de Microsoft vous propose d’afficher uniquement les dernières commandes usitées. Pour cela, cliquez avec le bouton droit de la souris sur la barre d’outils, puis sélectionnez Personnaliser. Ensuite, cliquez sur l’onglet Options et cochez la case [afficher en haut des menus les dernières commandes utilisées]. Cliquez sur [fermer] pour valider.
-Corrigez un document en conservant l’original
-Quand on modifie un texte, il est important, par précaution, de conserver l’original. Sélectionnez Fichier/Versions. Puis, cliquez sur Enregistrement. Dans la fenêtre Enregistrer la version, saisissez un commentaire, par exemple Ajout d’un paragraphe. Ensuite, cliquez sur le bouton [ok] puis sur [fermer]. Vous pouvez à présent intervenir sur votre texte autant de fois que vous le souhaitez sans toucher à l’original.
-Pour revenir à l’ancienne version ou naviguer entre les différentes modifications, c’est très simple. Cliquez sur l’icône Versions qui se trouve dans la barre d’état près de l’icône de correction orthographique. Puis, choisissez l’une des versions enregistrées en cliquant deux fois sur son intitulé. La fenêtre de votre traitement de texte se scinde alors en deux parties avec, en haut, le texte actuel et, en bas, sa version antérieure.
-Accédez au dossier désiré
-Lorsque vous souhaitez ouvrir un texte avec la commande Ouvrir du menu Fichier, Word vous propose par défaut le dossier Mes documents. De la même façon, il vous propose le dossier Clipart ou Mes Images (selon les versions de Windows et de Word) quand vous voulez insérer une image. Pour changer ces dossiers par défaut, sélectionnez Outils/Options. Dans l’onglet Dossiers par défaut, choisissez l’un des types de fichiers, cliquez sur [modifier] puis indiquez le chemin d’accès au dossier.
-Changez de style en un clin d’oeil
-Il est possible, via le clavier, de modifier un style en un clin d’?”il. Deux solutions s’offrent à vous. La première consiste à utiliser des raccourcis clavier. Ainsi, pour mettre une portion de texte en italique, il faut appuyer simultanément sur les touches
-Créez un tableau rapidement
–Vous pouvez utiliser la commande Insérer du menu Tableau pour concevoir un tableau. Mais il existe une méthode encore plus rapide et plus précise : exploiter les touches <+> et < ? > du pavé numérique. Placez-vous à l’endroit où vous souhaitez insérer votre tableau en sachant que la touche <+> sert à délimiter les cellules du tableau alors que la touche < ? > permet d’ajuster leur largeur. Ainsi, il suffit de taper +—-+—–+ —–+ puis d’appuyer sur la touche
-Saisissez du texte n’importe où
-L’option Cliquer-taper permet d’insérer une image, de saisir du texte ou encore de créer un tableau n’importe où dans une zone vierge du document. Tout d’abord, vérifiez que cette option est disponible. Puis, sélectionnez la commande Options du menu Outils, et choisissez l’onglet Edition. Dans celui-ci, cochez la case [activer le Cliquer-taper]. Cliquez sur [ok] et, ensuite, placez le pointeur sur une zone vierge de votre document. Une petite animation similaire à l’icône des paragraphes apparaît au premier clic. Il vous suffit alors d’effectuer un double clic avec le bouton gauche de la souris pour entrer du texte sans avoir à définir une tabulation. Cette fonction est effective également à l’intérieur d’un tableau.
-Divisez un tableau en deux
-Mettre deux tableaux côte à côte c’est un jeu d’enfant avec un tableur. En revanche, avec Word, il faut ruser pour parvenir au même résultat. En effet, l’unique solution consiste à créer une colonne transparente qui scinde un tableau en deux. Tout d’abord, insérez un tableau à l’aide de la commande Insertion du menu Tableau. Puis, ajoutez une colonne au nombre total prévu pour les deux tableaux. Sélectionnez ensuite la colonne du milieu avec la souris, et choisissez la commande Bordure et trame du menu Format. Dans la zone Aperçu de l’onglet Bordures, désélectionnez les bordures du haut, du bas et du milieu en effectuant un clic gauche sur les boutons correspondants. Enfin, cliquez sur [ok].
🔴 Pour ne manquer aucune actualité de 01net, suivez-nous sur Google Actualités et WhatsApp.