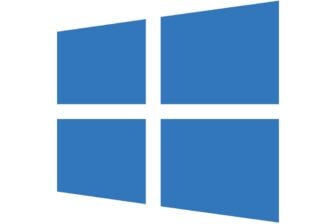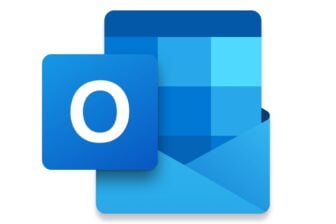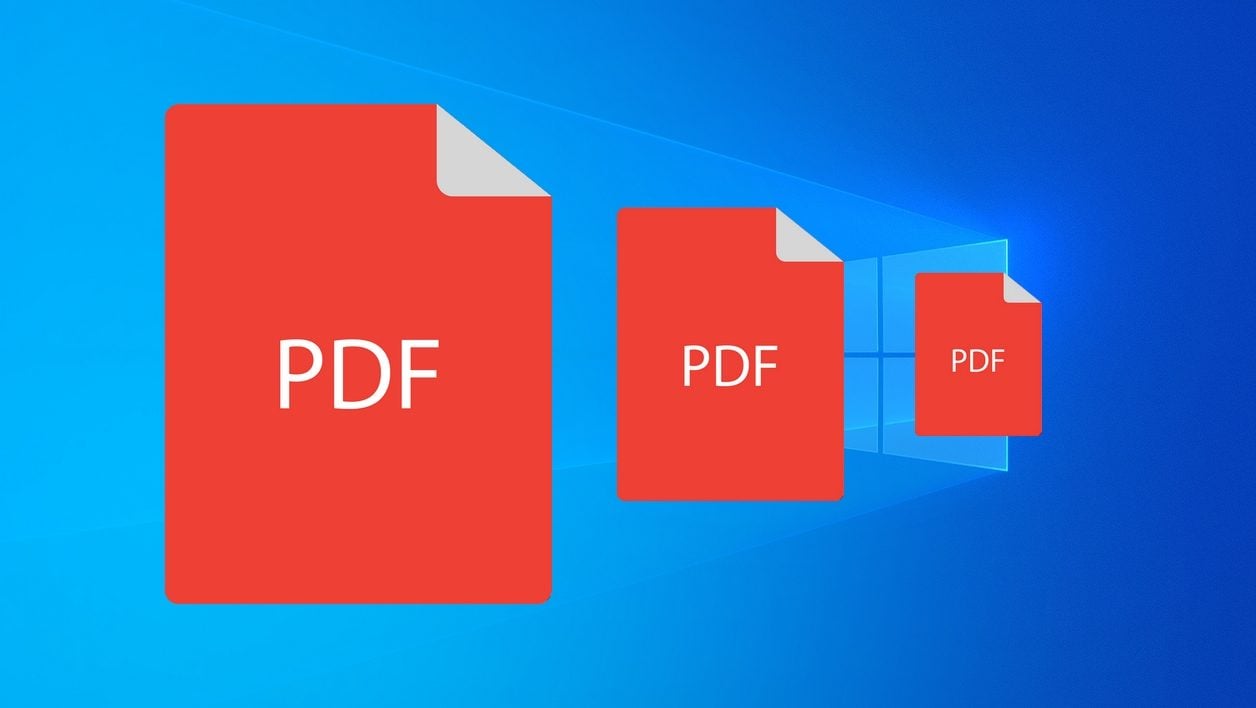A l’aide d’une application et de l’appareil photo de votre mobile, scanner un document de plusieurs pages est devenu un jeu d’enfant. Il suffit de prendre une photo, de recadrer l’image, de recommencer pour les pages suivantes, et d’appuyer sur un bouton pour obtenir un PDF prêt à être partagé.
Si les documents d’une page numérisés par ce biais ne présentent généralement pas de problème et peuvent être partagés immédiatement depuis le smartphone, les PDF de plusieurs pages ont, en revanche, un inconvénient de taille : leur poids souvent très élevé.
Impossible dès lors de transférer les documents trop volumineux sur certains sites administratifs imposant une limite de poids aux fichiers. Vous devrez alors transférer vos PDF sur votre PC pour tenter de réduire leur poids en les compressant. Et vous n’aurez besoin de rien d’autre que votre navigateur web pour y arriver. Voici comment.
1. Ouvrez le PDF dans votre navigateur
Pour compresser votre PDF, vous devrez l’ouvrir dans un premier temps avec votre navigateur web. Les navigateurs Firefox, Edge Chromium et Google Chrome peuvent être utilisés.
Faites un clic droit sur votre PDF, placez-vous sur le menu Ouvrir avec, et sélectionnez votre navigateur web. Vous pouvez également glisser-déposer directement votre fichier dans un onglet de votre navigateur.
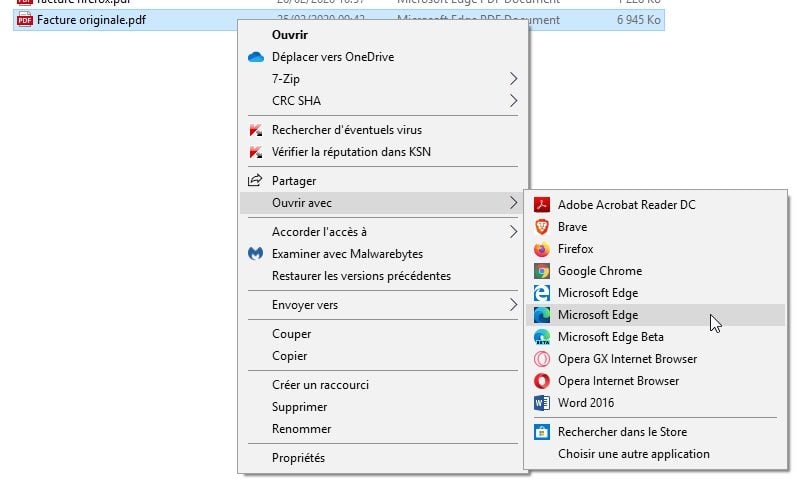
2. Lancez le module d’impression
Une fois votre document correctement affiché dans votre navigateur, choisissez d’en lancer l’impression en cliquant sur le bouton idoine ou en utilisant la combinaison de touches Ctrl+P.
Le volet des paramètres d’impression devrait alors s’ouvrir. Dans le menu déroulant permettant de sélectionner l’imprimante à utiliser, choisissez Microsoft Print to PDF. L’option semble accessible nativement sur Firefox et Edge Chromium, mais pas sur Google Chrome.
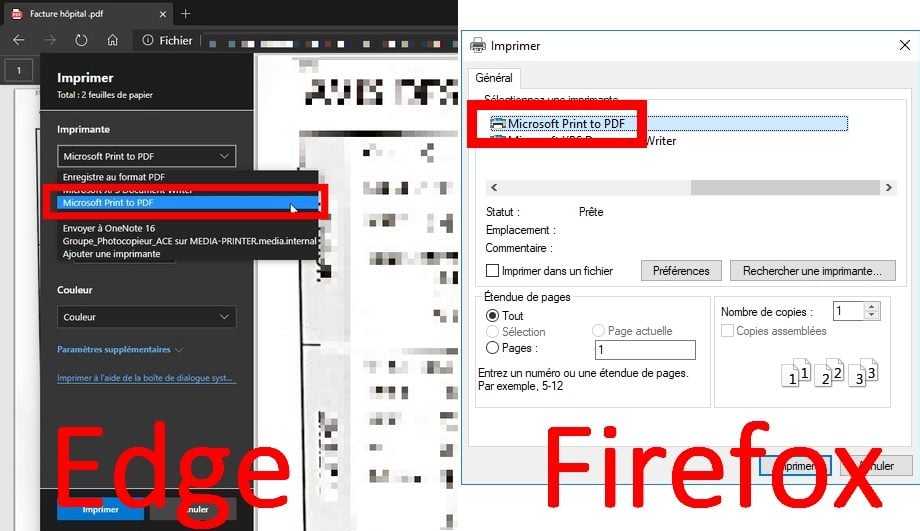
Si elle n’apparaît pas sur ce dernier, dans le menu permettant de sélectionner l’imprimante (Destination), il vous faudra peut-être cliquer sur Voir plus pour être en mesure de choisir Microsoft Print to PDF.
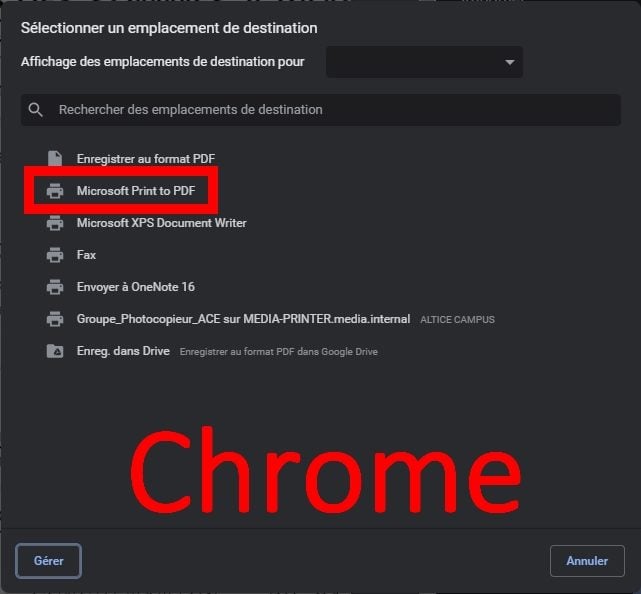
3. Imprimez un PDF
Lorsque toutes les paramètres d’impression sont correctement sélectionnés, cliquez simplement sur le bouton Imprimer. Vous serez alors invité à enregistrer une nouvelle version de votre document, au format PDF, sur le disque dur de votre ordinateur.
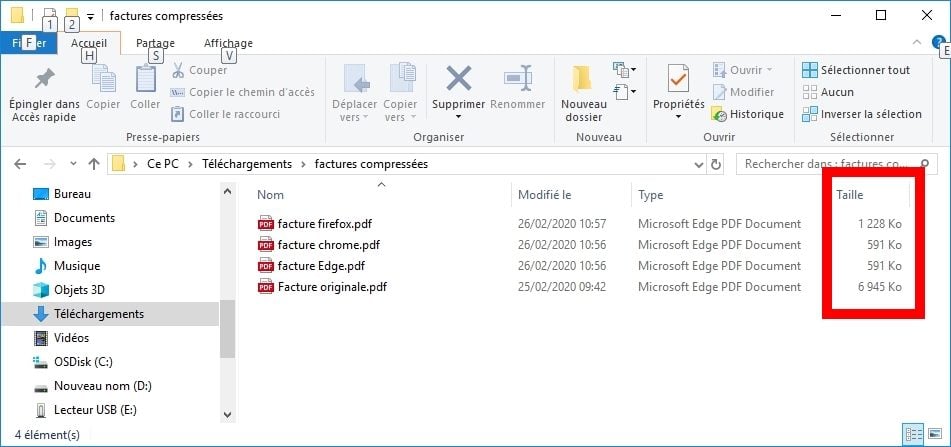
Donnez un nouveau nom à votre fichier et validez l’enregistrement. Si tout s’est bien passé, la nouvelle version de votre PDF devrait avoir une taille inférieure à celle du document original.
🔴 Pour ne manquer aucune actualité de 01net, suivez-nous sur Google Actualités et WhatsApp.