Windows 11 a bouleversé un certain nombre d’éléments par rapport à Windows 10. Les utilisateurs ont ainsi dû, par exemple, s’adapter à la migration du bouton Démarrer, désormais centré par défaut, alors que celui-ci était jadis nativement aligné en bas à gauche.
Avec les nombreux changements introduits dans Windows 11, Microsoft a voulu simplifier son système d’exploitation pour essayer de le rendre plus accessible à tous. C’est ainsi que la firme de Redmond a dépouillé son Explorateur de fichiers, en abandonnant par exemple l’interface « ruban » au profit d’une interface ultra-simplifiée se limitant aux fonctionnalités les plus utilisées.
À lire aussi : Windows 11 : comment retrouver l’ancienne interface “ruban” dans l’explorateur de fichiers
Mais ce n’est pas l’unique changement. L’Explorateur de fichiers a connu d’autres perturbations, notamment en ce qui concerne le menu contextuel du clic droit. S’il fallait auparavant de très nombreuses options, Microsoft l’a, lui aussi, simplifié à l’extrême. Toutes les autres options, autrefois accessibles en un clic, sont à présent reléguées au sein d’un menu additionnel « Afficher plus d’options » sur lequel il faut cliquer pour y accéder.
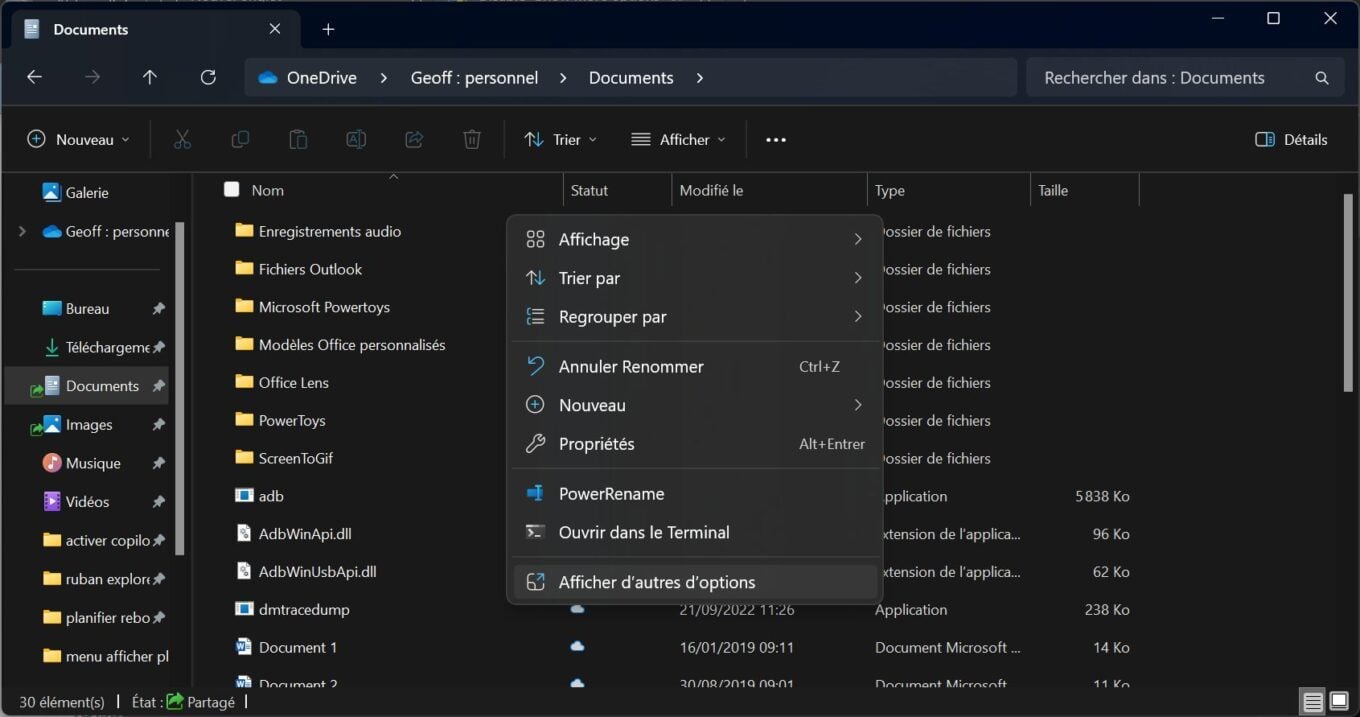
Un changement qui paraîtra, pour certains, anodin, mais qui peut s’avérer chez d’autres extrêmement pénible s’il est très fréquemment utilisé. Il est néanmoins possible de s’en affranchir et de retrouver, assez facilement, l’ancien menu contextuel du clic droit, complet. Voici comment.
1. Ouvrez le terminal
Commencez par ouvrir le Terminal. Pour cela, faites un clic droit sur le menu Démarrer, et sélectionnez Terminal (Administrateur). Vous pourrez réaliser la manipulation aussi bien avec l’Invite de commandes, qu’avec Windows PowerShell.
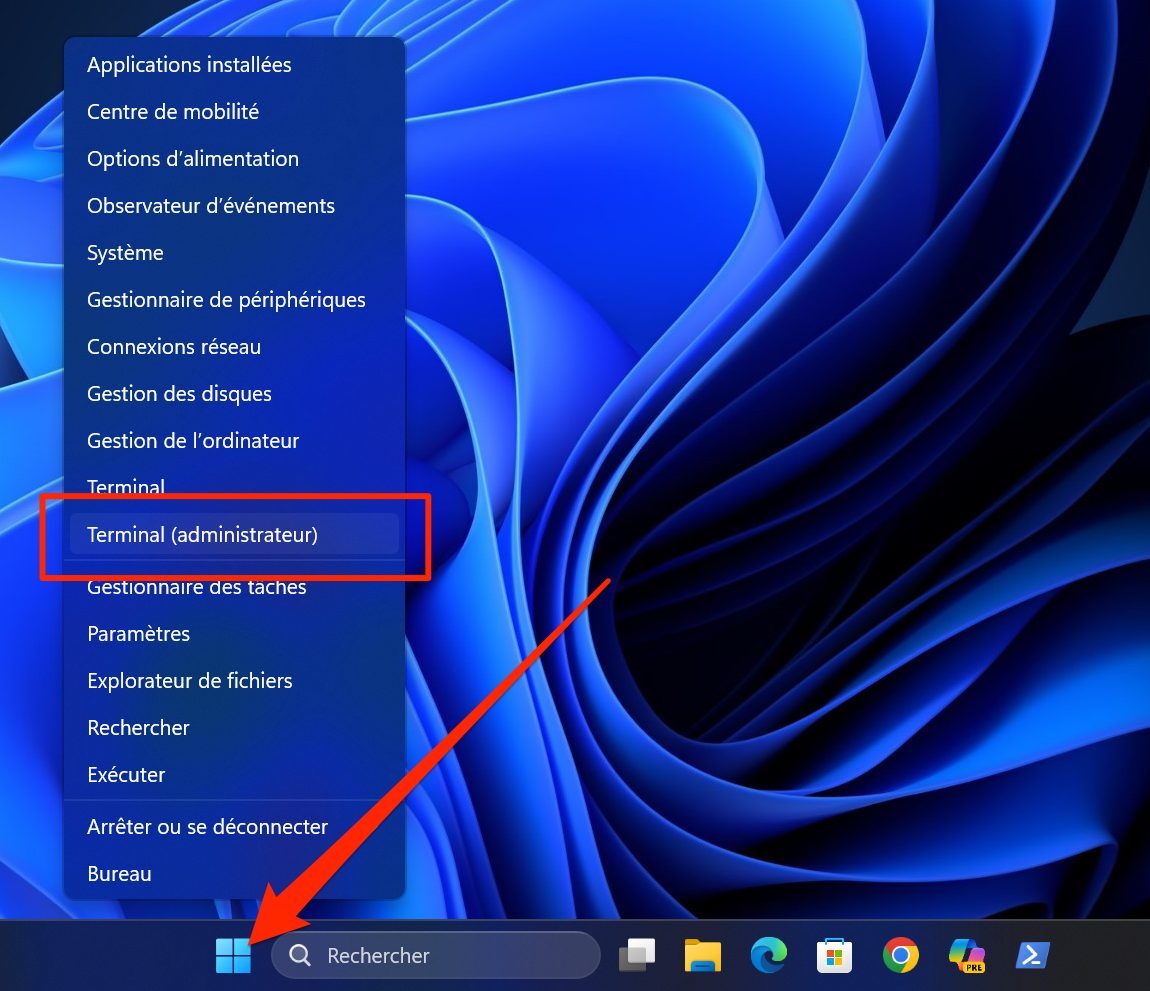
2. Saisissez cette commande
Copiez ensuite la commande affichée ci-dessous, collez-la dans le Terminal et appuyez sur la touche Entrer du clavier pour valider.
reg add "HKCU\Software\Classes\CLSID\{86ca1aa0-34aa-4e8b-a509-50c905bae2a2}\InprocServer32" /f /ve
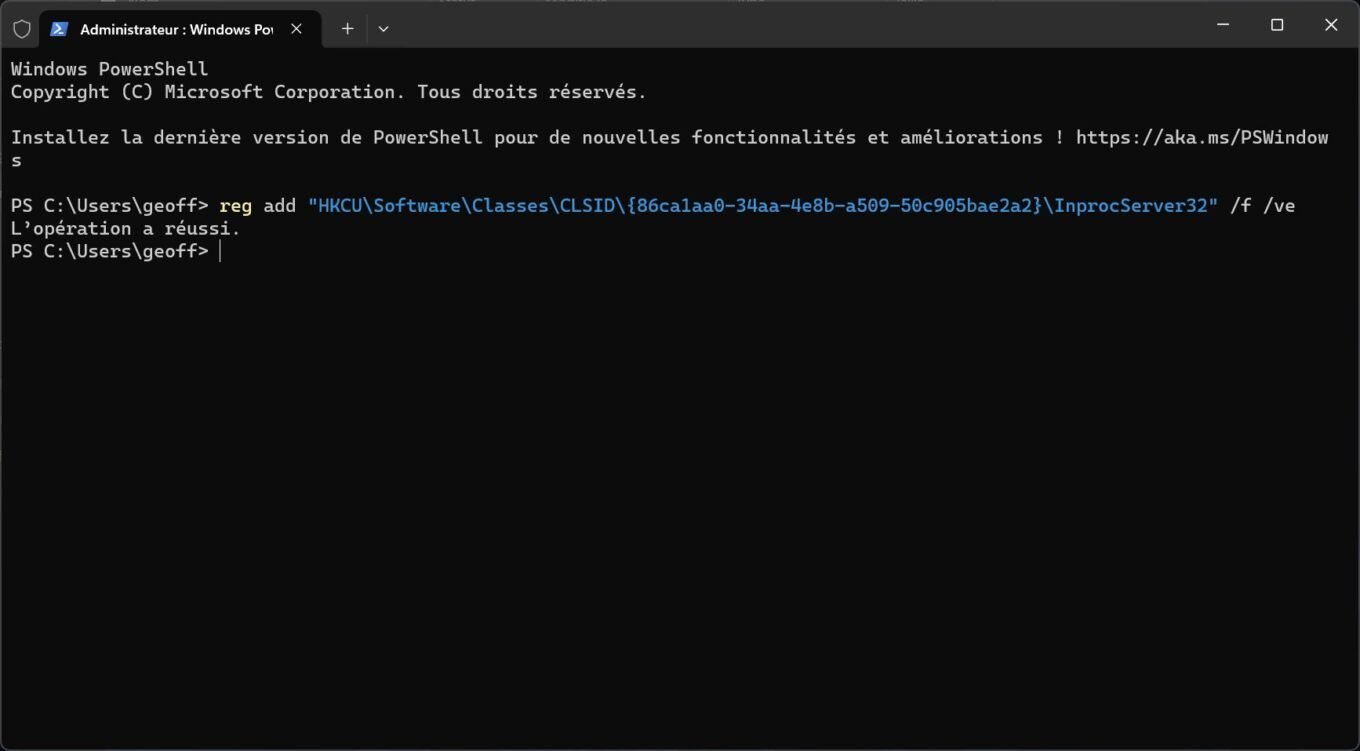
3. Redémarrez votre PC
Pour que votre modification soit prise en compte, vous devez à présent redémarrer votre PC. En principe, après le reboot de votre machine, un clic droit dans une fenêtre de l’Explorateur de fichiers devrait afficher directement le menu contextuel complet, tel que vous l’aviez sous Windows 10. Plus besoin, donc, de cliquer sur Afficher plus d’options comme c’était le cas jusqu’à présent.
4. Annulez la modification
Si toutefois l’envie d’annuler cette modification vous prenait, sachez que l’opération est totalement réversible. Vous pourrez revenir très facilement en arrière en réalisant la même opération vue un peu plus haut, mais en saisissant la commande suivante à la place.
reg delete "HKCU\Software\Classes\CLSID\{86ca1aa0-34aa-4e8b-a509-50c905bae2a2}" /f
Là encore, il vous faudra redémarrer votre PC pour que les modifications soient bien prises en comptes par Windows.
🔴 Pour ne manquer aucune actualité de 01net, suivez-nous sur Google Actualités et WhatsApp.


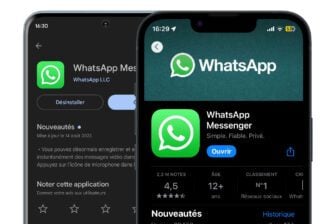
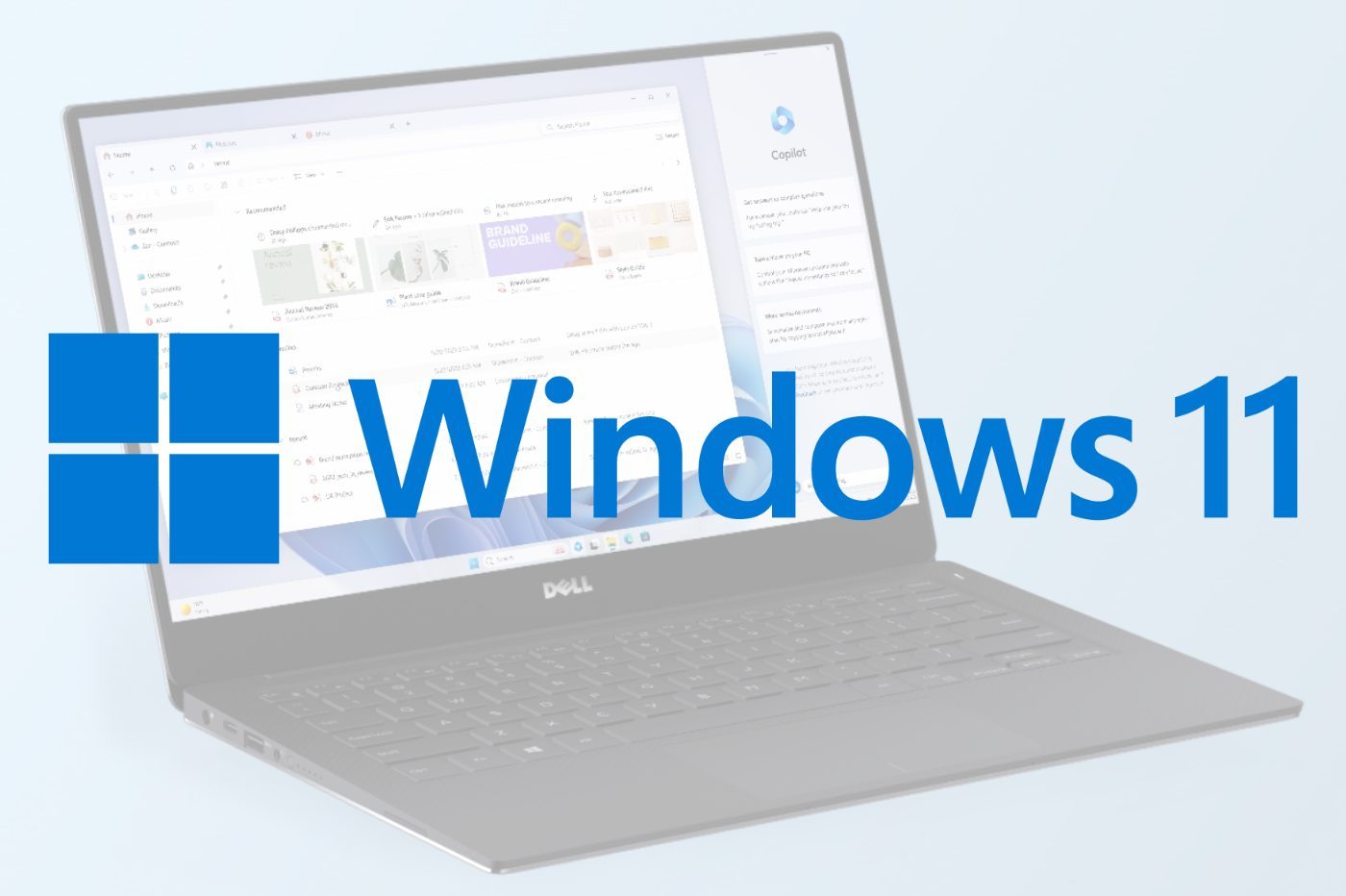
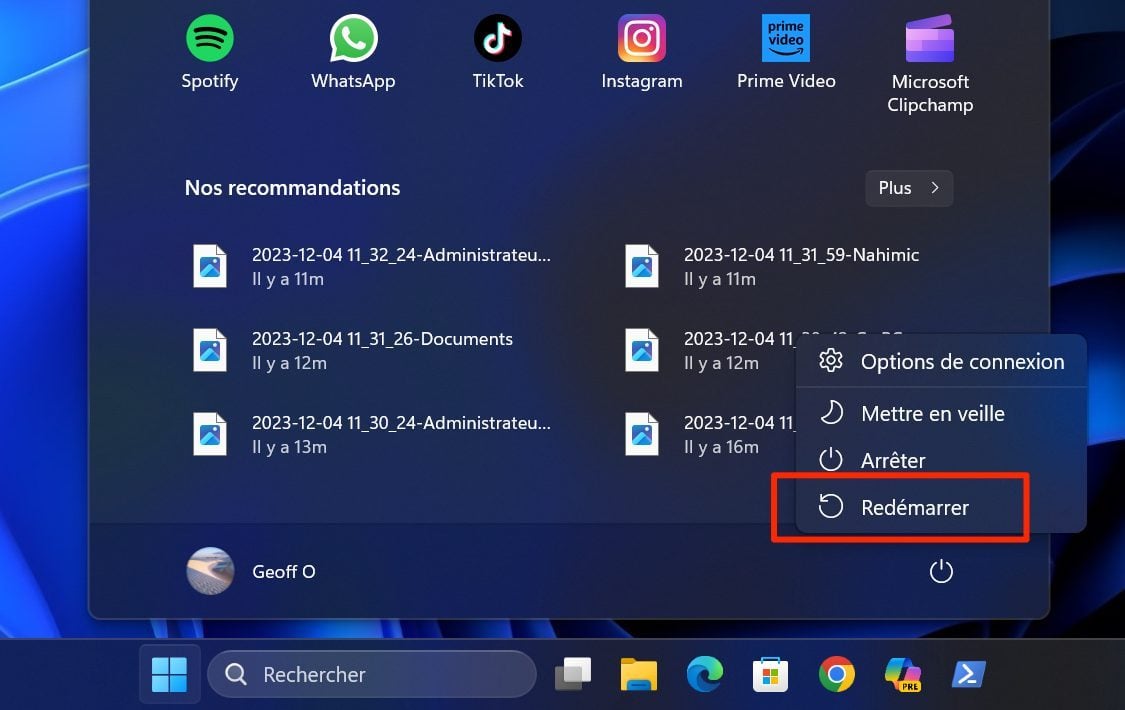
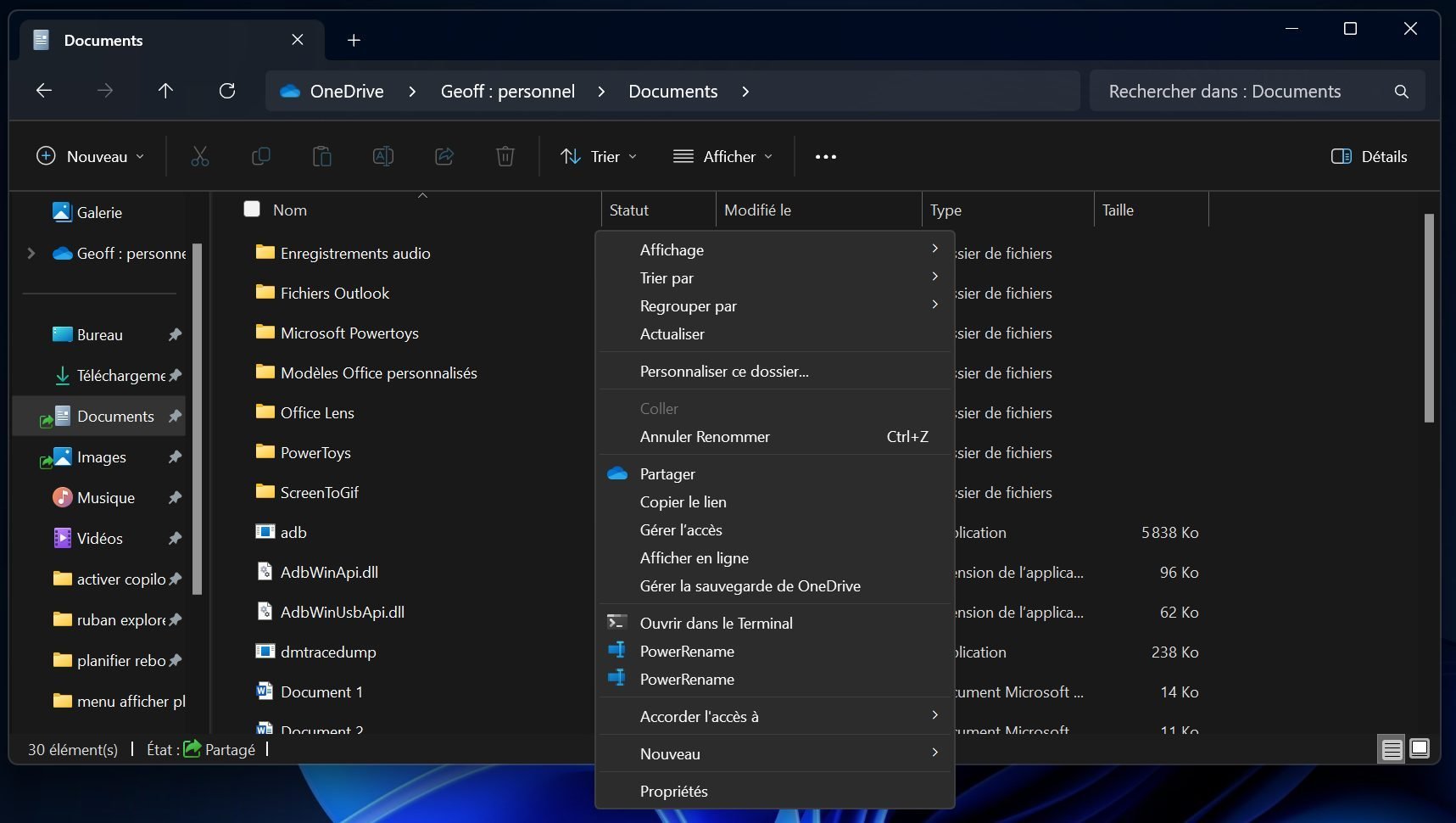











Ce serait quand même plus simple de laisser choisir les utilisateurs. !
Tout ces nouveaux menu “imposés” soi-disant plus simple
Sont largement dissuasif pour passer a Win11.
Tout comme la barre du menu démarrer bloqué en bas ?
Alors que jusqu’à la on pouvait librement la placer en haut ou sur les côtés. !
Insupportable cette dictature 🥴
Tout à fait d’accord…pareil pour office et tant d’autres….les décideurs ne pensent pas assez à l’utilisateur finale.
Merci pour cette astuce, je cherche encore quelque chose de positif dans le passage à windows 11…
Vivement que les développeurs étendent leurs offres sur d’autres OS, je ne supporte plus windows, il est très loin de temps ou je connaissait par cœur le rôle de toutes les lignes du registre sur windows nt et ou suffisait de virer toutes les lignes indésirable qui apparaissait intempestivement pour le garder propre !