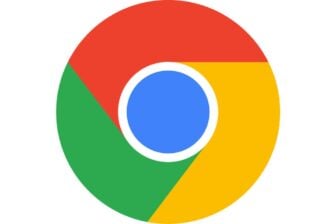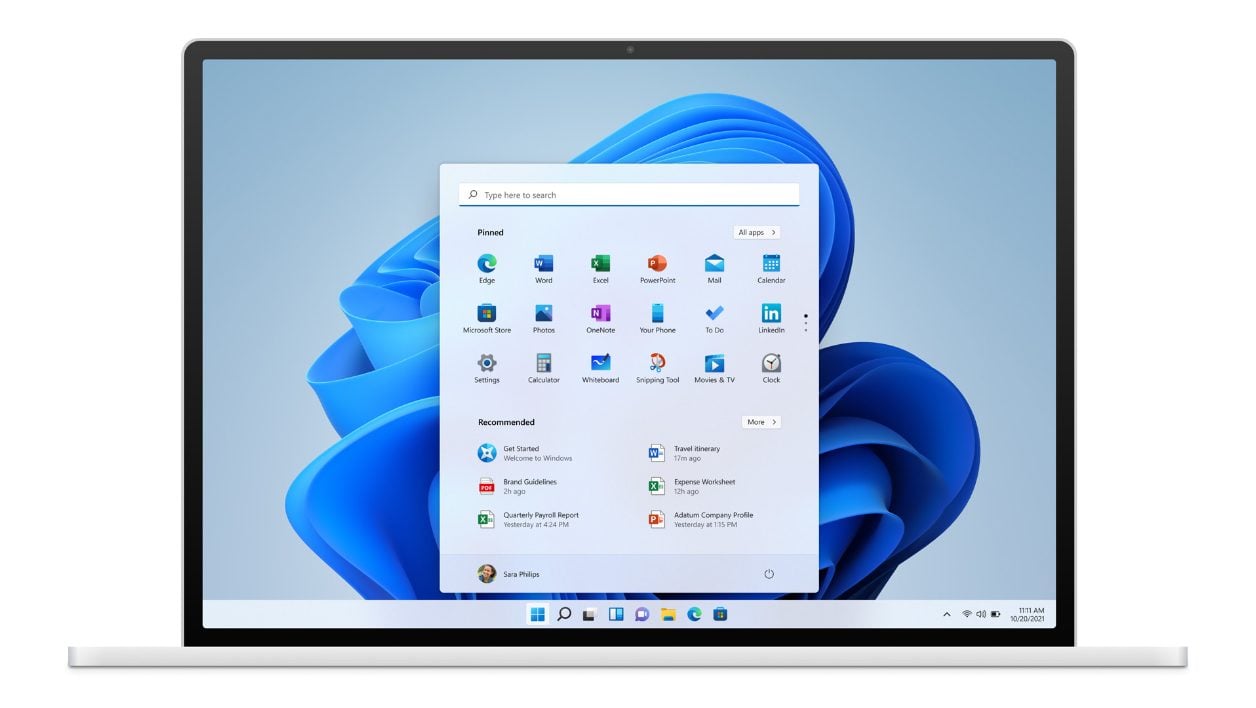Il y a un an tout juste, Microsoft dévoilait officiellement Windows 11, la nouvelle version de son système d’exploitation. À l’époque, les nouveautés de Windows 11 avaient de quoi séduire. Le nouveau système d’exploitation de Microsoft proposait une interface entièrement repensée et intégrait de nouveaux outils pensés pour améliorer la productivité. Cette nouvelle mouture de Windows était aussi présentée comme taillée sur mesure pour offrir une meilleure expérience aux gamers. Microsoft avait également créé la surprise en annonçant l’arrivée d’un Microsoft Store plus ouvert, et surtout en offrant le support natif des applications Android (que l’on attend d’ailleurs toujours dans la version stable de l’OS).
Malheureusement, Microsoft s’était très vite attiré les foudres des utilisateurs. Pour installer Windows 11, la firme de Redmond exigeait une configuration minimale laissant un paquet d’ordinateurs pourtant toujours vaillants, sur le banc de touche. Petit à petit, les bidouilleurs se sont penchés sur la question et ont réussi à contourner ces restrictions pour installer Windows 11 sur les machines ne répondant pas aux critères fixés par Microsoft. La manipulation pour y arriver n’était toutefois pas à la portée du premier venu.
D’autres solutions, bien plus simples, ont alors commencé à voir le jour. L’éditeur de Rufus, un outil permettant de créer des clé USB d’installation d’OS, les a directement intégrés à son logiciel. L’utilitaire est maintenant capable de créer un support d’installation modifié capable d’outrepasser les exigences requises par Microsoft pour installer Windows 11
1. Téléchargez Rufus
Commencez par télécharger l’excellent utilitaire Rufus. Ce logiciel gratuit et open source est une référence pour créer des clés USB d’installation de systèmes d’exploitation. La dernière mise à jour estampillée 3.19 intègre plusieurs options permettant de créer un support d’installation de Windows 11 capable de passer outre les prérequis de Microsoft. Rufus permet en effet d’installer Windows 11 sur les machines ne disposant pas de Secure Boot, ni d’une puce TPM 2.0, le tout en se passant de compte Microsoft.
Télécharger Rufus pour Windows (Gratuit)
Télécharger Rufus Portable pour Windows (Gratuit)
2. Téléchargez l’image ISO de Windows
Pour créer votre support d’installation, vous aurez besoin de l’image d’installation de Windows 11 au format .ISO. C’est cette image que vous allez utiliser dans Rufus pour créer votre clé USB d’installation de Windows 11. Microsoft permet de télécharger gratuitement l’image d’installation de Windows 11 sur son site Web.
Télécharger Windows 11 ISO (Gratuit)
Une fois sur la page de téléchargement, repérez la ligne Téléchargement de l’image disque (ISO) Windows 11, choisissez la version de Windows dans le menu déroulant, puis cliquez sur le bouton Télécharger.
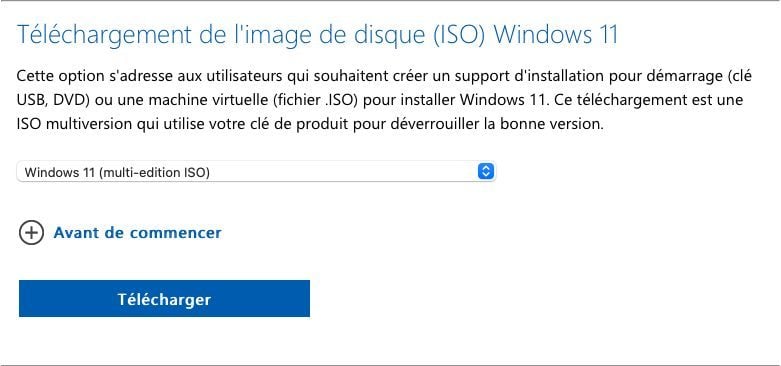
Sélectionnez ensuite la langue de l’image disque de Windows 11 à télécharger et cliquez sur Confirmer.
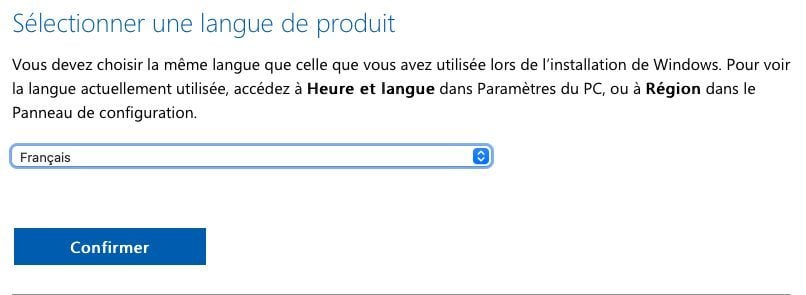
Microsoft devrait alors générer un lien de téléchargement unique pour Windows 11 Français. Cliquez sur le bouton 64-bit Download pour télécharger le fichier.
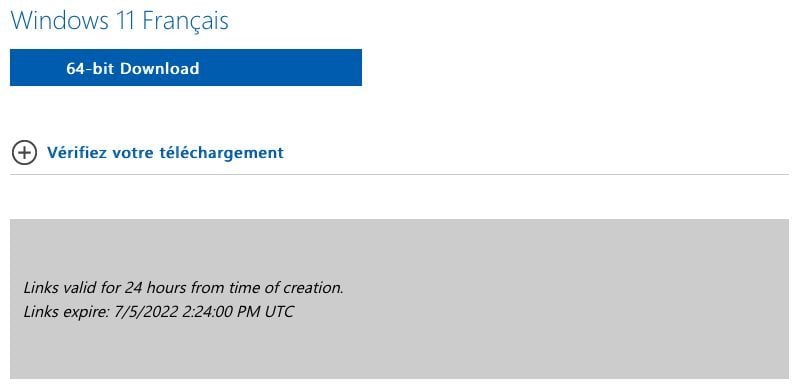
3. Configurez Rufus
Connectez votre clé USB à votre ordinateur et ouvrez Rufus. En principe, l’utilitaire sélectionne automatiquement la clé USB que vous venez d’insérer dans le menu déroulant Périphérique.
Cliquez maintenant sur le bouton SÉLECTION, puis choisissez l’image disque au format ISO de Windows 11 que vous venez de télécharger sur votre PC.
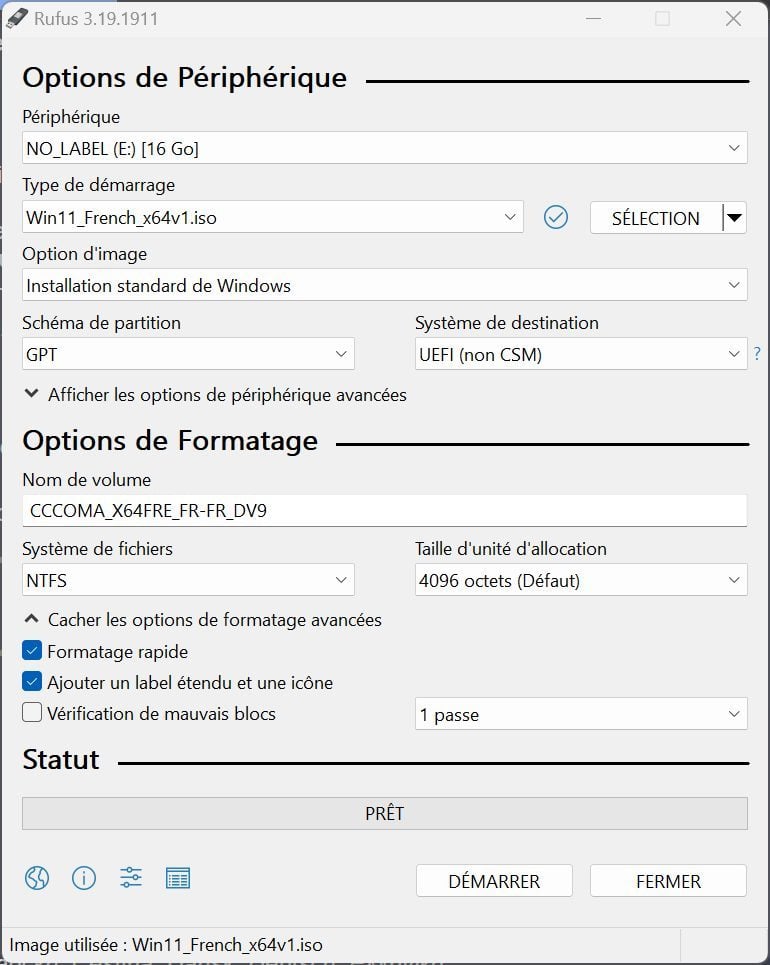
4. Créez la clé USB
Cliquez à présent sur le bouton DÉMARRER. Une pop-up d’alerte affichant plusieurs options devrait alors s’afficher.
Veillez à ce que l’option Supprimer la nécessité d’avoir Secure Boot et TPM 2.0 soit correctement cochée. Si votre ordinateur ne dispose pas d’au moins 4 Go de RAM et de 64 Go d’espace disque, cochez également la seconde option.
Enfin, si vous souhaitez pouvoir installer Windows 11 sur votre PC sans avoir à vous connecter avec un compte Microsoft, cochez la dernière option, Supprimer la nécessité d’utiliser un compte Microsoft en ligne.
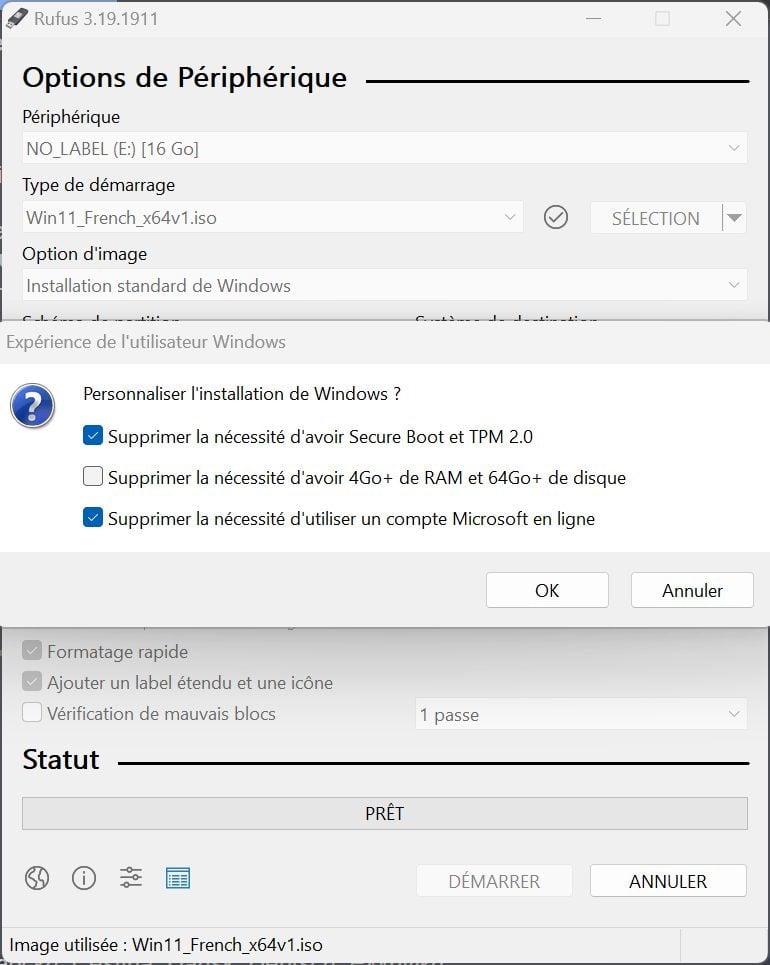
Cliquez enfin sur OK pour lancer la création de votre périphérique d’installation de Windows 11, puis à nouveau sur OK dans la pop-up d’alerte indiquant que l’ensemble des données contenues sur la clé USB seront effacées.
Une fois le processus terminé, Rufus indiquera que la clé USB d’installation de Windows 11 est prête. Vous n’aurez alors plus qu’à démarrer l’ordinateur sur ce périphérique amorçable pour installer Windows 11 en passant outre les restrictions de Microsoft.
🔴 Pour ne manquer aucune actualité de 01net, suivez-nous sur Google Actualités et WhatsApp.