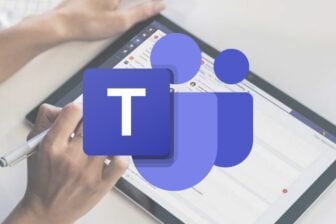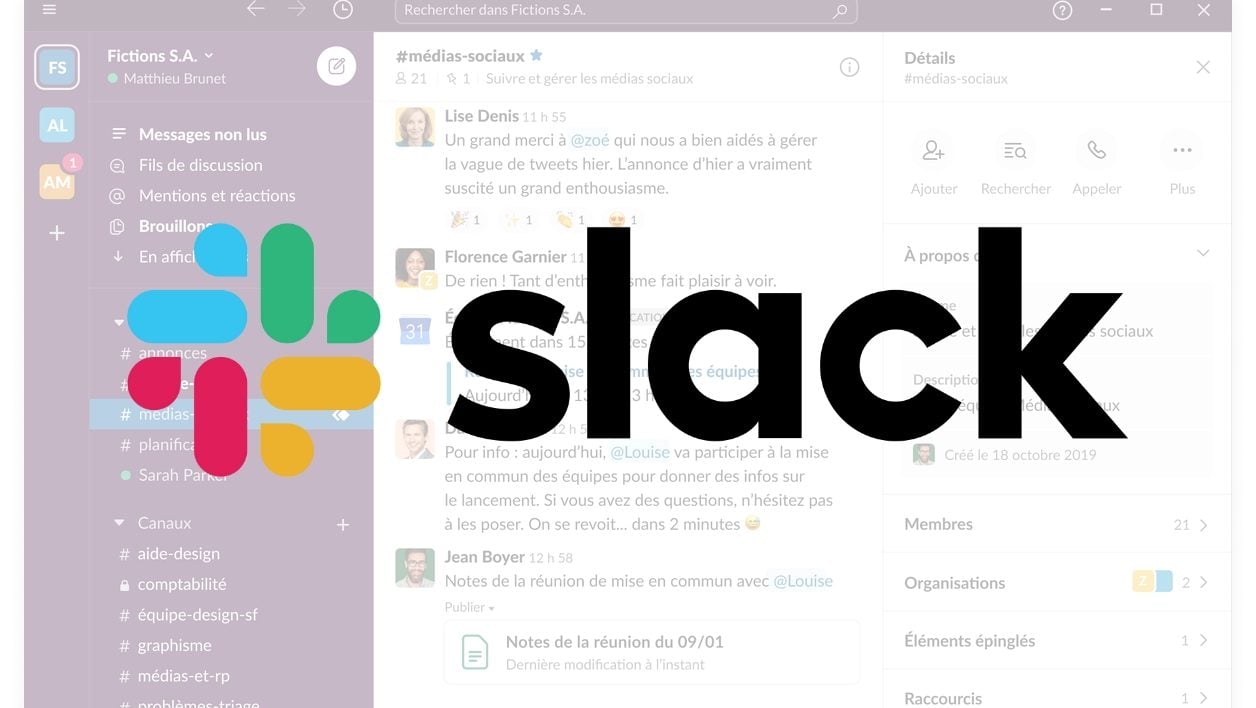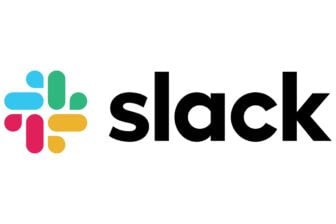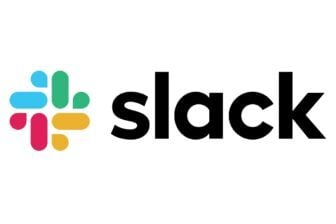L’usage des outils de travail collaboratif a explosé avec les différentes mesures mises en place pour contrer la propagation du coronavirus. Parmi les outils plébiscités par les utilisateurs, Slack, un outil de communication complet centralisant dans une fenêtre tous les outils indispensables au bon déroulement du travail en équipe, à distance.
Reposant sur un système de canaux de conversation que les différents membres d’une équipe peuvent alimenter, Slack permet de suivre facilement l’avancée d’un projet grâce à une gestion hiérarchisée des messages. L’utilitaire, qui permet aux différents membres d’une équipe, physiquement éparpillés, de travailler à distance comme s’ils étaient dans la même pièce,
car en plus de proposer des canaux de conversation où messages et fichiers peuvent s’échanger d’un bout à l’autre de la planète d’un simple clic, Slack intègre tout le nécessaire pour créer des réunions virtuelles, aussi bien en audio qu’en vidéo, à condition d’opter pour une offre payante. Dans sa version gratuite, Slack ne permet de consulter que les 10 000 derniers messages, n’autorise la connexion qu’à une dizaine d’applications tierces, et n’offre des appels vidéos que de personnes à personne. Voici tout ce qu’il faut savoir pour bien démarrer et maîtriser Slack.
1. Créez un espace de travail
Avant de pouvoir sauter à pieds joints dans l’univers de Slack, il vous faudra dans un premier temps créer un espace de travail. Pour cela, rendez-vous sur la page principale du site web de Slack et cliquez sur Premier Pas.
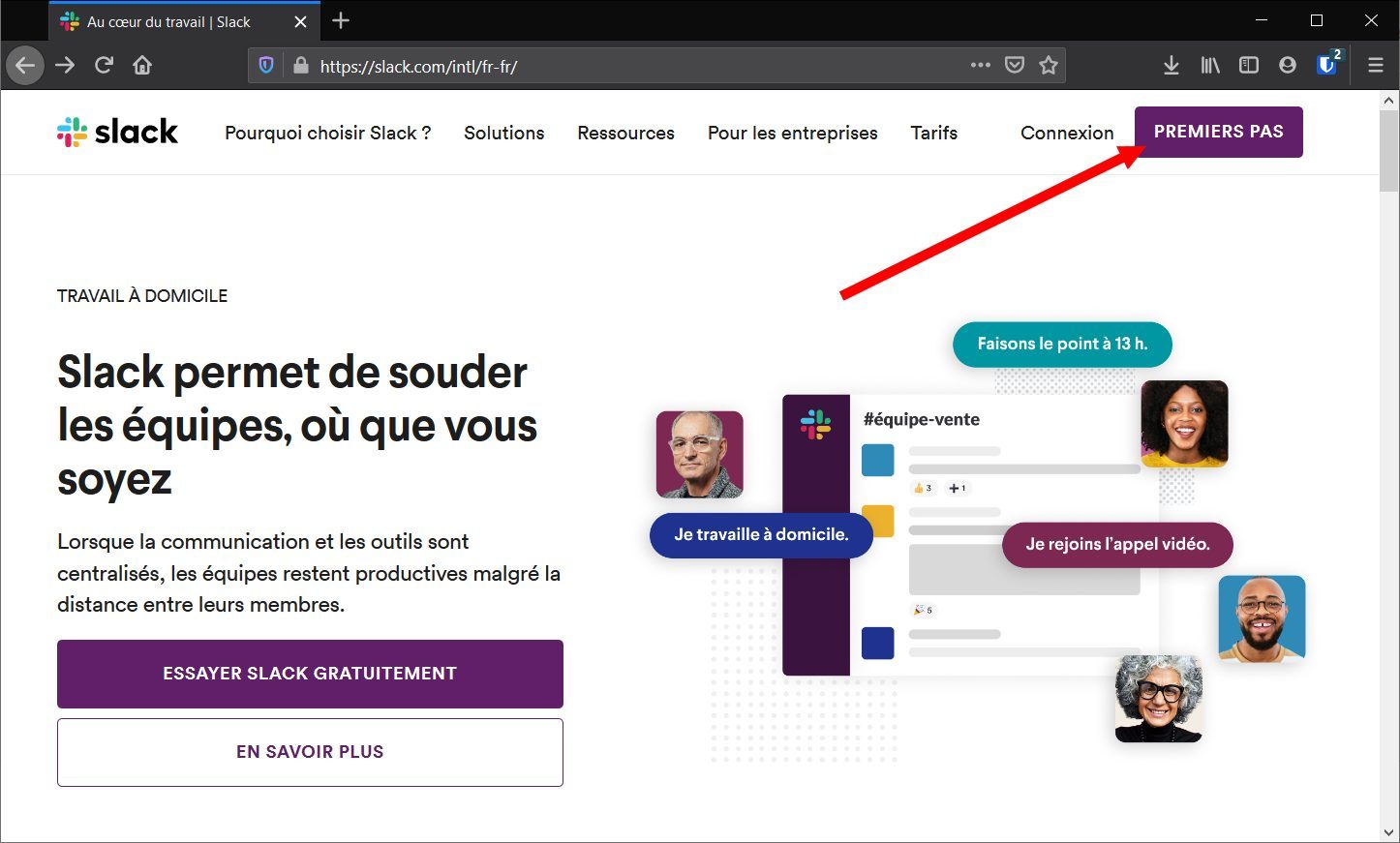
Dans la page qui s’affiche, cliquez sur Créez un espace de travail Slack.
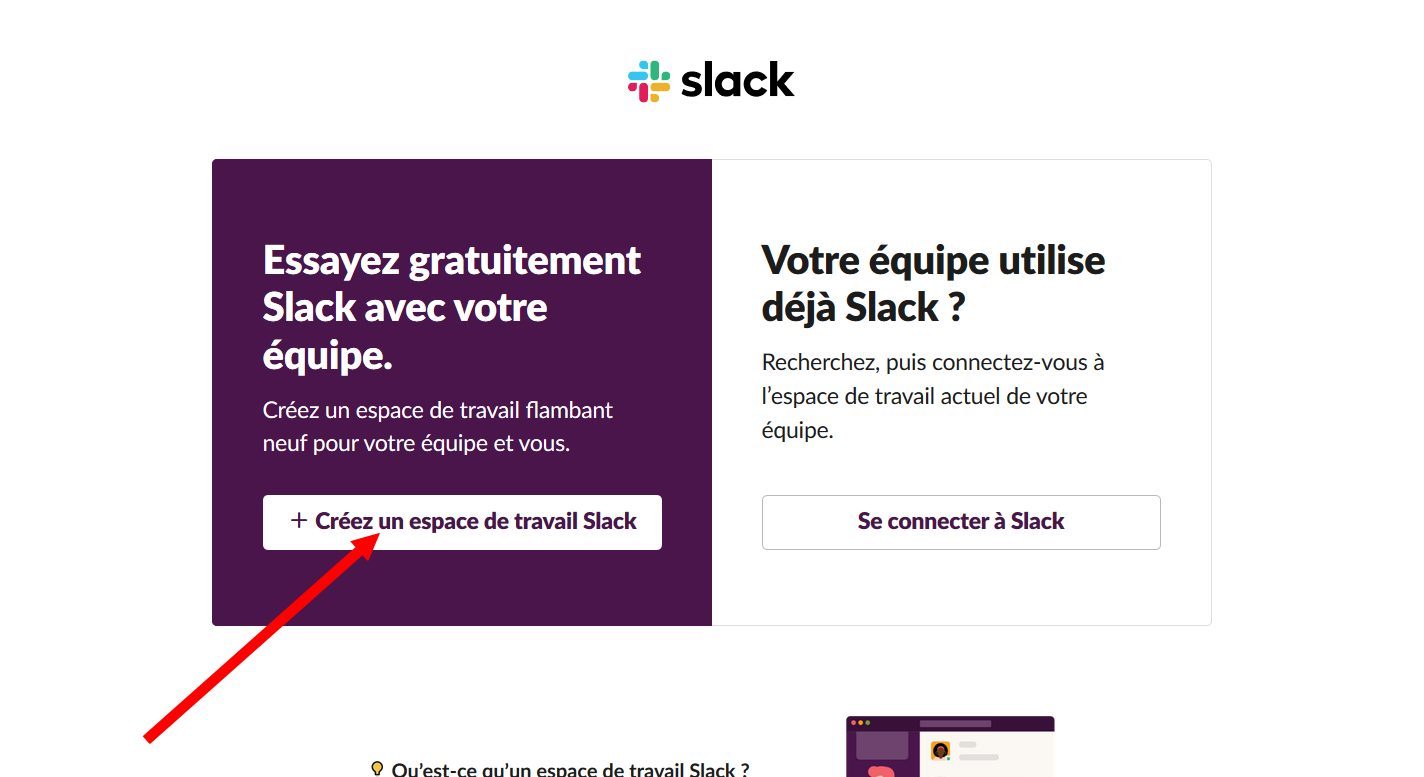
Vous serez ensuite invité à créer un compte. Saisissez votre nom, adresse e-mail et paramétrez un mot de passe suffisamment fort pour sécuriser votre compte. Validez ensuite la création de votre compte en cliquant sur Créer un compte.
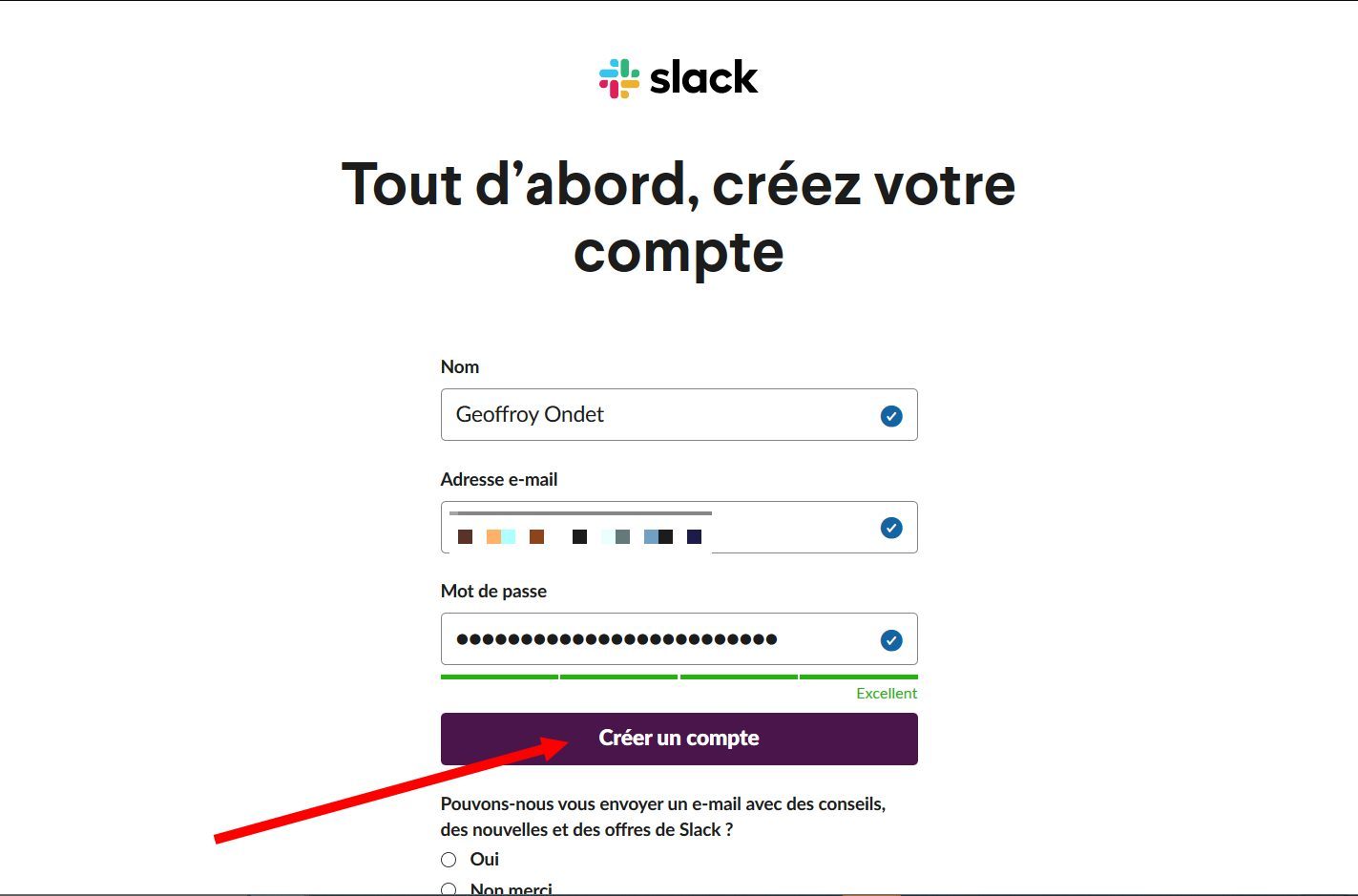
2. Vérifiez votre compte
Avant de pouvoir utiliser Slack, la plate-forme vous demande de vérifier votre compte. Rendez-vous dans votre boîte mail pour y trouver le message contenant le code de vérification à 6 chiffres. Saisissez le code reçu dans la page dédiée.
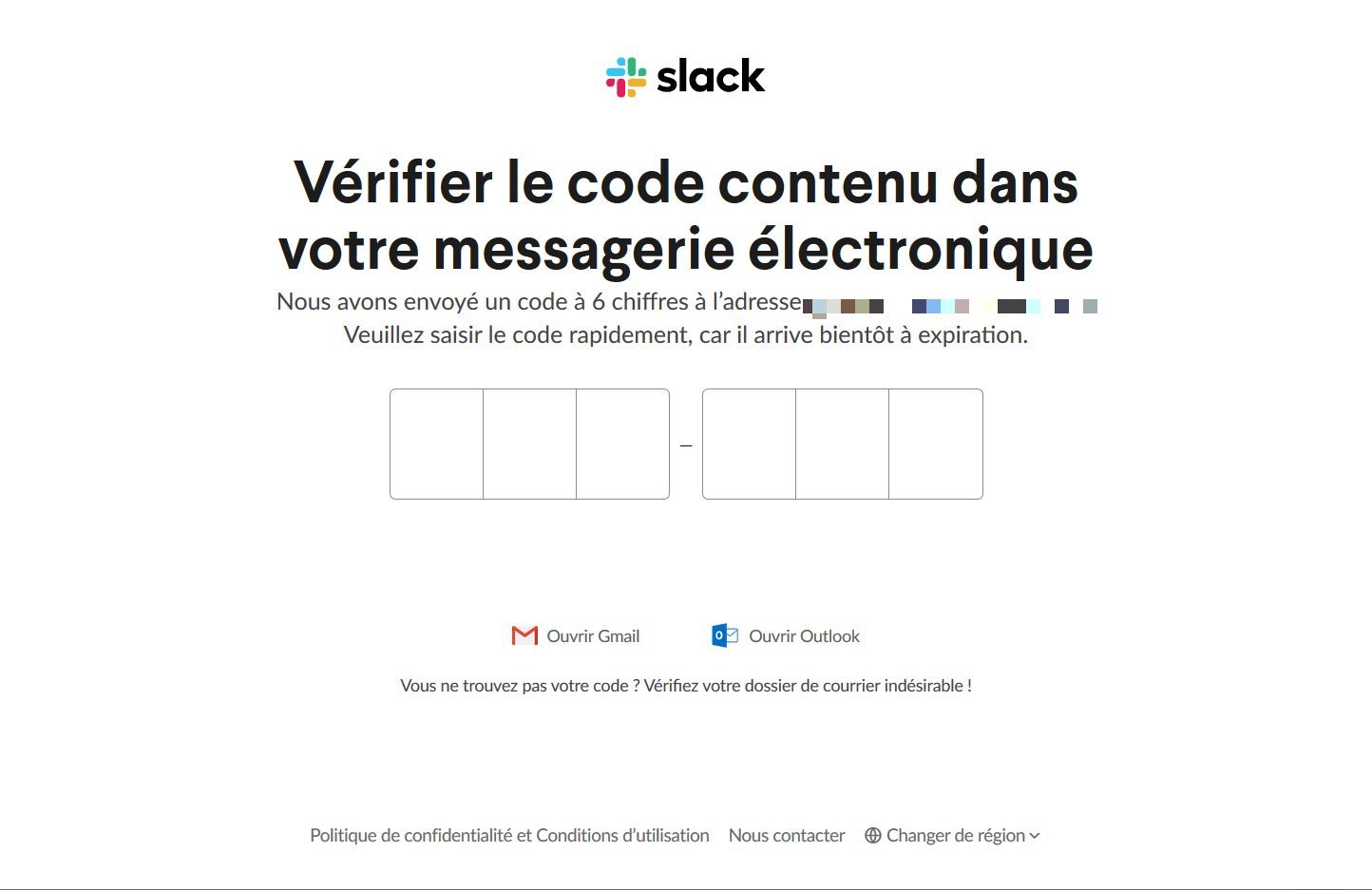
3. Indiquez un nom pour votre équipe
Vous devez ensuite indiquer un nom pour votre équipe ou votre entreprise, sans dépasser 255 caractères. Une fois entré, cliquez sur Suivant.
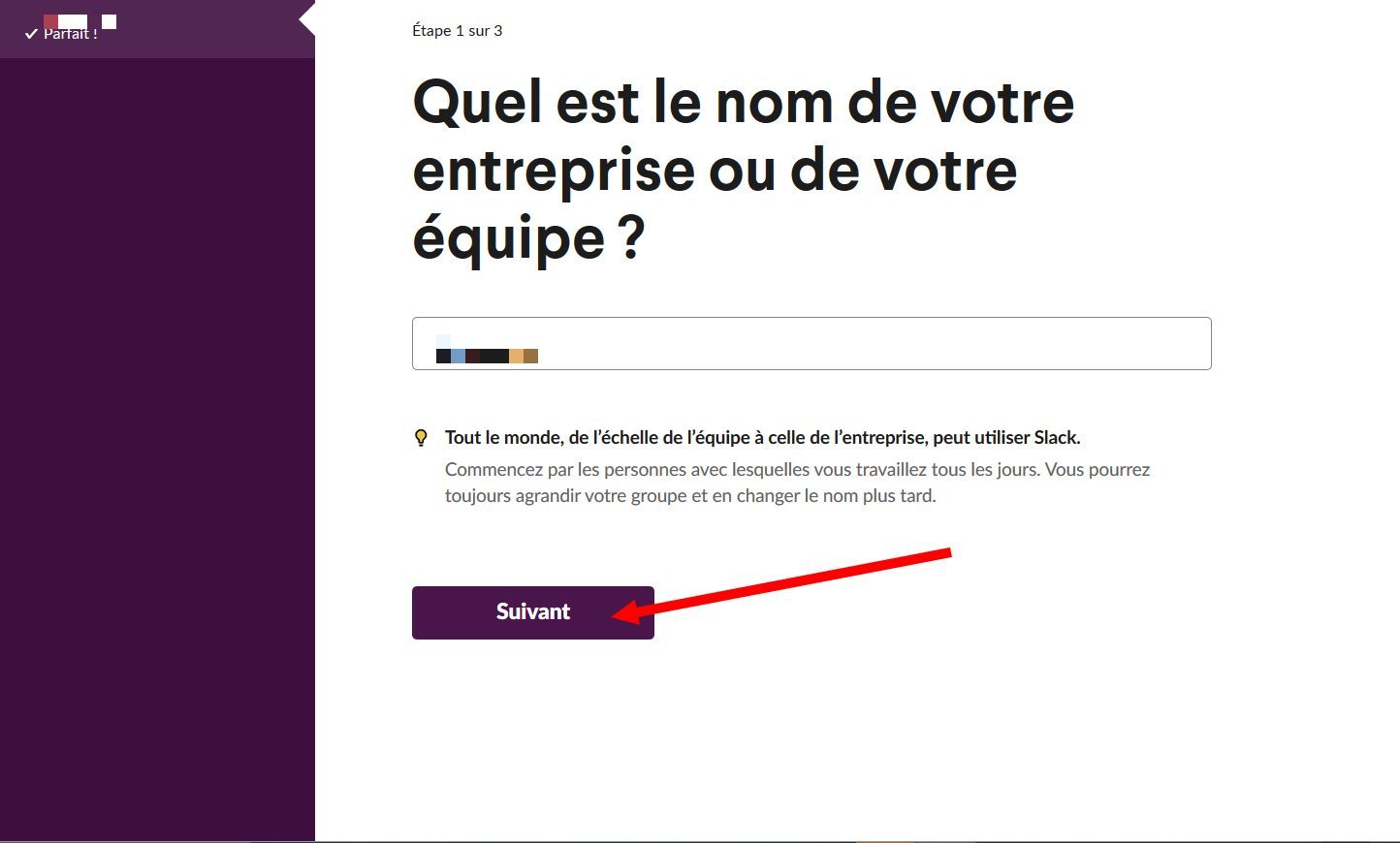
4. Choisissez votre utilisation
L’étape suivante propose d’indiquer le type d’utilisation que vous souhaitez faire de Slack. Choisissez-en deux et clique sur Suivant ou cliquez directement sur Ignorer cette étape.
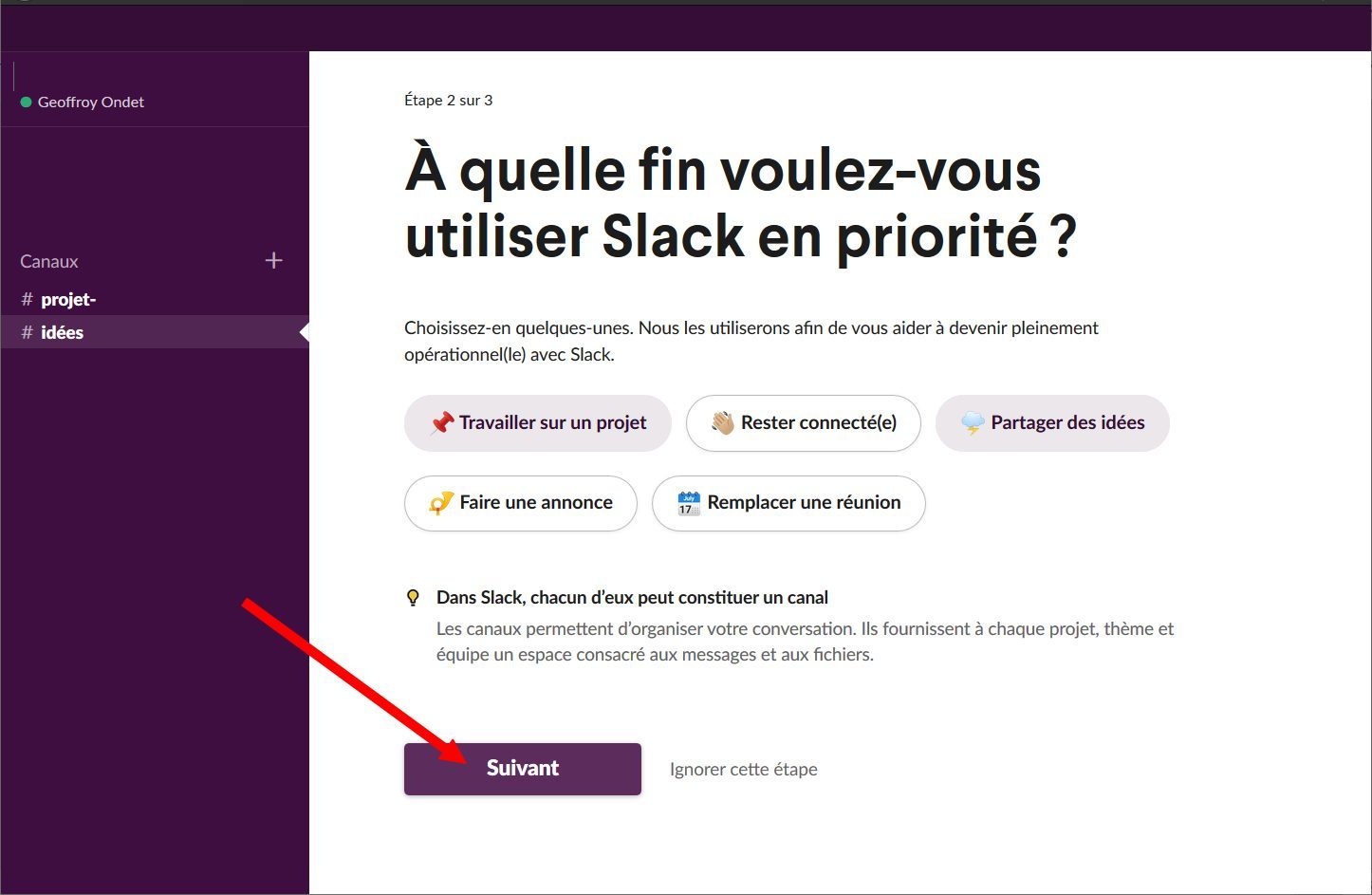
En choisissant le type d’utilisation que vous allez faire de Slack, l’application créera automatiquement un canal de discussion dédié à cette tâche.
5. Invitez vos collaborateurs
Dernière étape avant de pouvoir commencer à utiliser Slack, inviter des collaborateurs. Entrez les adresses e-mail des membres de votre équipe et cliquez sur Ajouter des collaborateurs.
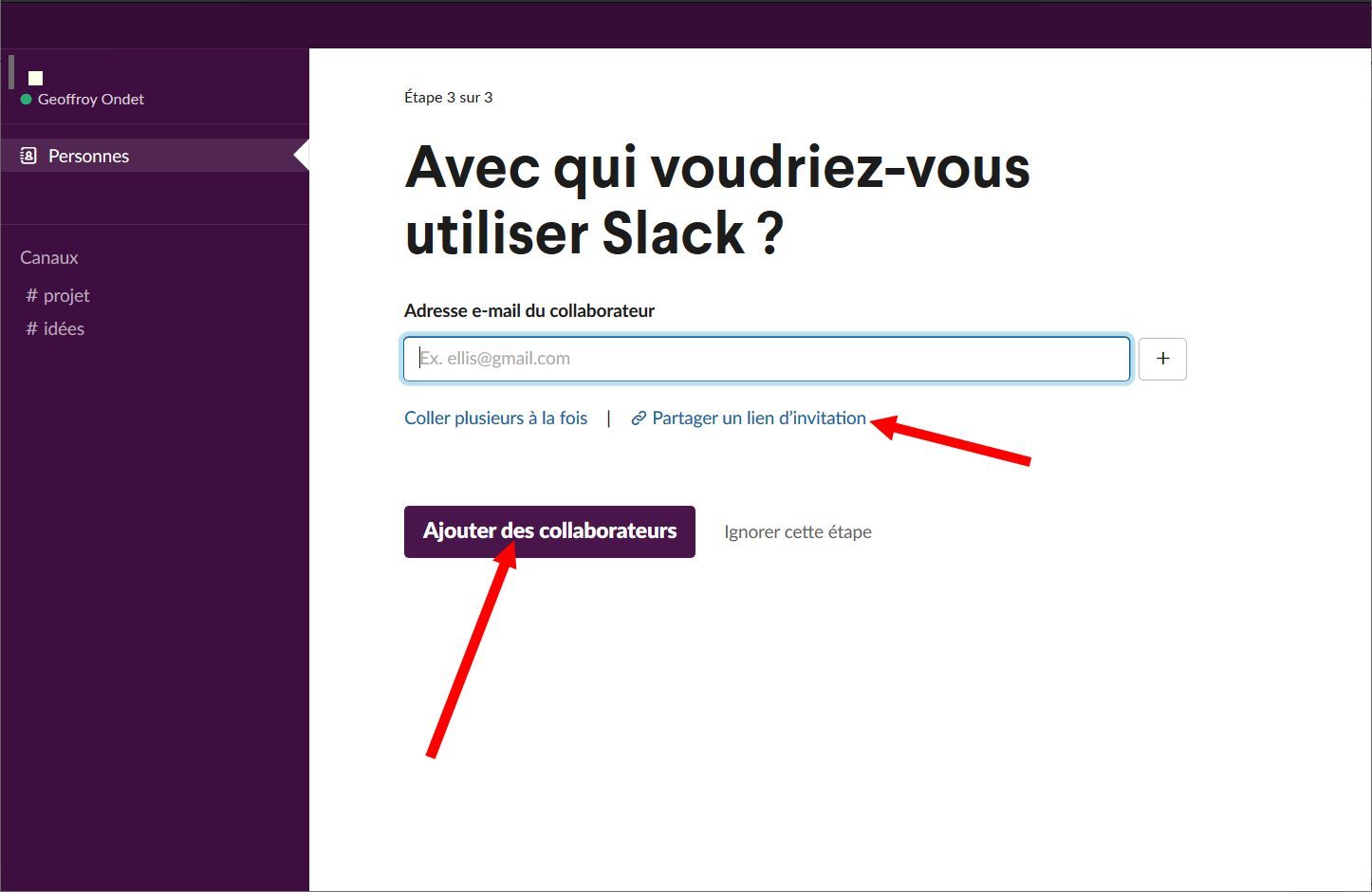
Toutes les personnes pour lesquelles vous avez renseigné l’adresse e-mail recevront une invitation par courrier électronique pour rejoindre votre groupe de travail. Vous pouvez également cliquer directement sur partager un lien d’invitation pour copier l’URL d’invitation, que vous devrez ensuite partager avec vos collaborateurs par le moyen qui vous sied le mieux.
6. Connectez-vous à l’application
Après avoir envoyé des invitations, l’interface de la version web de Slack devrait être chargée dans votre navigateur. Pour plus de praticité, vous pouvez installer directement l’application dédiée sur votre machine.
- Télécharger Slack pour Windows (Gratuit)
- Télécharger Slack pour macOS (Gratuit)
- Télécharger Slack pour Linux (Gratuit)
- Télécharger Slack pour Android (Gratuit)
- Télécharger Slack pour iPhone / iPad (Gratuit)
7. Prenez en main l’interface
Face à la concurrence, Slack a l’avantage d’avoir une interface plutôt simple à appréhender. Elle s’architecture autour de deux zones principales : la colonne de gauche regroupe l’accès aux différents canaux de discussion, aux messages directs, ainsi qu’au carnet d’adresses de l’espace de travail ou encore au gestionnaire de fichiers dans lequel sont regroupés tous les documents partagés au sein de l’application.
En haut de la colonne, vous pourrez accéder à votre profil, modifier votre statut et personnaliser les différents paramètres de l’application.
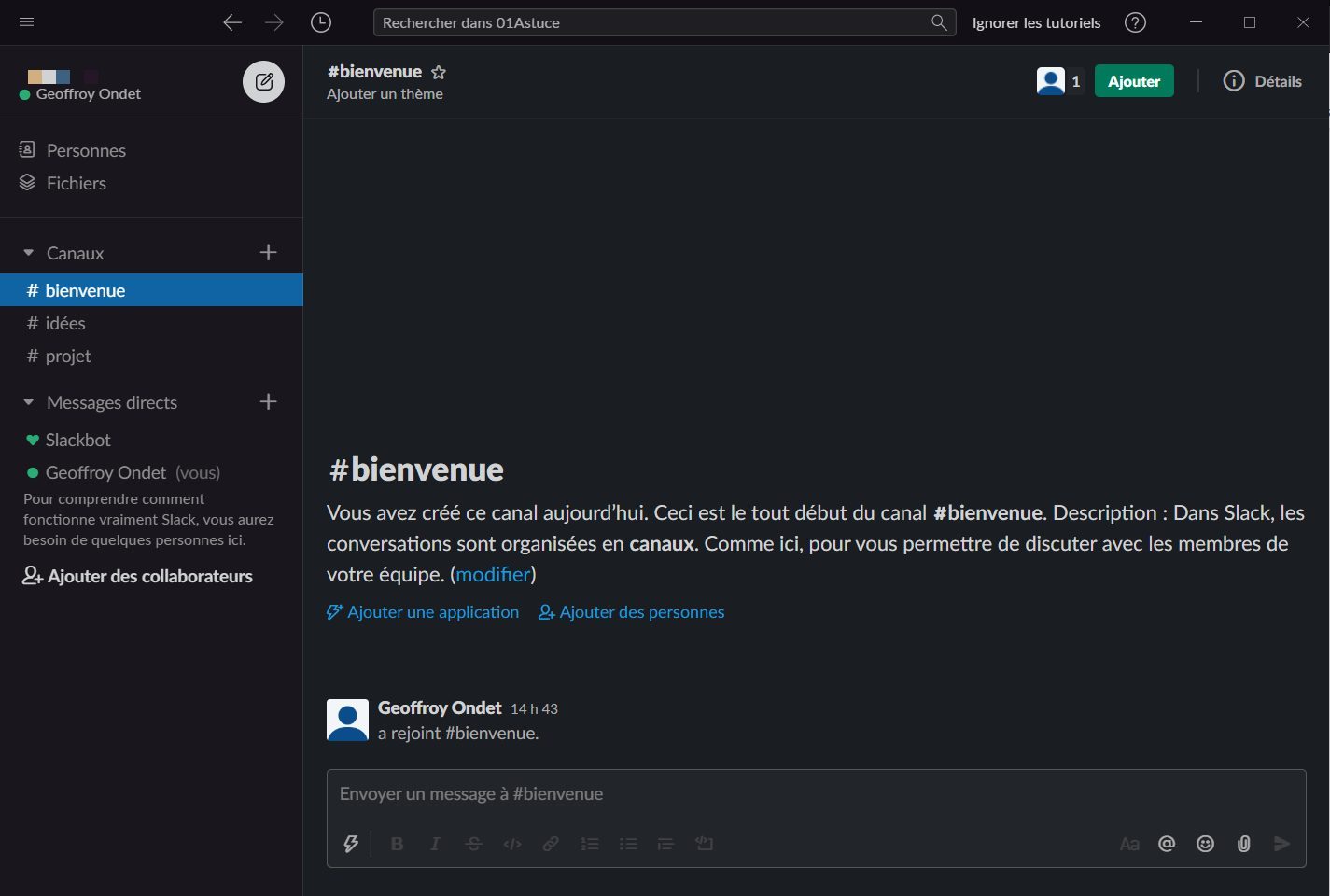
Enfin, un clic sur le bouton Nouveau Message (accessible également via le raccourci clavier Ctrl+N), vous permettra d’ouvrir la fenêtre de rédaction globale, pour envoyer un message au sein d’un canal ou d’un message direct.
8. Créez des canaux
Par défaut, Slack crée plusieurs canaux qui ne vous seront peut-être pas utiles. Vous pourrez facilement les supprimer à l’aide d’un clic droit, puis en choisissant de Quitter le canal. Le canal restera présent dans l’espace de travail, mais ne sera plus affiché dans la colonne latérale.
Pour créer un nouveau canal plus explicite, cliquez simplement sur le bouton + affiché à côté du menu Canaux. Vous pourrez Parcourir les canaux (pour retrouver ceux que vous avez quittés), ou Créer un canal.
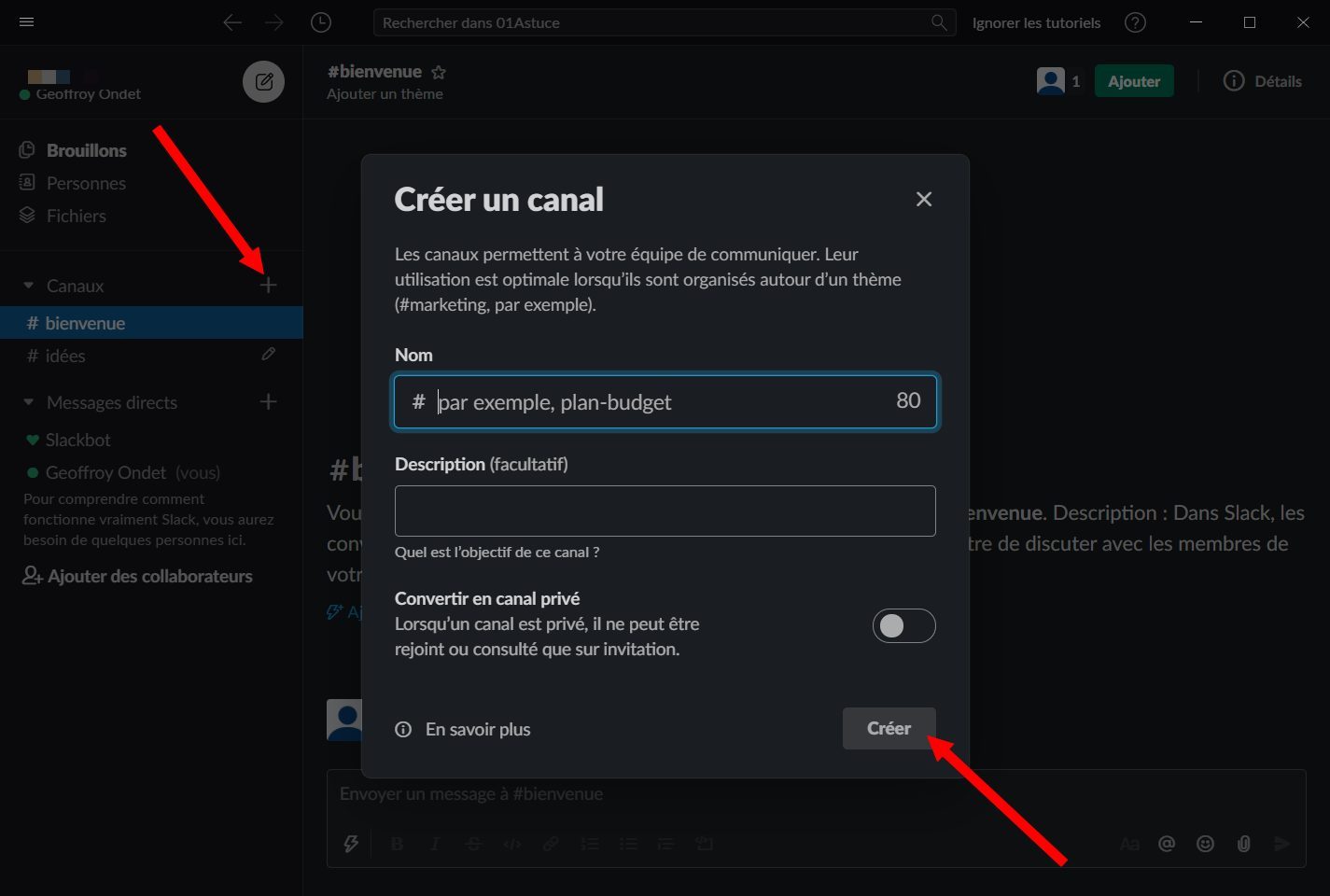
Il vous faudra ensuite choisir un nom, y ajouter éventuellement une description, et choisir si vous souhaitez le Convertir en canal privé, ou non. Si vous optez pour cette option, les collaborateurs présents sur votre espace de travail ne pourront pas rejoindre le canal privé à moins que vous ne les y invitiez. Cliquez ensuite sur Créer.
Vous pourrez alors choisir manuellement les personnes à ajouter au Canal, ou choisir d’ajouter automatiquement toutes les personnes rejoignant votre espace de travail.
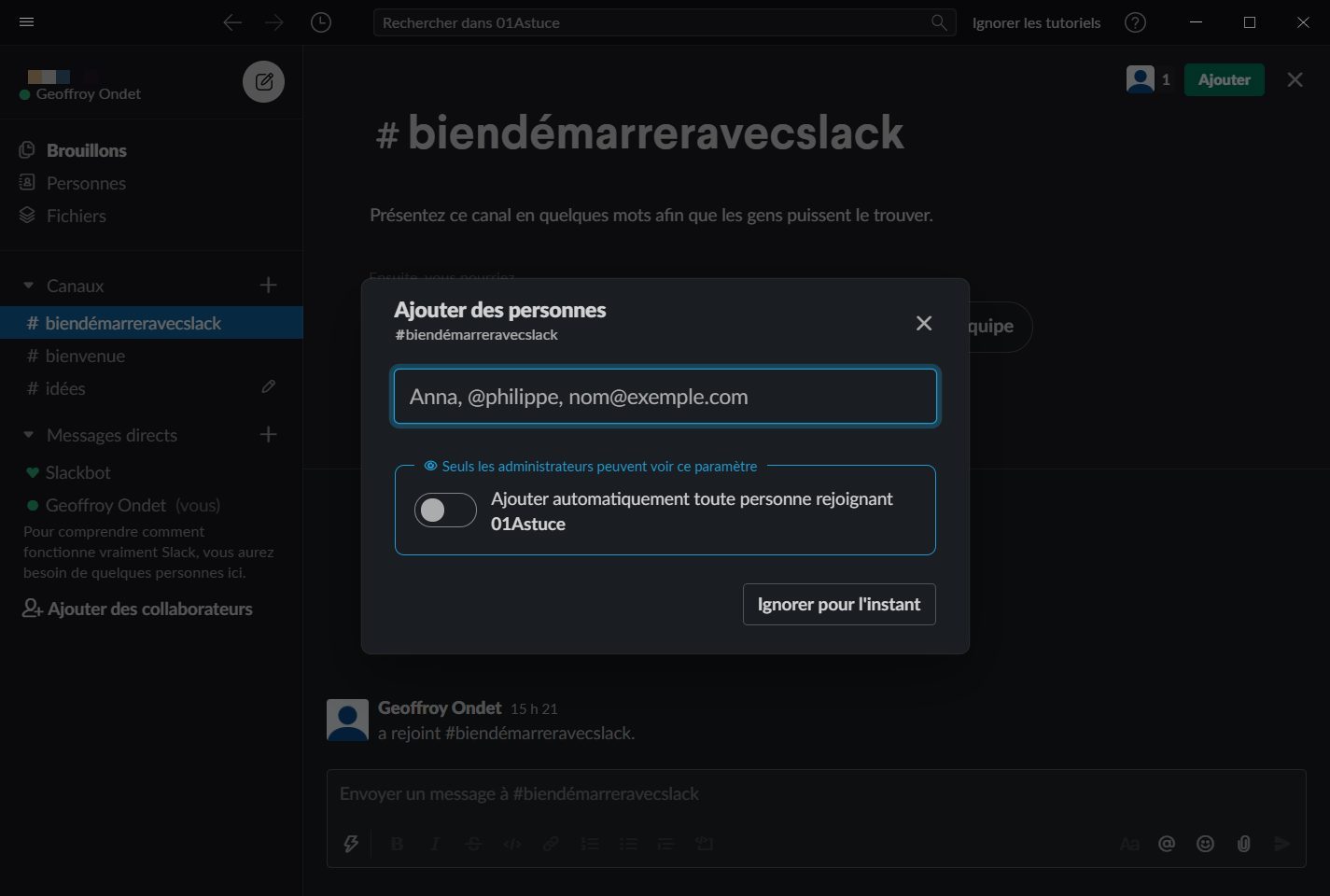
9. Créez des messages directs
De la même manière, pour envoyer un nouveau message direct à un collaborateur, cliquez sur le bouton + greffé en face du menu Messages Direct.
Dans la fenêtre qui s’affiche tapez les premières lettres du collaborateur à qui vous souhaitez envoyer un message et faites un clic sur celui-ci pour ouvrir la fenêtre de discussion.
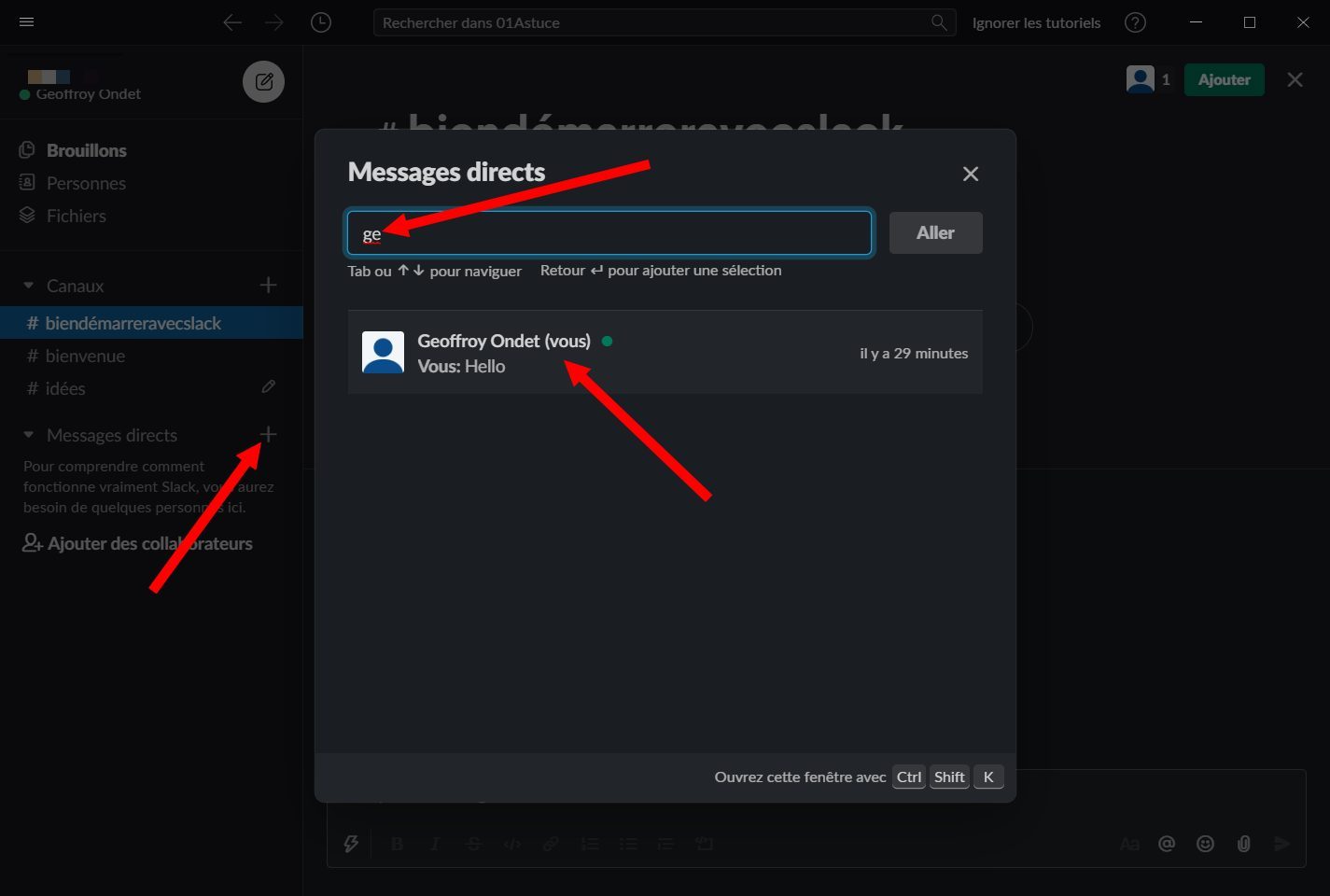
10. Alimentez les canaux et envoyez des messages
Maintenant que vous savez comment créer des canaux et des messages directs, découvrez comment exploiter la barre de rédaction. Identique sur les canaux et la messagerie directe, la barre de rédaction offre des options de mise en page basique, mais permet également d’intégrer du code, des liens, mais aussi de partager des fichiers.
Comme sur tous les réseaux sociaux, il est possible de mentionner un collaborateur en utilisant @ suivi du nom de la personne à mentionner. Elle recevra alors une notification lui indiquant qu’un message lui est destiné dans Slack.
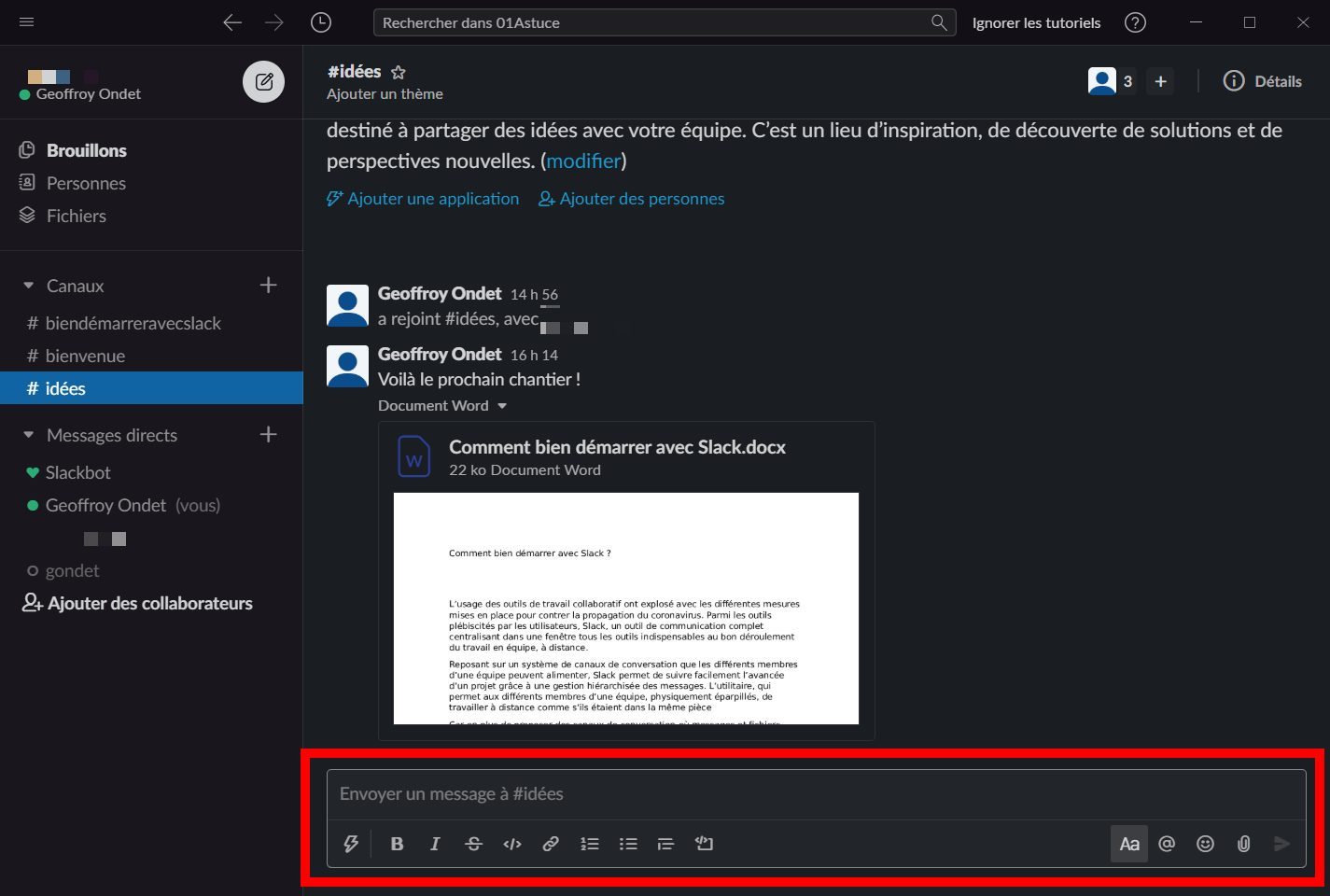
Un clic sur l’icône figurant un éclair permettra également d’accéder à un certain nombre de raccourcis vers des fonctions pratiques. Il sera ainsi possible de créer un mémo, mais aussi des événements de calendrier, des avis par sondage et bien plus encore en reliant Slack à des applications tierces.
11. Passez un appel
Dans sa version gratuite, Slack n’autorise les appels qu’entre deux participants. Pour lancer un appel audio ou vidéo, rendez-vous dans un message direct et clique sur l’icône figurant un téléphone en haut à droite.
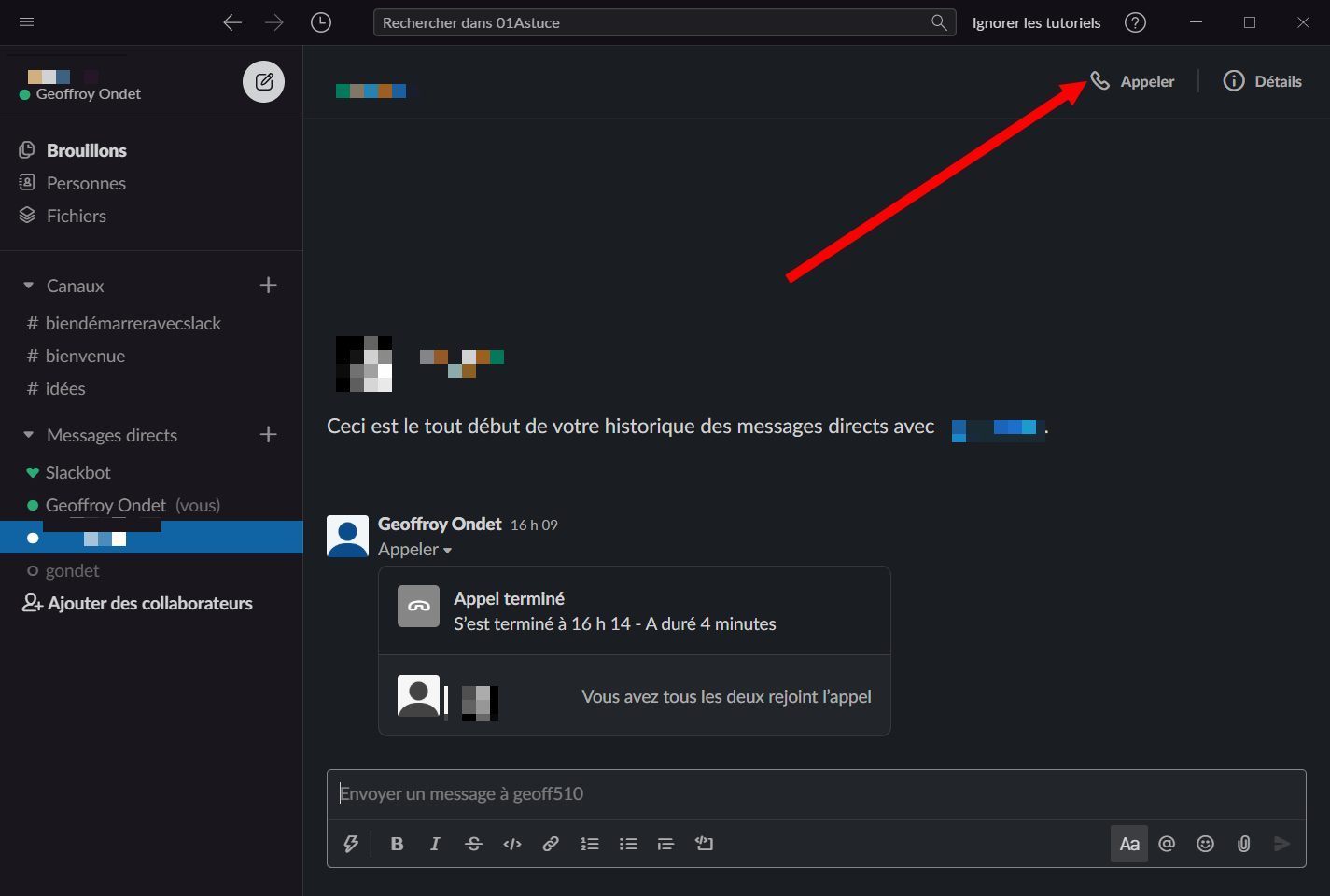
Vous pouvez également lancer un appel depuis un des canaux de discussion si vous avez opté pour un abonnement payant.
Pour ce faire, cliquez sur Détails pour déployer le volet des informations détaillées du canal à droite, cliquez sur le bouton Appeler et validez en choisissant de Démarrer l’appel.
Un message d’invitation à rejoindre l’appel vidéo sera automatiquement publié dans le canal. Tous les collaborateurs membres dudit canal pourront alors rejoindre la conversation.
🔴 Pour ne manquer aucune actualité de 01net, suivez-nous sur Google Actualités et WhatsApp.