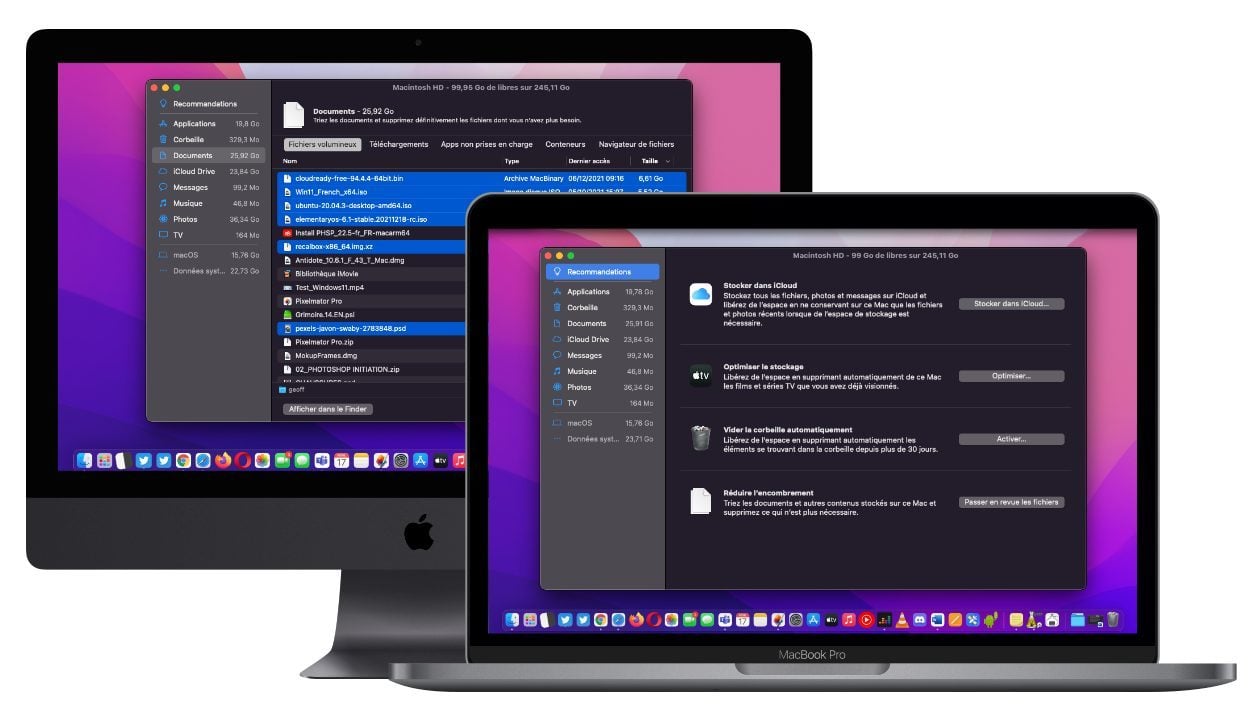Faire du ménage sur le disque dur d’un ordinateur n’est jamais chose aisée. Outre le fait de ne pas vraiment savoir par où commencer, avoir une idée précise des éléments qui monopolisent le plus votre stockage n’est pas chose aisée.
Vous ne le savez peut-être pas, mais depuis Sierra, macOS embarque un gestionnaire de stockage très pratique grâce auquel vous pouvez libérer de l’espace de stockage sur votre Mac.
En plus de recommander plusieurs manipulations, l’outil permet d’identifier très facilement les éléments qui occupent le plus d’espace sur le stockage de votre machine. Voici comment l’utiliser pour faire de la place sur votre Mac.
1. Ouvrez le gestionnaire de stockage
Ouvrez le menu Pomme en haut à gauche de l’écran et cliquez sur À propos de ce Mac.
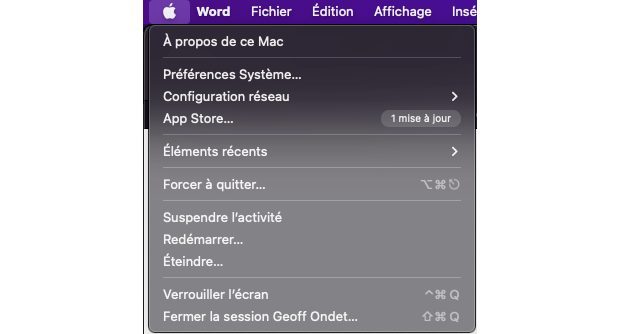
Dans la fenêtre qui s’affiche, sélectionnez l’onglet Stockage, puis cliquez sur le bouton Gérer.
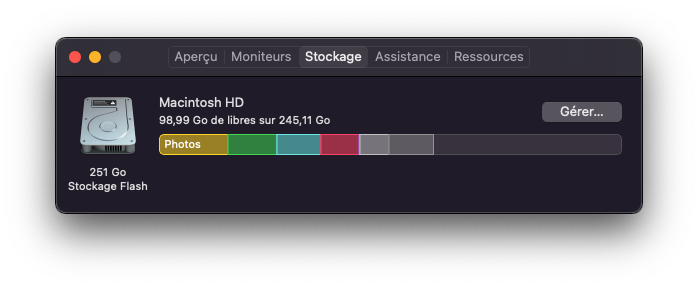
Patientez quelques instants le temps que votre Mac puisse calculer la répartition de l’occupation de votre stockage.
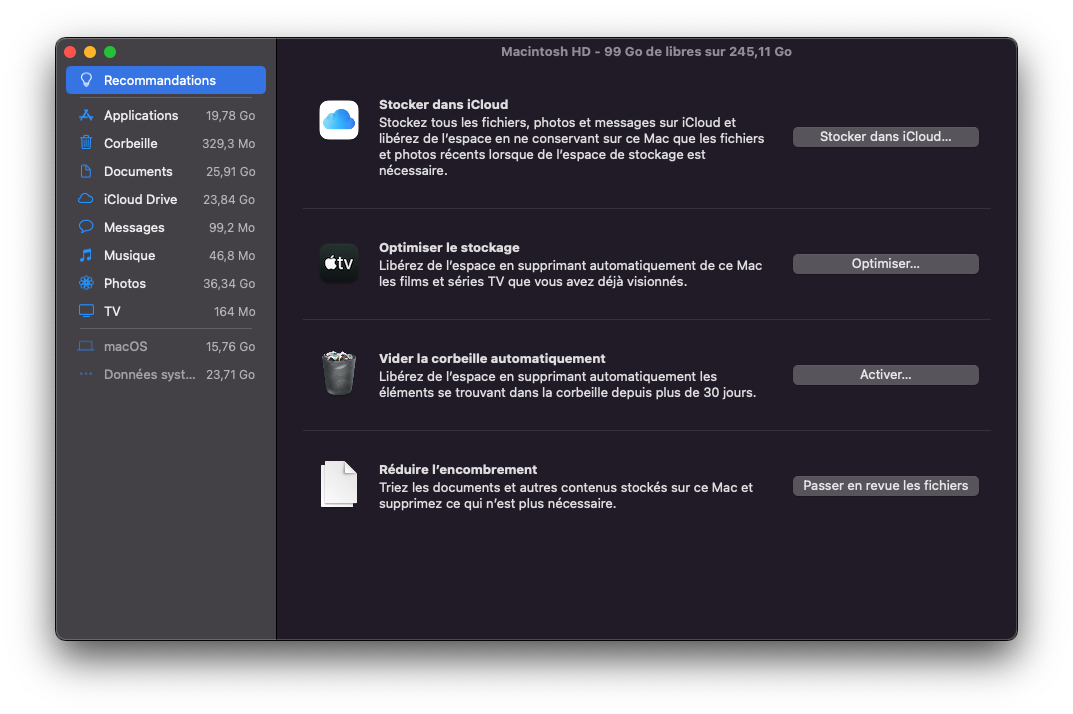
2. Stockez vos documents dans le Cloud
Débutez votre petit ménage en commençant par appliquer les Recommandations faites par l’outil. Si vous possédez un abonnement iCloud, vous pouvez sans doute y déporter le stockage de certains de vos documents pour faire de la place sur votre Mac. Cliquez sur le bouton Stocker dans iCloud.
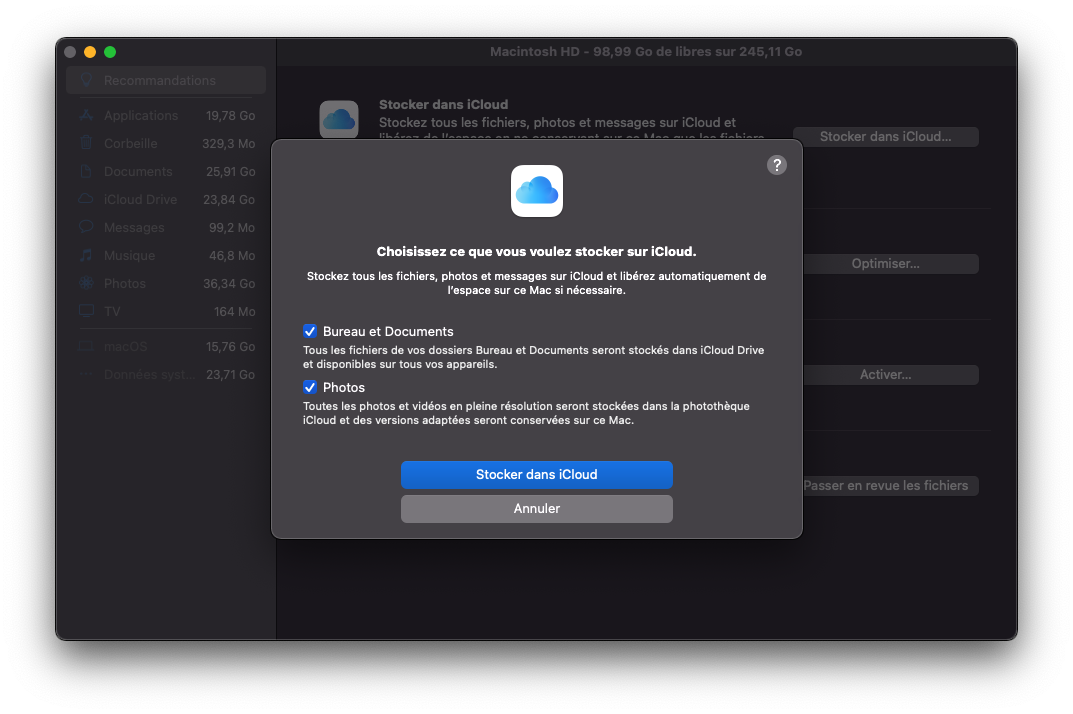
Par défaut, macOS suggère de stocker sur iCloud tous les éléments du Bureau et du répertoire Documents, ainsi que l’ensemble des Photos. Si vous disposez de suffisamment d’espace sur votre abonnement iCloud, conservez ces deux options et cliquez sur Stocker dans iCloud pour y envoyer les fichiers et les supprimer du stockage local de votre machine.
3. Optimisez le stockage
Si vous êtes abonnés à Apple TV+ vous avez peut-être téléchargé des contenus sur votre Mac dans l’espoir de les regarder hors ligne ultérieurement. Si vous n’avez pas pensé à les supprimer après les avoir visionnés, ces films et séries occupent inutilement le stockage de votre machine.
Dans l’outil de gestion du stockage, à la ligne Optimiser le stockage, cliquez sur Optimiser, puis dans la fenêtre qui s’affiche, confirmez votre choix en cliquant de nouveau sur le bouton Optimiser.
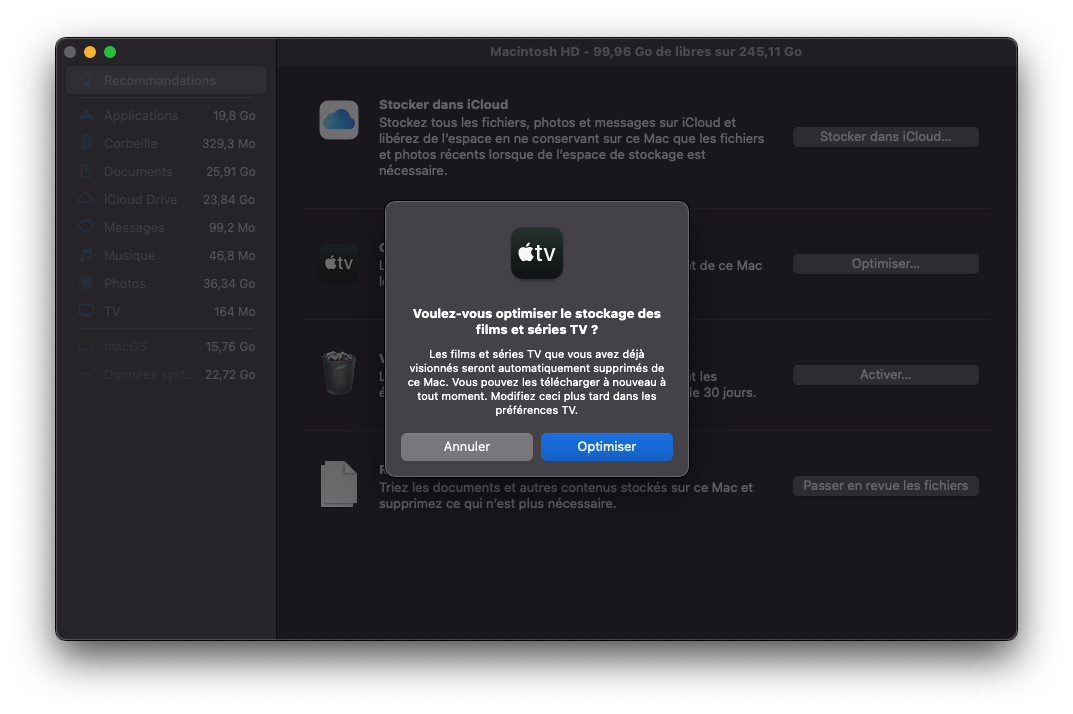
Les films et séries TV téléchargés sur votre machine et déjà visionnés seront ainsi automatiquement supprimés.
4. Videz la corbeille automatiquement
Lorsque vous supprimez manuellement des fichiers sur votre Mac, ceux-ci sont directement envoyés dans la corbeille de macOS. Malheureusement pour vous, si vous ne pensez pas à la vider de temps à autres, ces fichiers « supprimés » ne le sont pas vraiment et occupent toujours de l’espace.
Dans le gestionnaire de stockage, à la ligne Vider la corbeille automatiquement, cliquez sur Activer puis confirmez en cliquant de nouveau sur Activer dans le pop-up qui s’ouvre.
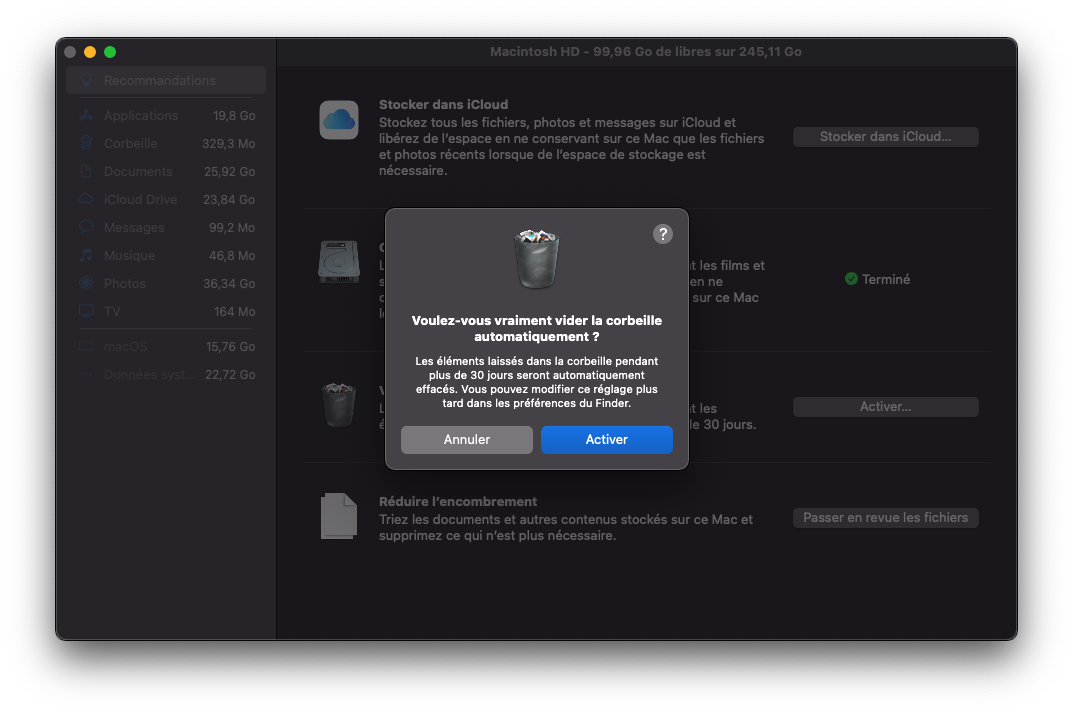
Tous les éléments envoyés à la corbeille seront ainsi automatiquement effacés après 30 jours.
5. Passez en revue les fichiers volumineux
Si les recommandations suggérées par le gestionnaire de stockage permettent de débroussailler, vous pouvez sans doute aller encore plus loin en passant en revue les fichiers les plus volumineux stockés sur votre machine et dont vous n’avez peut-être plus besoin.
Pour ce faire, à la ligne Réduire l’encombrement, cliquez sur Passer en revue les fichiers.
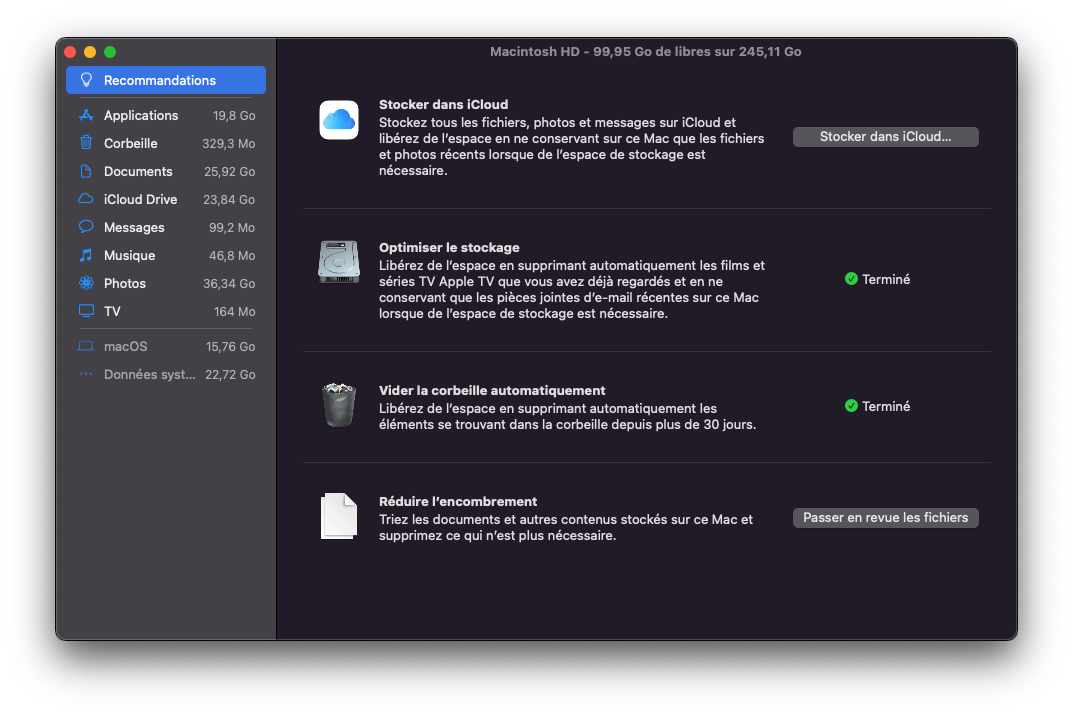
Le gestionnaire de stockage sélectionne alors automatiquement le répertoire Documents dans la colonne de gauche, et affiche d’emblée la liste des Fichiers volumineux qui s’y trouvent, triés du plus lourd au plus léger. Sélectionnez les fichiers dont vous n’avez plus besoin et cliquez sur le bouton Supprimer en bas à droite de la fenêtre.
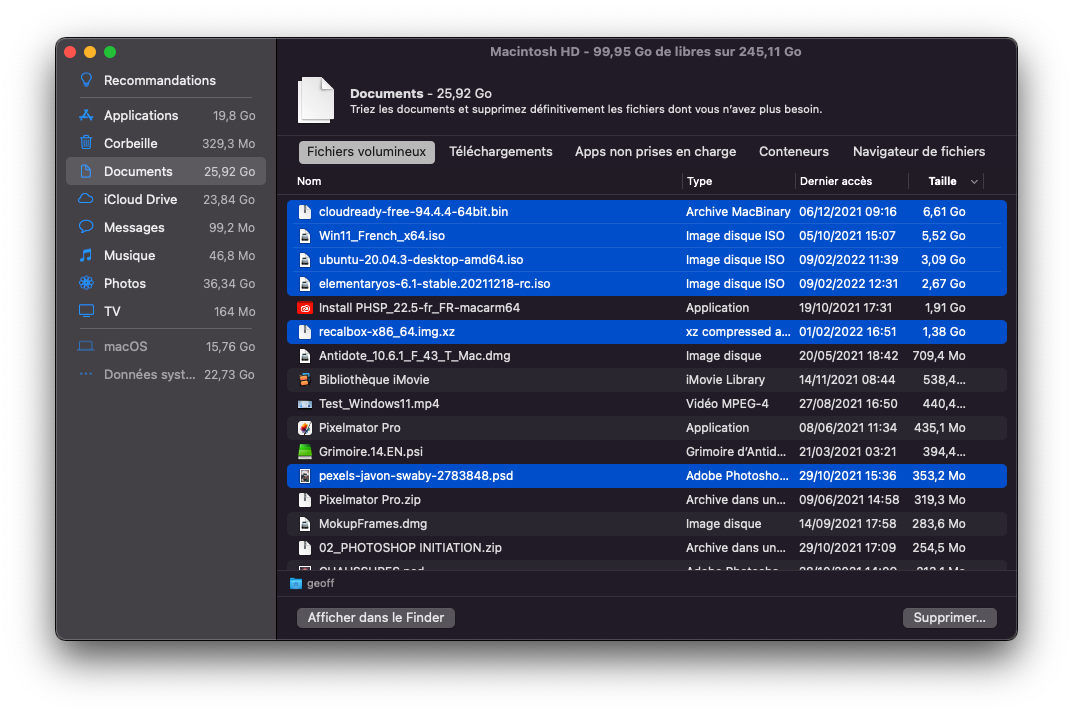
Validez ensuite la suppression de ces fichiers en cliquant sur le bouton Supprimer dans le pop-up qui s’affiche.
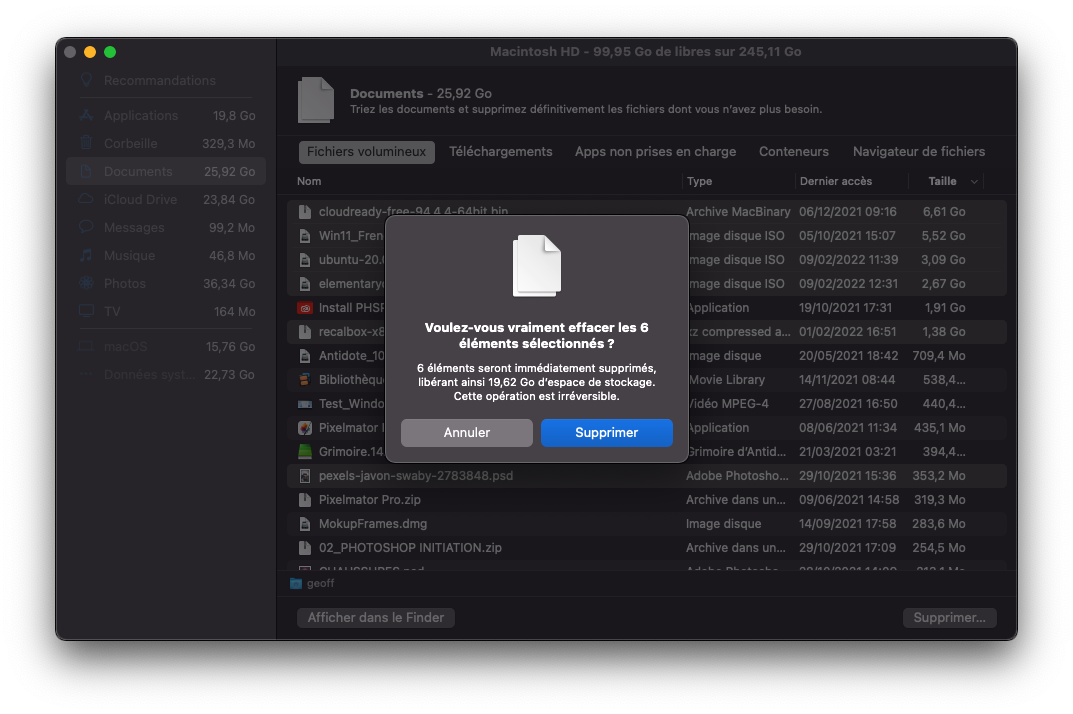
Recommencez l’opération en utilisant les autres options de tri (contenu du répertoire Téléchargement, applications non prises en charge, Conteneurs, Navigateurs de fichiers), ainsi qu’en naviguant depuis la colonne latérale au sein des autres emplacements de fichiers (Applications, Corbeille, Documents, Messages, Musique, Photos, etc.).
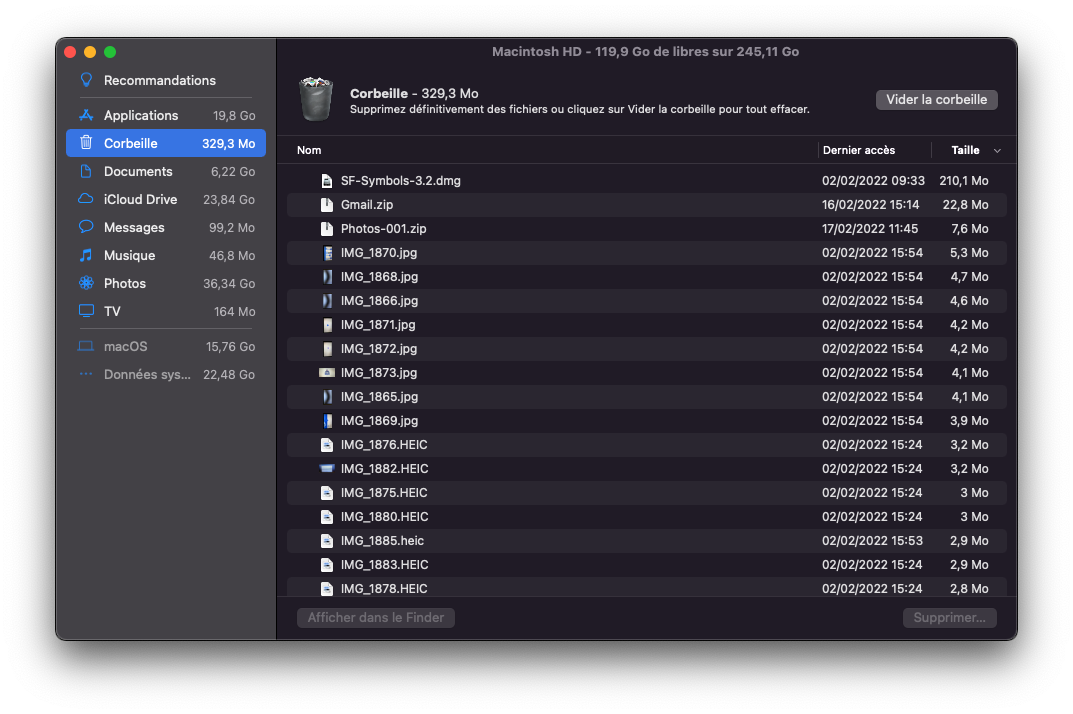
Après avoir réalisé toutes ces opérations, vous devriez avoir récupéré plusieurs gigaoctets d’espace de stockage, plus de 20 Go sur notre machine de travail.
🔴 Pour ne manquer aucune actualité de 01net, suivez-nous sur Google Actualités et WhatsApp.