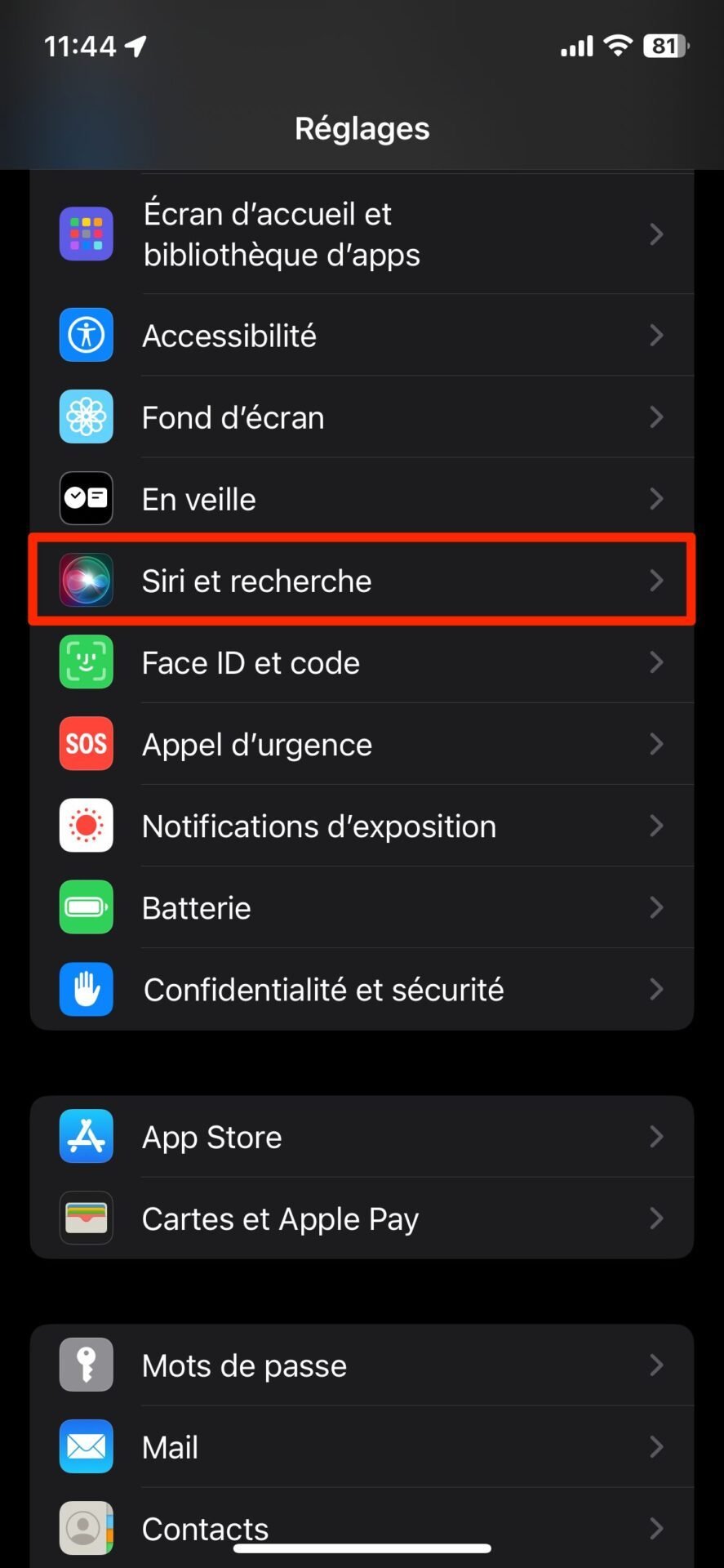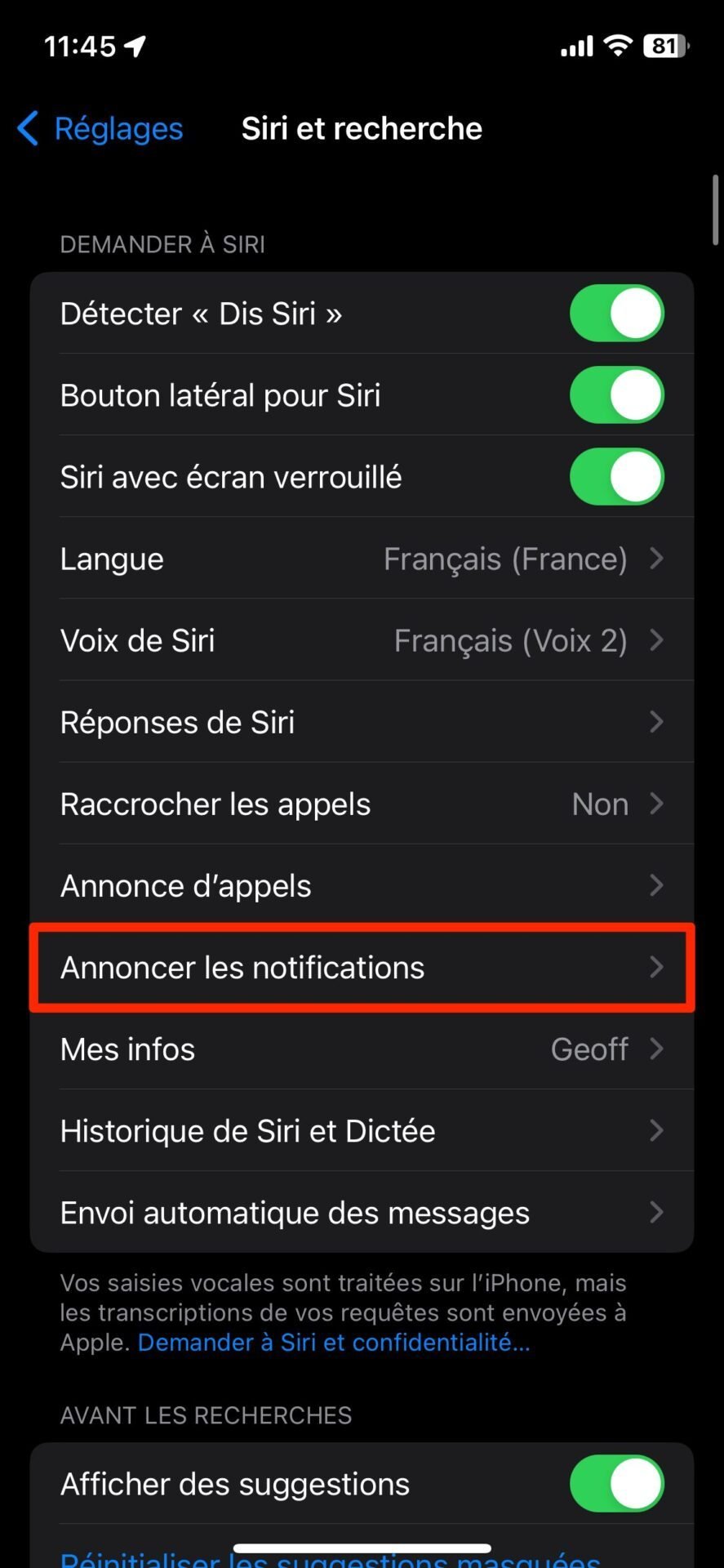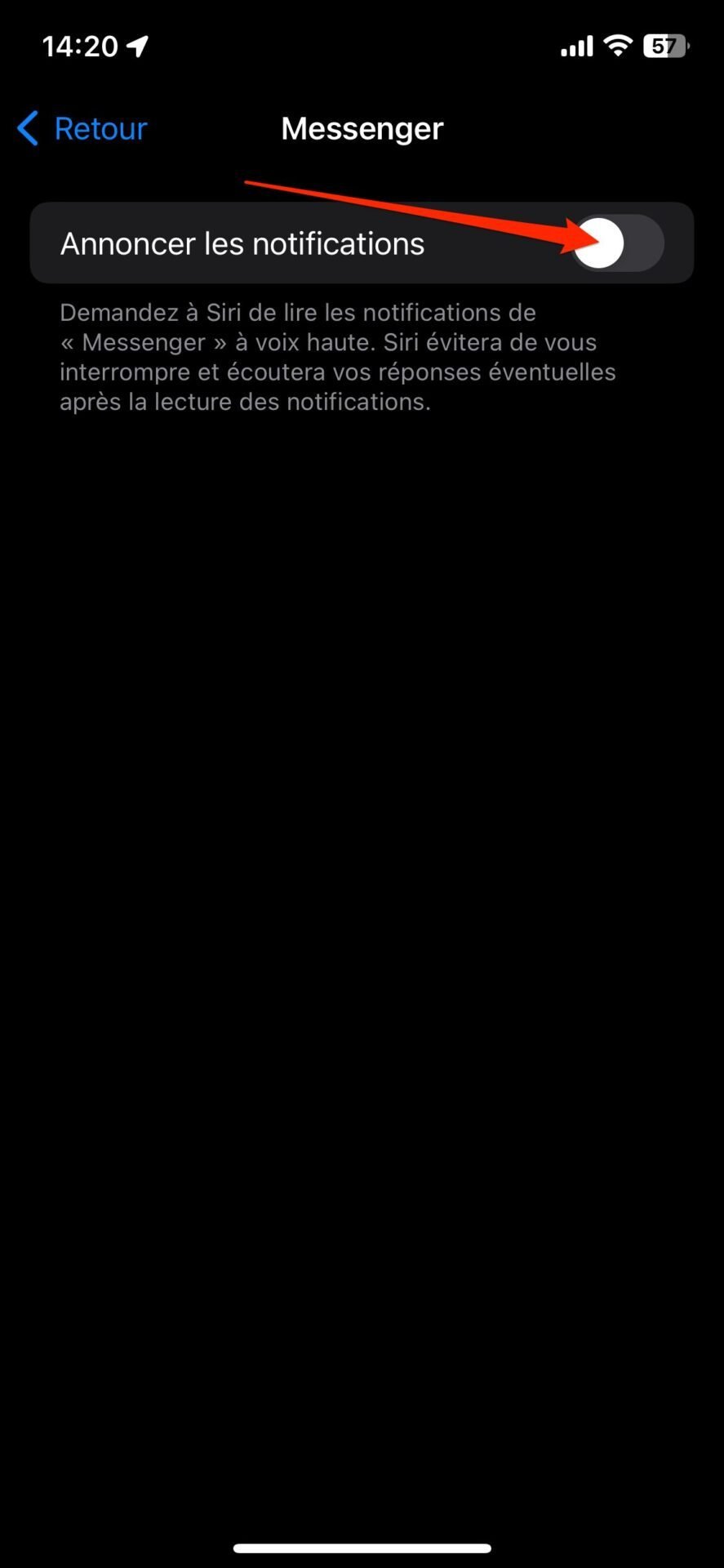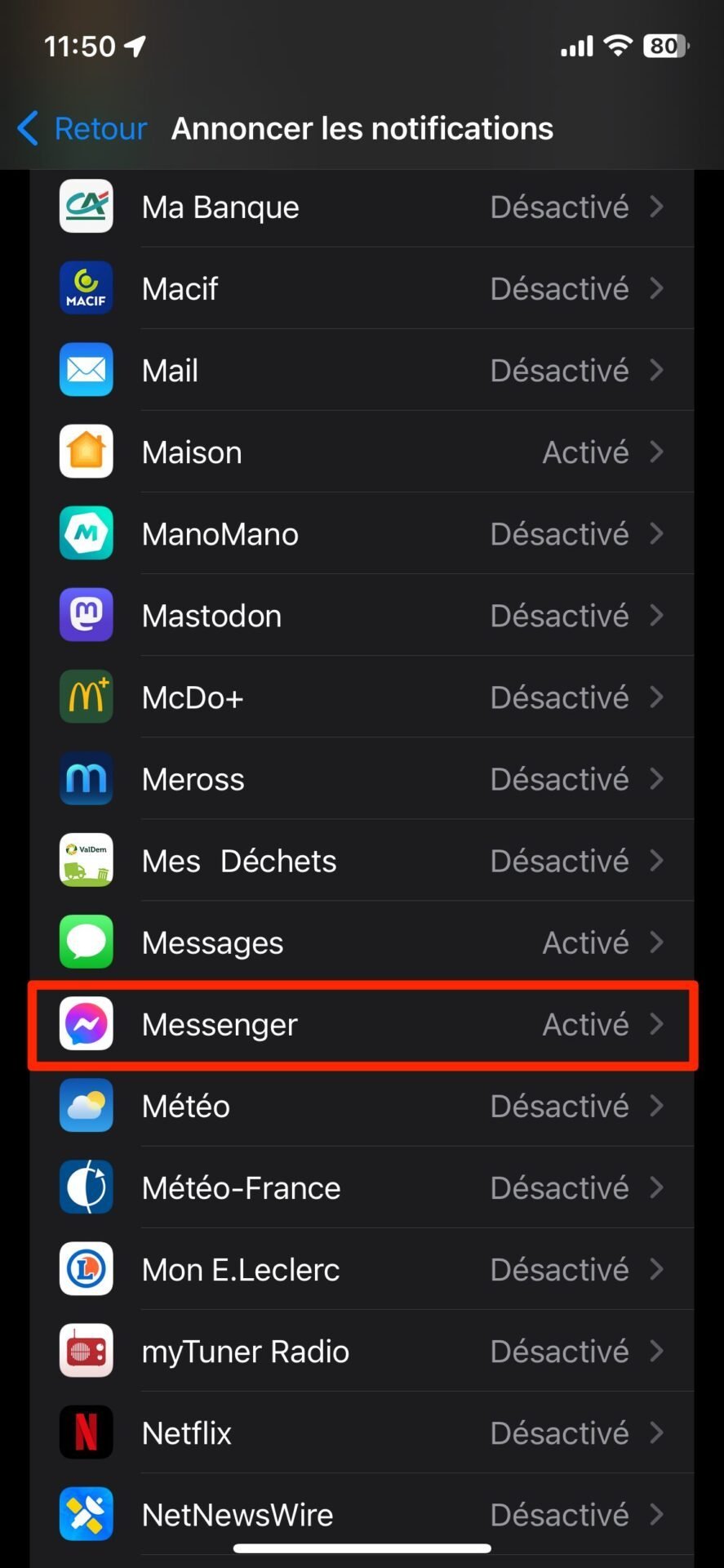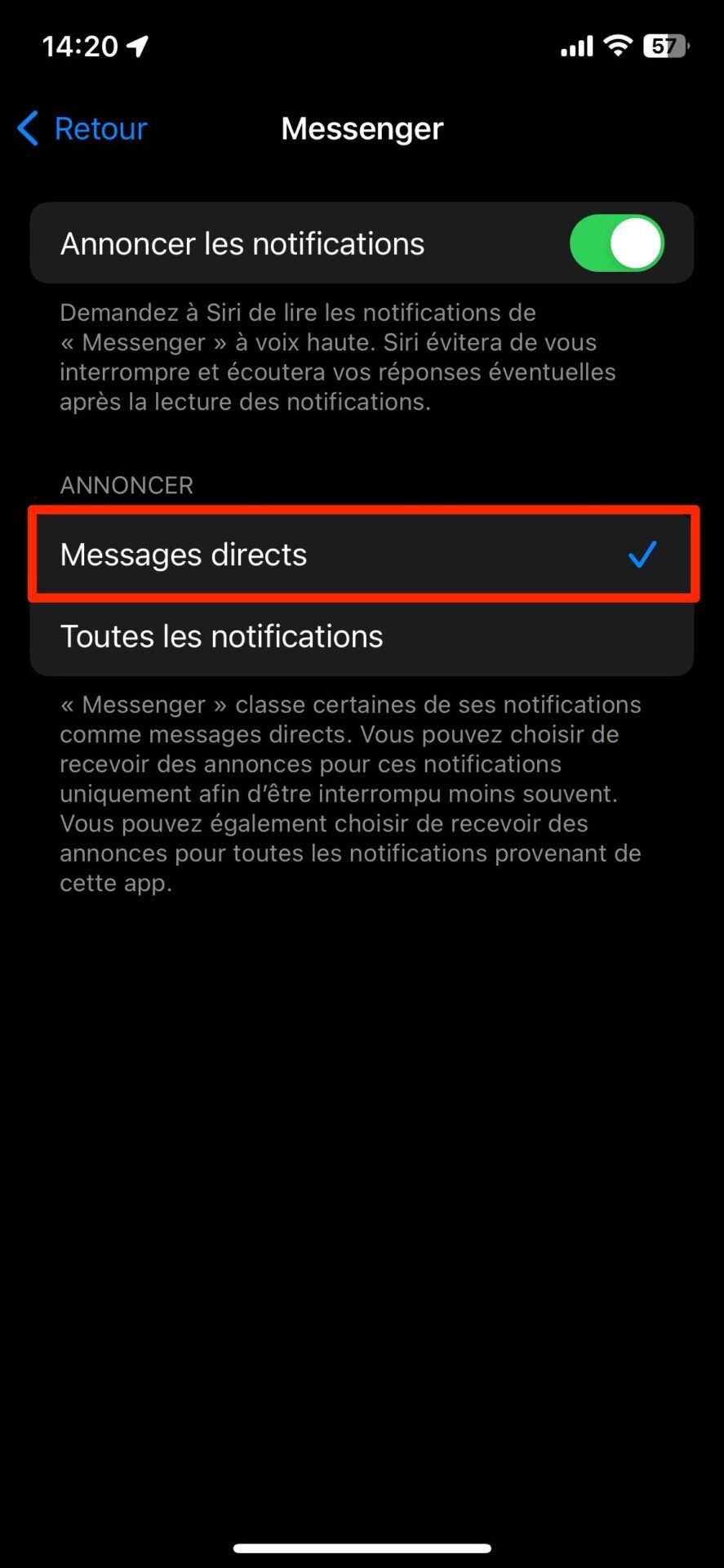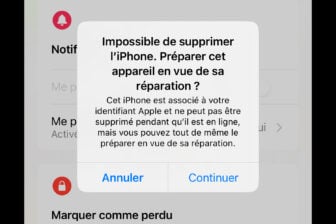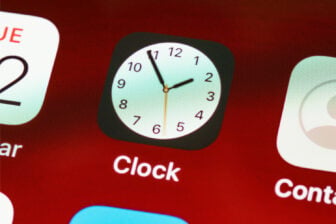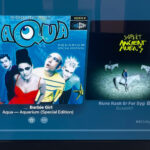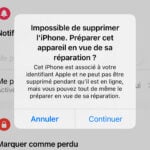Si vous utilisez des AirPods avec votre iPhone, vous avez sans doute été surpris la première fois que la voix suave de Siri vous a annoncé la réception d’un nouveau message sur votre appareil. Votre surprise a peut-être même été décuplée lorsque vous avez entendu l’assistant vocal d’iOS vous lire à voix haute le message reçu. C’est pourtant tout à fait normal. iOS est configuré par défaut pour annoncer certaines notifications lorsque vous utilisez l’iPhone avec des écouteurs. Si tous les casques ne sont pas pris en charge, certains modèles, comme les AirPods, peuvent être utilisés avec cette fonctionnalité.
Par ailleurs, certaines applications installées sur votre iPhone, la plupart du temps des messageries, sont paramétrées par défaut pour autoriser Siri à lire à voix haute le contenu des messages reçus. Il est néanmoins possible de mettre un terme à ce comportement, parfois désagréable, très simplement. Voici comment couper le sifflet de Siri lorsque vos AirPods sont connectés.
1. Rendez-vous dans les Réglages
Ouvrez les Réglages d’iOS, et rendez-vous dans le menu Siri et recherche. Entrez ensuite dans Annoncer les notifications.
2. Désactivez les annonces lorsque vos écouteurs sont connectés
À ce stade, deux options sont possibles pour faire taire Siri quand vous utilisez vos écouteurs. La méthode forte consiste tout simplement à désactiver totalement les annonces lorsque vos écouteurs sont connectés. Pour cela, vous n’aurez donc qu’à désactiver l’option Écouteurs affichée sous l’intitulé Annoncer lorsque vous êtes connecté à.
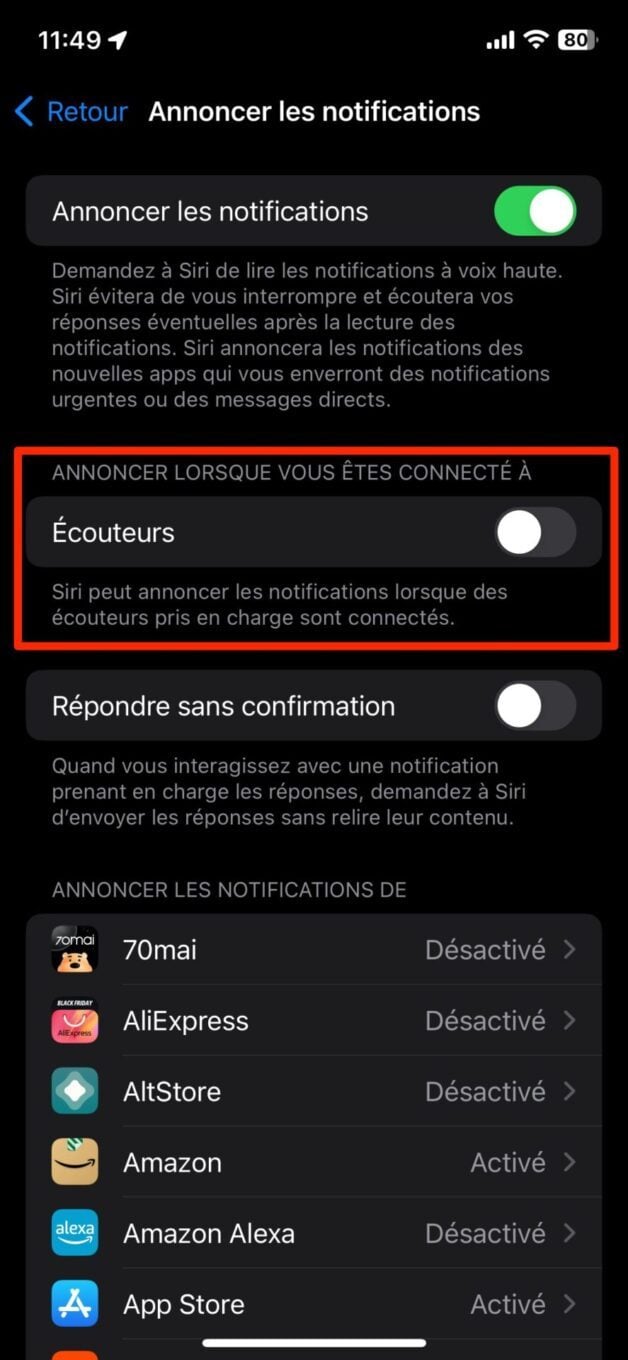
La deuxième option vous permet toutefois d’être moins sévère, et de gérer les notifications annoncées au cas par cas.
3. Désactiver les annonces uniquement pour certaines applications
Il est probable que vous souhaitiez conserver les annonces de notifications pour certaines applications, et au contraire, que vous souhaitez les désactiver pour d’autre. Fort heureusement, iOS vous offre la possibilité de gérer cela au cas par cas.
Descendez un peu dans les réglages du menu Annoncer les notifications, puis sous l’intitulé du même nom, entrez dans les réglages détaillés de chaque application que vous souhaitez désactiver.
Vous pourrez alors choisir de désactiver totalement l’option Annoncer les notifications. Dans ce cas, plus aucune notification provenant de l’application ne sera lue à haute voix par Siri. Pour ce qui est des applications de messagerie, vous pourrez généralement les réduire en choisissant uniquement les notifications urgentes et/ou les messages directs uniquement, plutôt que Toutes les notifications vous soient annoncées.
🔴 Pour ne manquer aucune actualité de 01net, suivez-nous sur Google Actualités et WhatsApp.