Décalez le papier peint du Bureau
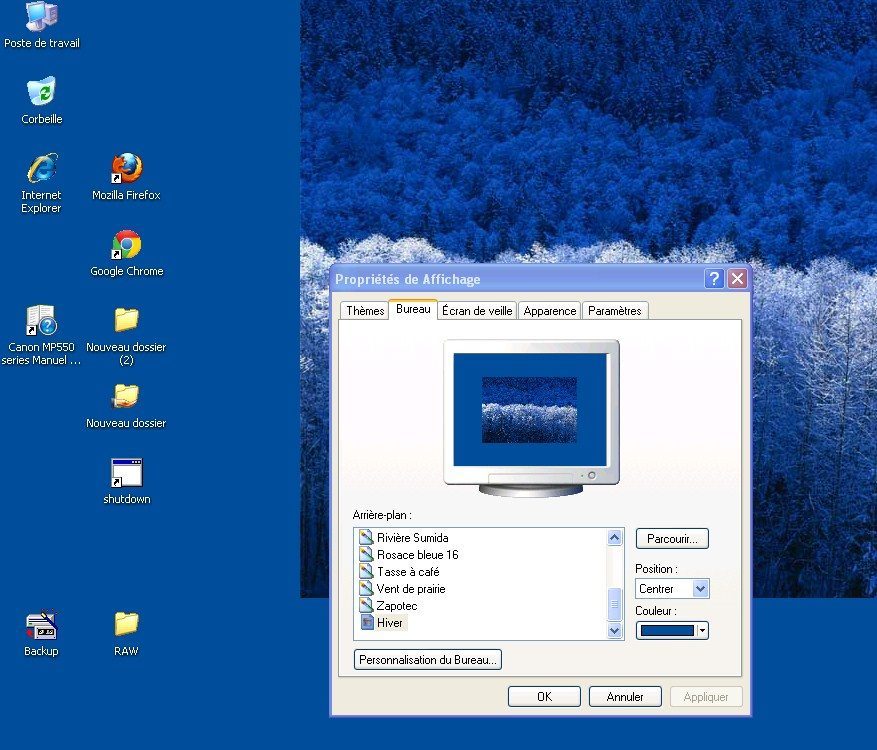
Pour décaler l’image en fond d’écran et rendre plus lisibles des icônes situées sur le côté, pressez Win + R et tapez Regedit. Ouvrez les dossiers HKEY_CURRENT_USER, Control Panel, Desktop. Dans le volet droit, double-cliquez sur la clé WallPaperOriginX. Si elle n’existe pas, créez-la dans le menu Édition, Nouveau, Chaîne. Dans cette clé, saisissez le décalage horizontal (en pixels), de l’image (une valeur positive décale à droite ; une négative, à gauche). Faites de même pour la clé WallPaperOriginY. Ici, un nombre positif décale vers le bas. Faites ensuite un clic droit sur le fond du Bureau, activez l’onglet Bureau et, dans Position, choisissez Centrer et Appliquer.
XP – Niveau 3/4
Changez une image en icône
Vous voulez personnaliser les icônes qui peuplent votre bureau. Pourquoi ne pas leur substituer des photos ? Ouvrez l’image avec un éditeur comme Paint et faites-en une copie (menu Enregistrez sous) au format BMP. Ouvrez le dossier où est enregistrée l’image, puis changez l’extension .bmp en .ico. Windows affiche un message d’avertissement. Ignorez-le. Ensuite, sur le Bureau, faites un clic droit sur un dossier à personnaliser, choisissez Propriétés, puis cliquez sur Changer d’icône à l’onglet Personnaliser. Ciblez votre fichier .ico avec Parcourir.
XP/Vista/7 – Niveau 2/4
Supprimez l’indication de raccourcis
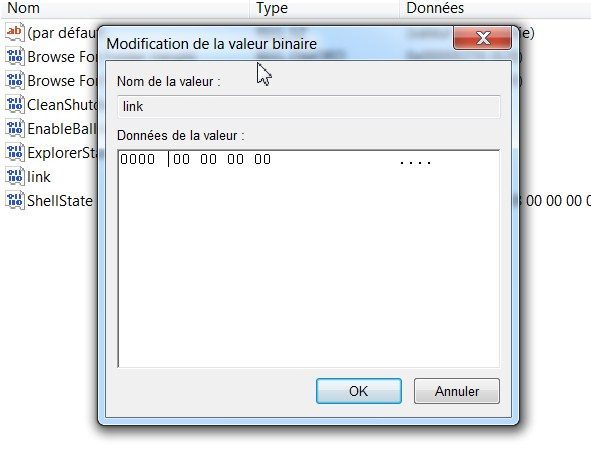
Lorsque vous créez un raccourci, Windows ajoute à l’intitulé Raccourci ou Raccourci vers. Pour supprimer cette indication (la manipulation n’affecte pas les raccourcis existants), ouvrez le registre à la clé HKEY_CURRENT_USER, Software, Microsoft, Windows, CurrentVersion, Explorer. A droite, double-cliquez sur link et remplacez les chiffres par 00 00 00 00. Fermez le registre et redémarrez Windows.
Ne tentez pas de créer un raccourci avant de redémarrer, la manipulation serait à refaire.
XP/Vista/7 – Niveau 3/4
Doublez la taille des miniatures d’images
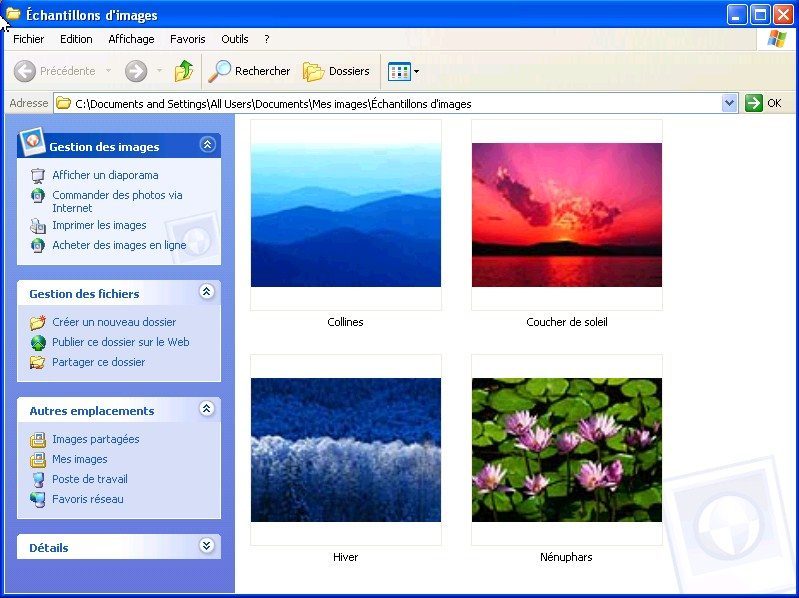
L’Explorateur affiche les photos en miniatures, via le menu Affichage. Par défaut, leur taille est de 96 x 96 pixels. Pour la doubler, ouvrez l’éditeur de registre à : HKEY_CURRENT_USER, Software, Microsoft, Windows, CurrentVersion, Explorer. Faites un clic droit dans la fenêtre de droite et créez une valeur DWOD nommée ThumbnailSize. Double-cliquez dessus, cochez l’option Décimale et saisissez 192 dans Données de la valeur. Cliquez sur OK, fermez tout et redémarrez le PC.
XP – Niveau 3/4
Accédez au carrousel Aero avec la souris
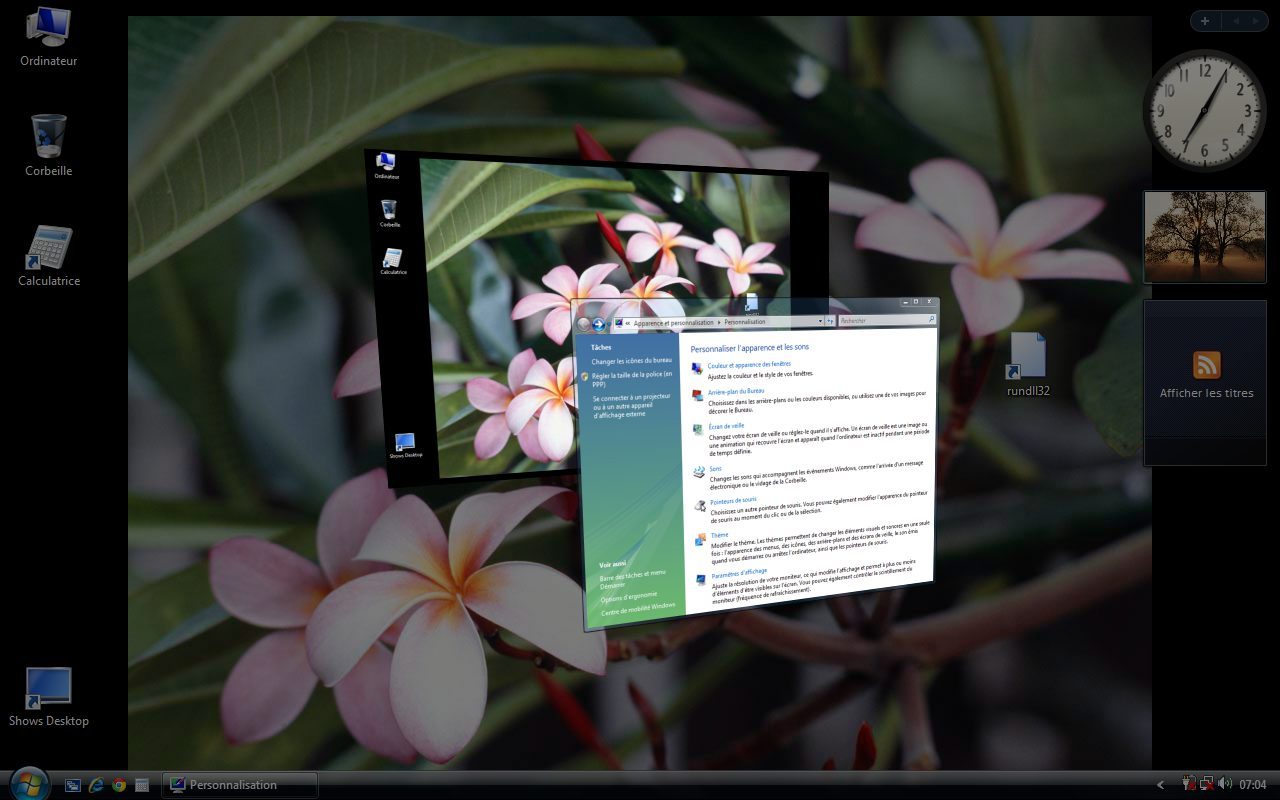
Pour basculer d’une fenêtre à une autre en utilisant le clavier, vous pouvez utiliser la combinaison Alt + Tab ou, plus décoratif, le raccourci Windows + Tab, qui ouvre une animation en carrousel (il faut que la fonction Aero soit activée). Pour lancer ce carrousel avec la souris, faites un clic droit sur le Bureau et Nouveau, Raccourci. Dans le champ, saisissez exactement %winDir%system32rundll32.exe dwmapi #105 et cliquez sur Suivant. Nommez le raccourci et cliquez sur Terminer. Faites alors un clic droit sur le raccourci et choisissez Épingler à la Barre des tâches. Désormais, un simple clic sur cette icône ouvre le carrousel. Faites tourner la molette de la souris pour le faire défiler, puis cliquez sur le logiciel au premier plan pour l’activer.
Vista/7 – Niveau 2/4
Personnalisez vos raccourcis clavier
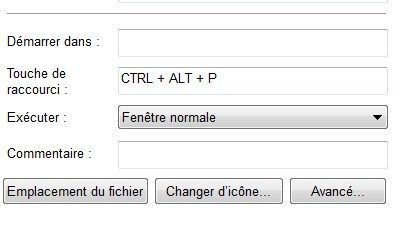
Pour créer votre propre raccourci clavier, commencez par créer un raccourci vers l’application ou le programme auquel vous voulez l’attribuer (clic droit, Envoyer vers, Bureau). Puis faites un clic droit sur ce raccourci et Propriétés, à l’onglet Raccourci, placez le curseur dans Touche de raccourci et pressez une touche sachant que la combinaison aura la forme Ctrl + Alt + touche choisie.
XP/Vista/7 – Niveau 1/4
Complétez la commande Envoyer vers?
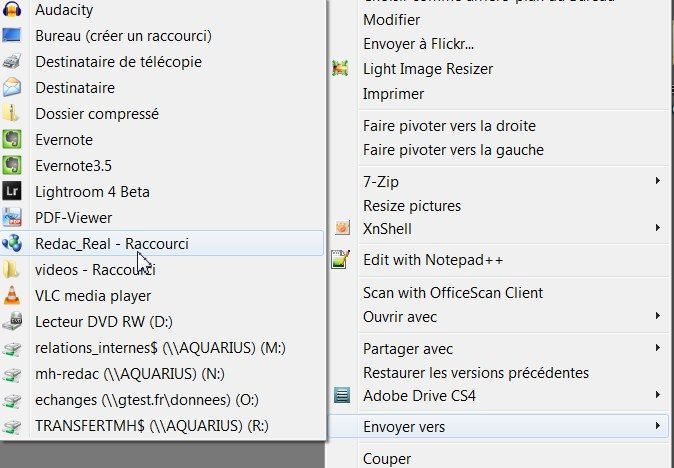
Un clic droit sur un fichier ouvre le menu Envoyer vers avec différentes destinations. Pour avoir une liste de destinations étendue, pressez Maj. Pour l’enrichir encore, trouvez le dossier SendTo en pressant Win + R et en tapant shell:sendto, puis faites Entrée.
Créez des raccourcis vers les dossiers ou programmes à ajouter en déplaçant leurs icônes dans le dossier SendTo avec le clic droit maintenu quand vous le relâchez, choisissez Créer les raccourcis ici.
XP/Vista/7 – Niveau 1/4
Gardez la Barre des menus affichée
La Barre des menus (Fichier, Édition, Affichage, etc.) est masquée par défaut. Pour la faire apparaître, une pression sur la touche Alt suffit. Pour l’afficher en permanence, pressez Win + R et saisissez Control folders, puis Entrée. À l’onglet Affichage dans Paramètres avancés, cochez Toujours afficher les menus.
Vista/7 – Niveau 1/4
Videz une arborescence de son contenu
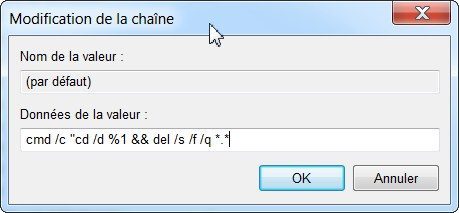
Pour vider d’un clic le contenu d’une arborescence, lancez l’éditeur de registre et ouvrez les clés HKEY_CLASSES_ROOT, Directory et Shell. Faites un clic droit sur Shell et choisissez la commande Nouveau, Clé. Nommez la clé Vider les dossiers. Faites un clic droit sur cette clé et, encore une fois, Nouveau, Clé. Nommez cette fois la clé Command. Dans le panneau droit, double-cliquez sur la valeur (par défaut) et saisissez : cmd /c “cd /d %1 && del /s /f /q *.*, puis OK. Fermez le registre. Désormais, un clic droit sur un dossier fait apparaître un menu Vider les dossiers.
XP/Vista/7 – Niveau 3/4
Naviguez au clavier
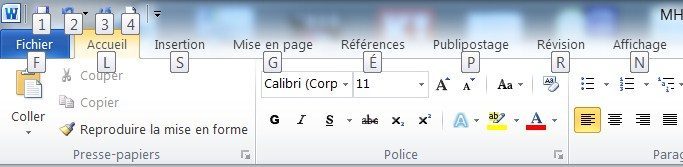
Vous avez un problème de souris ou vous êtes un as du clavier, sachez que vous pouvez naviguer dans Windows et dans de nombreuses applications sans utiliser la souris. Pour cela, il suffit de presser brièvement la touche Alt. Des lettres apparaissent alors soulignées dans les menus, pressez les touches correspondantes sur le clavier pour ouvrir ces menus.
XP/Vista/7 – Niveau 1/4
Élargissez la Barre des tâches

Si vous avez l’habitude d’ouvrir beaucoup de fenêtres et que vous souhaitez voir plus de boutons dans la Barre des tâches, élargissez-la par un clic droit dessus, puis décocher Verrouiller. Attrapez son bord supérieur et étirez-là jusqu’à la dimension voulue avant de la verrouiller à nouveau.
XP/Vista/7 – Niveau 1/4
Un diaporama en fond d’écran
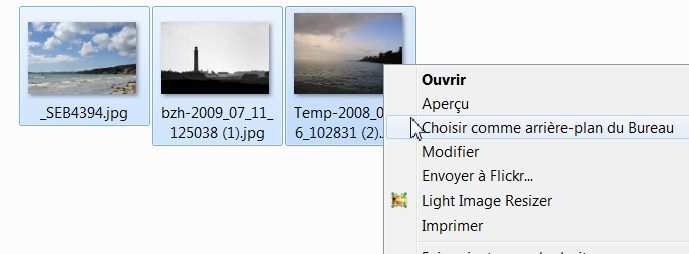
Pour afficher en fond d’écran un diaporama de vos meilleures photos, placez-les dans un dossier et sélectionnez-les tous (Ctrl + A). Faites un clic droit et Choisir comme arrière-plan du bureau.
Pour modifier les paramètres du diaporama, faites un clic droit sur le bureau, puis Personnaliser et Arrière-plan du bureau.
Windows 7 – Niveau 1/4
Créez des raccourcis de configuration où vous voulez
Les GUID (Global Unique Identifier) identifient les composants de Windows. On peut les utiliser pour créer, où l’on veut, des raccourcis vers les outils du Panneau de configuration les plus utilisés. La liste de ces GUID se trouve (en anglais) à l’adresse goo.gl/6nlR9. Pour réaliser un raccourci créez un dossier, avec un nom de votre choix, suivi d’un point, et du GUID. Par exemple : Affichage.{C555438B-3C23-4769-A71F-B6D3D9B6053A}, pour les options d’affichage.
Vista/7 – Niveau 2/4
Ouvrez et fermez rapidement des fenêtres
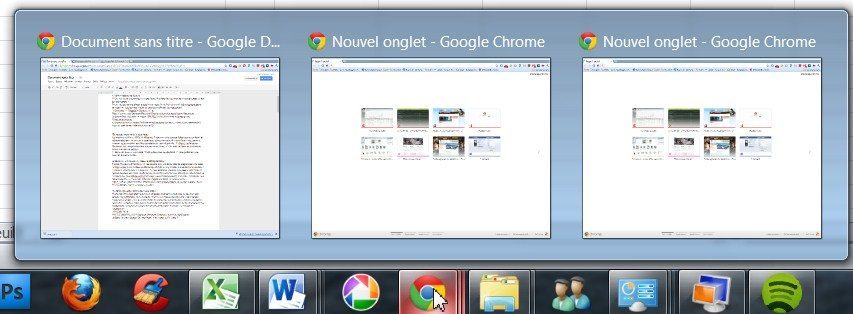
Le bouton de la molette de la souris peut être très utile. Passez le pointeur sur l’icône de l’un de vos logiciels ouvert en Barre des tâches. Cliquez sur la molette : une nouvelle fenêtre ou un document vierge s’ouvre.
Glissez le pointeur sur la miniature d’une fenêtre, au-dessus de la Barre des tâches, et cliquez sur le bouton de la molette, la fenêtre se ferme.
Windows 7 – Niveau 1/4
Affichez plusieurs horloges
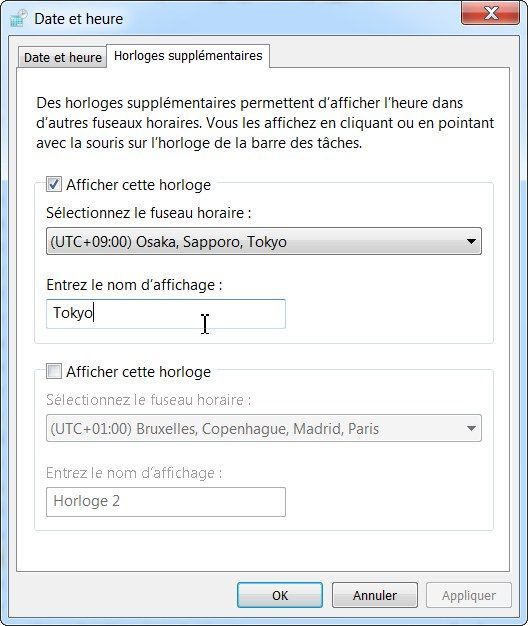
Un clic sur l’heure de la Barre des tâches permet d’afficher le calendrier et une horloge. Vous pouvez ajouter deux autres horloges en cliquant sur le lien Modifier les paramètres (…). Cochez Afficher cette horloge et choisissez un fuseau horaire. Nommez l’horloge et validez par Appliquer. Pratique si vous contactez souvent des amis habitant de l’autre côté de la planète.
Vista/7 – Niveau 1/4
Gardez le menu Démarrer ouvert après un lancement
Lorsque vous lancez un logiciel avec le menu Démarrer, ce dernier se ferme ensuite automatiquement. Si vous souhaitez activer rapidement plusieurs logiciels à la suite, il suffit de presser la touche Maj en même temps que vous cliquez sur le raccourci pour lancer un programme.
XP – Niveau 1/4
Affichez l’aperçu détaillé des fichiers
L’Explorateur de Windows permet de consulter le contenu de certains fichiers (images, PDF, textes, tableaux…) sans ouvrir l’application correspondante. Pour cela, lorsque vous êtes dans un dossier, il faut activer le volet de visualisation par le menu Organiser, choisissez Disposition, puis Volet de visualisation ou pressez simplement Alt + L si vous avez Windows 7.
Vista/7 – Niveau 1/4
Ouvrez rapidement vos documents récents avec les Jumplists
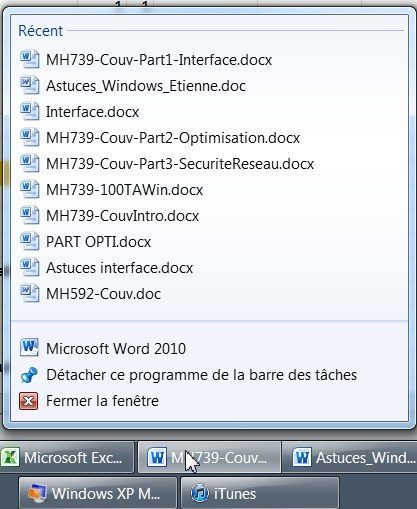
Windows mémorise les derniers documents ouverts des programmes épinglés en Barre des tâches. Pour y accéder et les rouvrir rapidement, faites un clic droit sur l’icône du programme.
Pour certaines applications, comme Outlook, cela permet même de lancer directement de nouvelles tâches (nouveau message, nouvelle réunion, etc.).
Windows 7 – Niveau 1/4
Dévoilez toute une arborescence
Dans l’Explorateur, les répertoires sont précédés d’un signe “+” ou d’une flèche s’ils contiennent d’autres dossiers. En cliquant sur ce signe, vous dévoilez un nouveau niveau de dossiers et ainsi de suite. Pour déployer d’un coup la totalité de l’arborescence, tapez le caractère * (sur le pavé numérique). Pour la replier pressez – (toujours sur le pavé).
XP/Vista/7 – Niveau 1/4
Retrouvez les gadgets de Vista
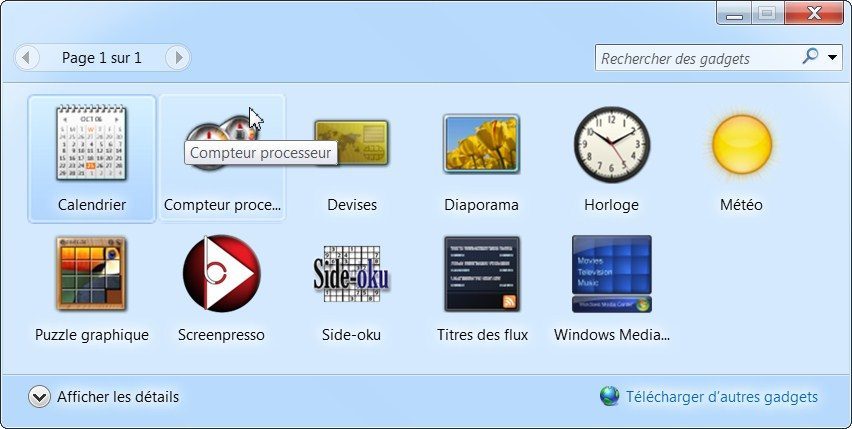
Les gadgets de Windows Vista, regroupés à l’époque dans un volet latéral, vous manquent ? Retrouvez-les dans Windows 7 d’un clic droit sur le Bureau au menu Gadgets. Double-cliquez sur celui qui vous intéresse pour le placer sur le Bureau.
Windows 7 – Niveau 1/4
Récupérez la Corbeille
Certains raccourcis utiles ne sont plus placés par défaut sur le Bureau ou peuvent avoir été supprimés par mégarde. Pour les restaurer, faites un clic droit sur le Bureau, puis Personnaliser et allez au menu Changer les icônes de bureau, à gauche.
Vista/7 – Niveau 1/4
Secouez vos fenêtres
Windows 7 propose des interactions gestuelles, à effectuer en attrapant le bord supérieur d’une fenêtre avec le clic gauche maintenu. Secouer la fenêtre de droite à gauche, ferme et ouvre toutes les autres. Taper la fenêtre sur le bord supérieur de l’écran l’affiche en plein écran et la décoller du bord réduit à nouveau sa taille. Taper une fenêtre contre le bord droit ou gauche de l’écran la redimensionne à la moitié de l’écran facilitant ainsi la comparaison du contenu de documents ou de répertoires.
Windows 7 – Niveau 1/4
Dégroupez les fenêtres dans la Barre des tâches
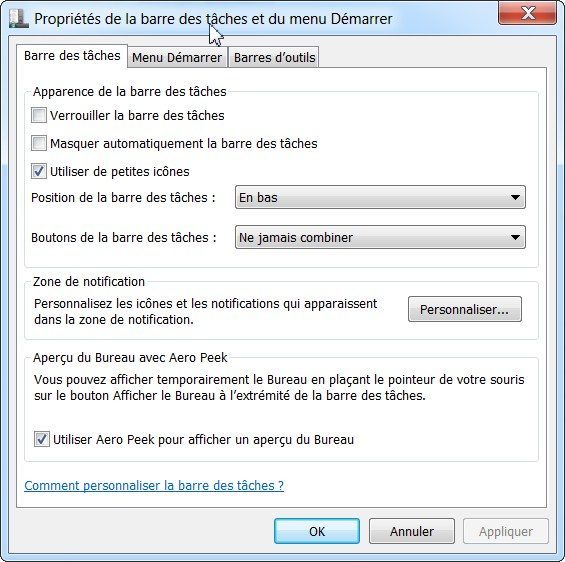
Par défaut, les fenêtres d’un même programme sont regroupées en pile dans la Barre des tâches. Si vous préférez avoir un bouton par fenêtre, faites un clic droit sur la Barre des tâches, puis Propriétés. À l’onglet Barre des tâches, décochez Grouper les boutons sous Vista, ou choisissez Ne jamais combiner dans le menu déroulant Boutons de Windows 7.
Vista/7 – Niveau 1/4
Désactivez la surbrillance des nouveaux logiciels
Lorsque vous installez un logiciel, son nom est surligné en jaune dans le menu Démarrer pendant quelques jours. Pour supprimer cette mise en valeur, faites un clic droit sur Démarrer et cliquez sur Propriétés. Dans l’onglet Menu démarrer, cliquez Personnaliser et décochez la case Afficher les programmes nouvellement installés en surbrillance.
Vista/7 – Niveau 1/4
🔴 Pour ne manquer aucune actualité de 01net, suivez-nous sur Google Actualités et WhatsApp.











