- Créez des modèles de documents personnalisés
- Enregistrez et utilisez votre modèle
- Modifiez et partagez votre modèle
- Découvrez les modèles d’OpenOffice
Etape 3 : enregistrez-le
Une fois votre document terminé, enregistrez-le en tant que modèle et non pas comme un document classique ! Cliquez sur Fichier, Modèles, Enregistrer. Donnez un nom significatif à votre modèle, par exemple Courrier-association, sélectionnez la catégorie Mes modèles, puis validez par OK. Les modèles de texte portent l’extension.ott et sont stockés dans le dossier spécifié à l’étape 1. De la même façon, vous pouvez préparer des modèles de présentation, des feuilles de calcul…
Etape 4 : utilisez-le
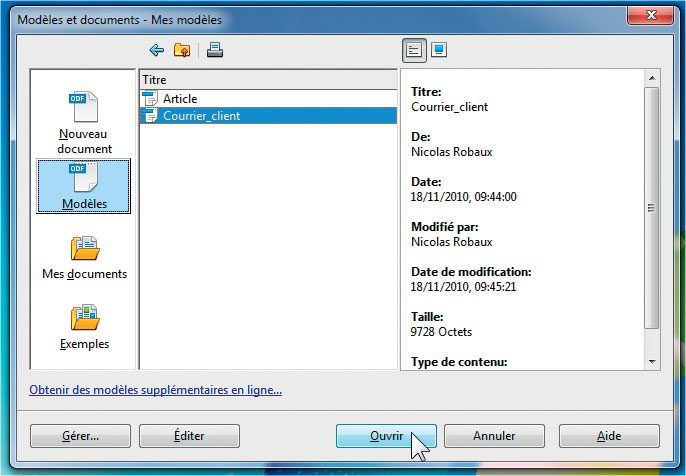
1- Vous voulez utiliser l’un de vos modèles pour commencer un nouveau document. Lancez Writer, cliquez sur Fichier, Nouveau, Modèles et documents. Choisissez le module Modèles, dossier Mes modèles, cliquez sur le modèle à utiliser puis sur Ouvrir. Commencez à travailler, puis sauvegardez votre document en lui donnant un nom ; le modèle, lui, ne sera pas modifié. Ainsi, vous le retrouverez dans sa forme initiale lors de sa prochaine utilisation.
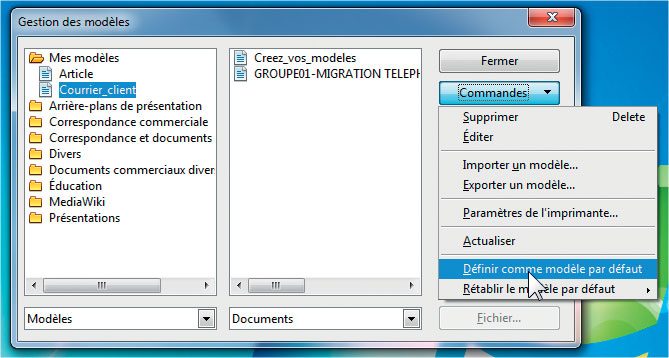
2- Vous travaillez systématiquement sur le même modèle et souhaitez qu’il s’ouvre à chaque lancement d’OpenOffice Writer ? Allez dans Fichier, Modèles, Gérer. Utilisez la liste déroulante située en bas pour afficher les Modèles dans un des deux modules, puis double-cliquez sur Mes modèles. Sélectionnez le modèle qui devra s’afficher par défaut, à chaque nouvelle ouverture de Writer. Cliquez ensuite sur le bouton Commandes, Définir comme modèle par défaut. Validez par Fermer.
🔴 Pour ne manquer aucune actualité de 01net, suivez-nous sur Google Actualités et WhatsApp.











