Etape 1 – Démarrez sur de bonnes bases

Commencez par télécharger et installer Numbers sur l’App Store (7,99 euros). Lancez-le et choisissez Utiliser iCloud : vous pourrez consulter vos feuilles de travail en tout lieu, à condition de disposer d’une connexion à Internet. Si vous avez aussi un iPhone (ou un iPod touch) relié au même compte Apple que votre iPad, installez-y aussi Numbers : sans surcoût, vous pourrez ainsi accéder, depuis n’importe quel appareil, aux feuilles que vous avez déjà créées. Sur l’iPhone, vous devez activer le partage de données. Dans les Réglages, touchez iCloud, puis Documents et données et assurez-vous que l’option est cochée. Toutes les modifications que vous faites sur un appareil sont automatiquement répercutées sur les autres.
Etape 2 – Choisissez un modèle
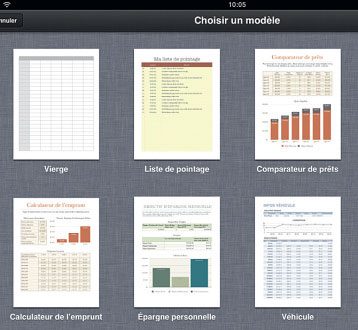
Sur la page d’accueil de Numbers, appuyez sur +, en haut à gauche, et choisissez Nouvelle feuille, puis sélectionnez un des modèles présentés. Une fois la feuille affichée, zoomez et dézoomez comme vous le faites pour une photo. Pour modifier la largeur d’une colonne, tapez sur son en-tête (la zone grisée) et faites glisser sa bordure.
Etape 3 – Saisissez nombres, textes et dates
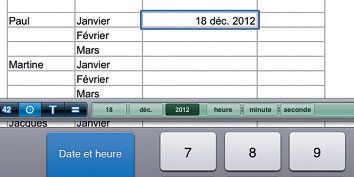
Double-cliquez dans une cellule. Numbers ouvre la zone de saisie et affiche le clavier. Utilisez alors le bouton adapté au type de données à saisir : 42 (nombre), T (texte), Horloge (date ou heure) ou le signe = (une formule, voir étape 5). Si la saisie de texte et de nombres est classique, l’entrée d’une date diffère un peu des autres tableurs. Ainsi, pour taper la date 18 décembre 2012, tapez le bouton Horloge, puis Date. Appuyez sur Jour et tapez 18, appuyez sur Janv (le bouton Mois) puis touchez Déc. Enfin, touchez Année et tapez 2012. Validez par OK.
Etape 4 – Modifiez l’aspect des cellules
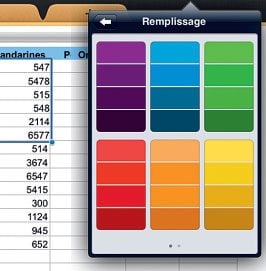
Comme tout tableur, Numbers vous offre de nombreuses façons d’illustrer vos cellules. Commencez par sélectionner la zone à traiter. Pour cela, touchez la cellule placée en haut à gauche du champ, puis faites glisser la poignée jusqu’à ce que tout le champ soit entouré d’un liséré bleu. Au-dessus de la zone sélectionnée, s’affichent les boutons Couper, Coller… (leur nombre dépend du contenu des cellules sélectionnées). Touchez l’icône Pinceau en haut à droite. Pour changer les attributs de texte (police, taille, couleur, etc.), touchez Options de texte. La ligne Remplissage vous permet d’ajouter un fond coloré.
Etape 5 – Ajoutez des formules de calcul
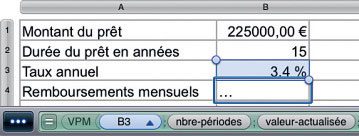
Numbers met à votre disposition plusieurs centaines de fonctions de calcul dans tous les domaines : mathématiques, finance, calcul de dates… Pour insérer une fonction, double-tapez dans une cellule, touchez le bouton =, puis Fonctions. Choisissez une catégorie, par exemple Finance, puis une fonction, par exemple VPM (valeur des paiements mensuels), qui évalue les remboursements périodiques d’un prêt à taux fixe. Dans la ligne de saisie, Numbers affiche alors des boutons portant le nom des arguments nécessaires à la fonction (taux périodique, valeur actualisée…). Touchez un bouton, puis pointez la cellule contenant l’argument demandé. Le nom de l’argument est remplacé par l’adresse de la cellule pointée. Faites de même pour les autres arguments, puis validez en tapant la coche verte.
Etape 6 – Illustrez vos données avec un graphique
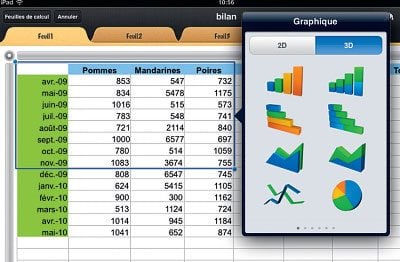
Pour créer un graphique, rien de plus simple : sélectionnez vos chiffres en incluant la colonne et la ligne de titres (elles serviront pour les légendes). Touchez Créer un graphique. Choisissez un type de graphique (2D ou 3D), puis un modèle. Une fois le graphique dessiné, redimensionnez-le si nécessaire en faisant glisser les poignées placées à ses extrémités. En déplaçant le bouton en forme de double flèche placée en son centre, vous faites pivoter le diagramme dans toutes les directions. Pour modifier le titre, double-tapez dessus, saisissez le nouvel en-tête et touchez Terminé.
Etape 7 – Créez des suites de valeurs
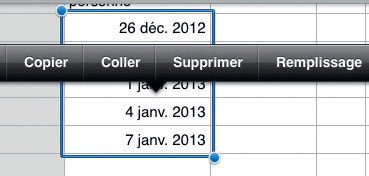
On a souvent besoin, dans un tableau, de saisir des suites de valeurs, par exemple 2010, 2011, 2012… Il peut s’agir de nombres, de textes, de dates, etc. Numbers complète automatiquement toute série dont vous lui donnez les deux premiers éléments. Ainsi, tapez 2010 dans une cellule et 2011 en dessous. Sélectionnez ces deux cellules et touchez Remplissage. Etendez la sélection vers le bas : les nouvelles cellules reçoivent les valeurs suivantes (2012, 2013, 2014…). De même, la série 10, 15, 20 sera complétée par 25 puis 30… La suite Article 7, Article 8 sera continuée par Article 9, Article 10… Enfin, une progression comme 26/12/2012, 29/12/2012 se poursuivra par 1/1/2013, 4/1/2013, soit un saut de quatre jours entre chaque cellule.
Etape 8 – Limitez les erreurs de saisie
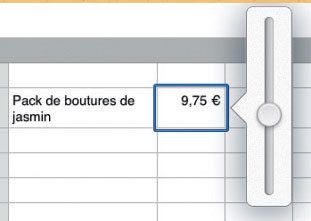
Pour éviter toute erreur dans votre feuille, contrôlez les valeurs saisies. Voici un exemple : le prix unitaire d’un produit doit rester entre 8,00 et 12,00 € et ne varier que par paliers de 0,25 €. Touchez la cellule concernée, l’icône Pinceau et choisissez Format. Cochez Curseur et appuyez sur la flèche bleue à droite. Tapez 8 comme Valeur minimale, 12 comme Valeur maximale et 0,25 comme Incrément. Touchez hors de la cellule pour valider, puis touchez de nouveau la cellule. Un curseur apparaît. Glissez-le : le prix varie alors de 8 à 12 euros par paliers d’un quart d’euro. Plus de risque d’entrer une valeur interdite !
Etape 9 – Modifiez les éléments du Menu local
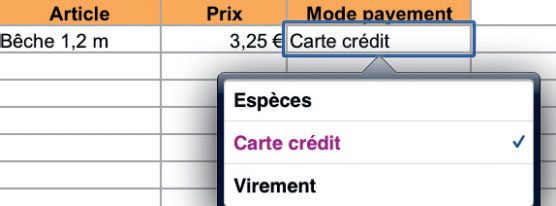
Encore plus fort. Vous voulez qu’une cellule ne puisse contenir que l’un les contenus suivants : Espèces, Carte de crédit ou Virement. Sélectionnez la cellule, puis touchez l’icône Pinceau. Choisissez Format, puis touchez la flèche à droite de Menu local. Effacez les contenus présents (bouton –) puis, à trois reprises, touchez Ajouter un nouvel élément et tapez Espèces, Carte crédit… Validez.
Etape 10 – Ajoutez images et vidéos
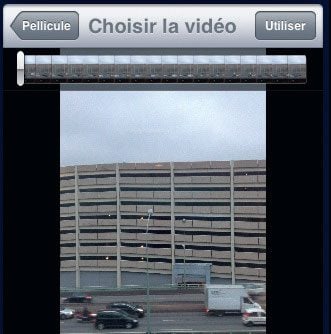
Pour illustrer votre feuille de calcul avec des images hébergées sur votre iPad, touchez l’icône +, en haut à droite, et touchez Multimédia puis Pellicule (ou Mon flux de photos). Choisissez alors une photo ou une vidéo et touchez Utiliser. Redimensionnez le cadre où la photo a été insérée.
Etape 11 – Importez une feuille Excel
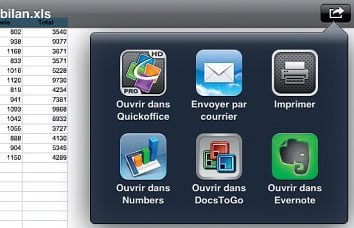
Pour importer de gros fichiers, nous vous conseillons de passer par iTunes. Mais, pour de plus petites feuilles, voici une solution beaucoup plus rapide : envoyez-vous un mail en y joignant votre feuille Excel en pièce jointe. Ouvrez ce courrier et touchez la pièce jointe. Quand l’iPad ou l’iPhone affiche l’aperçu, appuyez sur le bouton Envoyer (en haut à droite et choisissez Ouvrir dans Numbers). Attention : les formules de calcul ne sont pas importées, elles sont remplacées par leur résultat chiffré.
Etape 12 – Exportez la feuille Excel
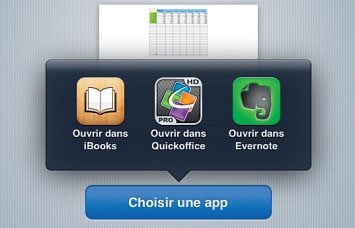
Vous voulez partager votre feuille avec des personnes n’ayant pas installé Numbers, voire n’utilisant ni iPad ni iPhone ? Aucun problème : appuyez sur le bouton Outils puis touchez Partager/Imprimer et enfin Ouvrir dans une autre app. Choisissez par exemple PDF, puis touchez Choisir une app. L’iPad affiche alors, dans une fenêtre, les applications capables d’ouvrir un fichier PDF, par exemple Notes ou Evernote. Le fichier, une fois converti, pourra facilement être exporté.
🔴 Pour ne manquer aucune actualité de 01net, suivez-nous sur Google Actualités et WhatsApp.












