Pour bien débuter et vous familiariser avec le fonctionnement de MSN Spaces, nous vous proposons de créer l’ossature d’un blog simple, que vous pourrez enrichir et personnaliser par la suite.De l’inscription à ce service à la validation finale de la structure de votre blog, toute l’opération ne vous prendra que quelques minutes
Etape 1 : inscrivez-vous au service MSN Spaces
Cas n?’ 1 : Vous utilisez MSN Messenger, et vous souhaitez lier votre blog à votre compte de messagerie instantanée.Lancez MSN Messenger et connectez-vous. Le bouton Mon espace perso apparaît-il dans le haut de la fenêtre principale, entre l’indicateur de messages et le bouton MSN Aujourd’hui ?
![]()
Si oui, cliquez dessus et passez à l’étape 2. Sinon, mettez à jour votre version de Messenger. Rendez-vous sur
http://messenger.msn.fr/download, cliquez sur le bouton OK de la zone Déjà inscrit puis suivez les instructions qui s’affichent pour télécharger la mise à jour.
Après l’installation, lancez à nouveau MSN Messenger, connectez-vous et cliquez alors sur le bouton Mon espace perso. Passez ensuite à l’étape 2.Cas n?’ 2 : Vous n’utilisez pas MSN Messenger, ou vous voulez créer un espace perso sans aucun lien avec votre compte de messagerie instantanée.Dans Internet Explorer, tapez
http://spaces.msn.com dans la zone Adresse puis appuyez sur Entrée. Cliquez ensuite sur Inscription :

Dans la nouvelle fenêtre, cliquez sur le bouton Inscription dans la zone Nouveau sur MSN ?

Vous devez maintenant choisir l’adresse de courriel que vous utiliserez pour votre inscription au service MSN Spaces. Bien qu’il soit possible d’en créer une nouvelle, la solution la plus simple est d’utiliser une adresse déjà
existante, votre adresse de courriel principale, par exemple. Laissez donc la case Oui, je souhaite utiliser mon adresse de messagerie actuelle cochée, puis cliquez sur le bouton Continuer.Remplissez les champs du formulaire de la page suivante : Adresse de messagerie, mot de passe, Question, Réponse secrète et Caractères. Cliquez sur Continuer. Inscrivez à
nouveau les informations demandées sur la page suivante, et cliquez sur Continuer. Sur la page suivante, retapez votre adresse de courriel dans la zone de saisie et cliquez sur Accepter. Votre inscription est validée.
Cliquez sur Continuer.Vous allez recevoir trois courriels, l’un d’entre eux demandant la confirmation de votre adresse de messagerie. Ce n’est pas obligatoire, mais mieux vaut cliquer sur le lien de confirmation.
Etape 2 : créez votre blog
Vous voilà donc sur la page de création de l’espace perso. Dans la zone 1, tapez le titre de votre blog (il n’est pas définitif, vous pourrez le changer ultérieurement). Dans la zone 2, tapez un nom
court pour identifier votre blog et cliquez sur le bouton Vérifier la disponibilité pour savoir si ce nom est valide.
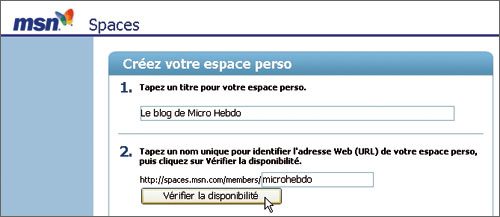
Si le message Le nom que vous avez tapé est déjà utilisé ou non disponible apparaît, recommencez. Quand le message Le nom que vous avez tapé est disponible s’affiche, choisissez le bon fuseau horaire dans la
zone 3 (c’est important pour que l’heure de publication de vos billets soit exacte), validez la case à cocher J’accepte l’accord de service de Spaces et cliquez sur le bouton Créer votre espace perso.Un message s’affiche alors confirmant la création de l’espace perso. Notez l’adresse indiquée, c’est celle de votre blog ! Dans notre exemple, il s’agit de
http://spaces.msn.com/members/microhebdo. C’est cette adresse que vous communiquerez à vos proches. Si vous n’utilisez pas MSN Messenger, elle vous servira également pour accéder à
l’interface de gestion de votre blog. Pour l’heure, avant de donner une forme à votre maquette, il s’agit de définir qui aura accès au blog.
Etape 3 : réglez l’accès à votre blog
Sur la page affichée, le service vous informe que les autorisations sont réglées sur Messenger (c’est le réglage par défaut). Concrètement, cela signifie que si vous êtes dans le cas n?’ 2 évoqué à
l’étape 1, personne ne pourra consulter votre blog ! Et si vous êtes dans le cas n?’ 1, l’accès à votre blog sera limité à vos contacts MSN Messenger. Nous vous suggérons, pour débuter, de rendre votre blog public.
Ultérieurement, vous pourrez toujours décider de modifier ce réglage. Cliquez donc sur le bouton Changer les autorisations :
![]()
Sur la page suivante, validez l’option Public.

Faites défiler la page jusqu’en bas, et cliquez sur le bouton Enregistrer. Votre blog est désormais ouvert à tous. La page Web affichée à ce moment est la page principale de gestion de votre espace perso, et vous
constatez qu’un embryon de blog est d’ores et déjà disponible.Avant de continuer, il est très important que vous mémorisiez comment revenir ultérieurement sur cette page. Si vous utilisez MSN Messenger, il suffira, dans la fenêtre principale du logiciel et une fois connecté, de cliquer sur
Mon espace perso. Sinon, vous devrez charger dans Internet Explorer la page de votre blog (http://spaces.msn.com/members/micro-hebdo dans notre exemple), puis vous identifier en
cliquant sur le bouton Connexion situé en haut à droite :
![]()
Etape 4 : montez la charpente de votre blog
Il s’agit maintenant de choisir les modules, éléments constitutifs de votre blog. Au départ, sept sont installés par défaut. Pour notre exemple, nous allons en conserver quatre : Blog, Archives,
Album photo et Liste personnalisée. Cliquez sur le lien Personnaliser situé en haut sur la droite. Déroulez le menu Modules sur la gauche et cliquez sur Espaces mis à
jour :

Cela a pour effet de supprimer le module, puisqu’il était déjà présent. Répétez l’opération pour Profil et Liste de musique afin de les supprimer également, et cliquez sur le bouton Enregistrer
pour valider les changements. Dans le module Liste personnalisée, que nous allons utiliser pour créer une liste de vos sites Web favoris, cliquez sur le lien Modifier. Cliquez sur Ajouter et remplissez les
trois champs avec le nom d’un site, son adresse et sa description, puis cliquez sur Ajouter. Répétez l’opération pour deux ou trois sites.Cliquez ensuite sur Renommer la liste, tapez le nom Mes sites Web favoris et cliquez sur OK. Ce module apparaîtra à vos visiteurs comme une liste de sites avec des liens cliquables :
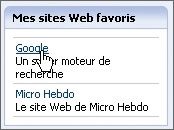
A ce stade, ne modifiez pas les autres modules, Blog, Archives et Album photo.
Etape 5 : peaufinez la mise en page
Cliquez à nouveau sur le lien Personnaliser. Déroulez le menu Thèmes, choisissez l’un des habillages proposés et cliquez dessus :
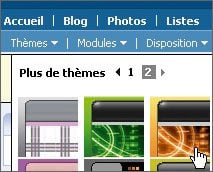
Votre blog se pare alors des couleurs choisies. Déroulez ensuite le menu Disposition pour choisir la mise en page. Nous vous conseillons une mise en page sur deux colonnes, simple et facile à lire. Cliquez, par exemple,
sur l’avant-dernier choix.

Vous pouvez ensuite placer les modules à votre convenance avec la souris. Pointez simplement la barre de titre et faites un glisser-déplacer. La forme des modules variera automatiquement en fonction de leur emplacement. Tous les choix
effectués à ce stade ne sont pas définitifs : vous pourrez encore modifier la mise en page ultérieurement. Lorsque la forme vous plaît, cliquez sur Enregistrer afin de valider les changements. Votre blog est prêt ! Cliquez sur
Visualiser mon espace perso en haut à droite pour avoir un aperçu du résultat (pour l’instant vierge) tel que peuvent le voir dès à présent vos visiteurs.
🔴 Pour ne manquer aucune actualité de 01net, suivez-nous sur Google Actualités et WhatsApp.










