- Tirez le meilleur parti de votre carte graphique Nvidia
- Configurez l’affichage et gérez plusieurs écrans
- Paramétrez la 3D et l’affichage des vidéos
Configurez l’affichage
1. Ouvrez le panneau de configuration nVidia. Cliquez sur Affichage dans le volet gauche pour faire apparaître son arborescence, puis sélectionnez Changer la résolution. Le ou les écrans reliés à votre PC apparaissent dans le volet droit. Sélectionnez-en un pour faire apparaître ses paramètres, qui sont généralement définis automatiquement par le pilote à partir des caractéristiques de l’écran. Les paramètres sont au nombre de trois.
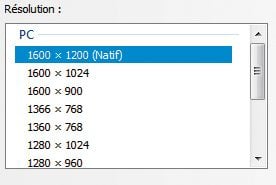
Résolution : la définition native de l’écran est sélectionnée avec la mention (Natif). Si ce n’est pas le cas, sélectionnez vous-même la bonne définition en consultant la documentation de votre écran. Si aucune des définitions proposées ne convient, cliquez sur le bouton Personnaliser.
Fréquence de rafraîchissement : sur la plupart des moniteurs LCD, elle est de 60 Hz. Si une valeur plus élevée est proposée par le pilote, vous pouvez la sélectionner. Avec un écran cathodique, la valeur minimale conseillée est de 80 Hz.
Palette de couleurs : la valeur nominale est Couleur vraies (32 bits). Si vous souhaitez utiliser de vieux programmes en 256 couleurs, il suffit de faire un clic droit sur le nom dudit programme, de sélectionner Propriétés dans le menu contextuel, puis d’activer l’onglet Compatibilité et de cocher la case Exécuter en 256 couleurs.
2. Si le Bureau Windows dépasse les bords de votre écran, ou au contraire, n’occupe pas toute sa surface, vous pouvez résoudre le problème en sélectionnant Régler la taille et la position du Bureau dans le volet gauche et en testant les différentes options disponibles.
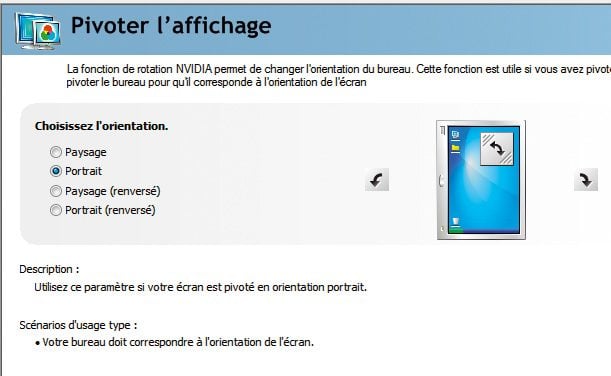
3. Si vous faites pivoter votre écran, vous pouvez adapter l’affichage en mode portrait. Sélectionnez Pivoter l’affichage dans le volet gauche, puis choisissez Portrait ou Portrait (renversé) dans le volet droit.
Gérez plusieurs écrans
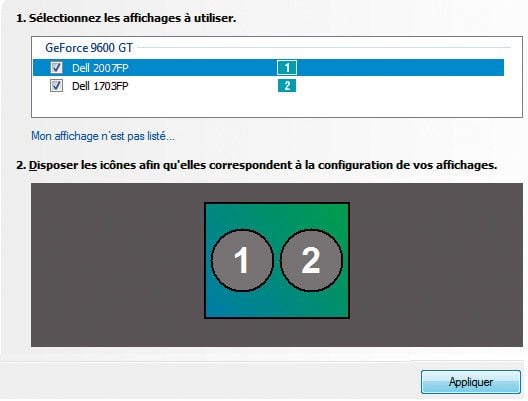
Cliquez sur Affichage dans le volet gauche, puis sur Configurer plusieurs affichages. Les écrans sont listés en haut du volet droit. Sélectionnez ceux à configurer. Les écrans sont représentés sous forme d’icônes en bas du volet droit. Avec la souris, positionnez les icônes en fonction de la position réelle de vos écrans. Si vous voulez qu’un autre écran serve d’affichage principal, sélectionnez-le, faites un clic droit et choisissez Cette fenêtre sera l’affichage principal Windows. Par défaut, le Bureau Windows est étendu sur les autres écrans, mais si vous souhaitez le cloner, sélectionnez un écran, faites un clic droit et choisissez Dupliquez les affichages puis cliquez sur Appliquer.
🔴 Pour ne manquer aucune actualité de 01net, suivez-nous sur Google Actualités et WhatsApp.












