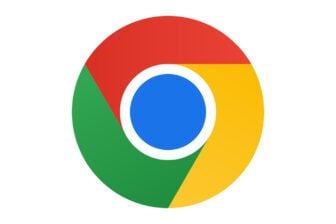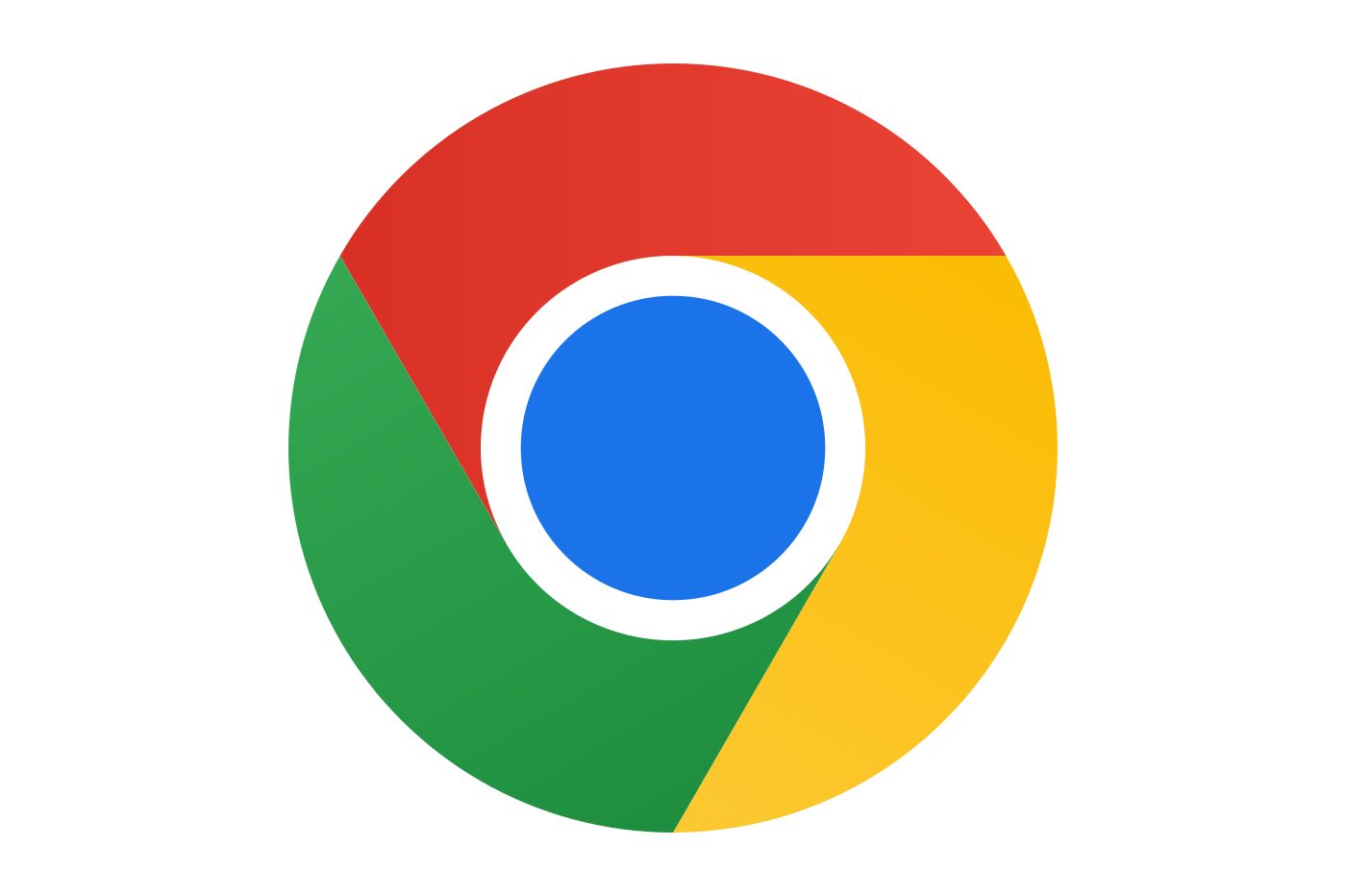Vous ne le savez peut-être pas, mais Chrome embarque un outil grâce auquel vous pouvez personnaliser l’interface du navigateur. Thèmes, image de fond, couleurs d’accentuation, l’apparence du navigateur est entièrement personnalisable. Mais jusqu’à maintenant, l’utilitaire de personnalisation de Chrome n’était pas des plus intuitifs.
Google a remédié au problème et a inauguré, il y a quelques semaines, un nouvel outil de personnalisation. Plutôt que de s’ouvrir en plein écran, celui-ci s’exécute dans le volet latéral du navigateur, vous laissant ainsi l’opportunité de visualiser en direct les modifications apportées. Voici comment l’utiliser.
1. Accédez au panneau de personnalisation
Pour afficher le panneau de personnalisation de Chrome, ouvrez un nouvel onglet, puis cliquez sur l’icône du panneau latéral, affichée à côté de votre avatar. Cliquez à présent sur le menu déroulant, et sélectionnez Personnaliser Chrome.
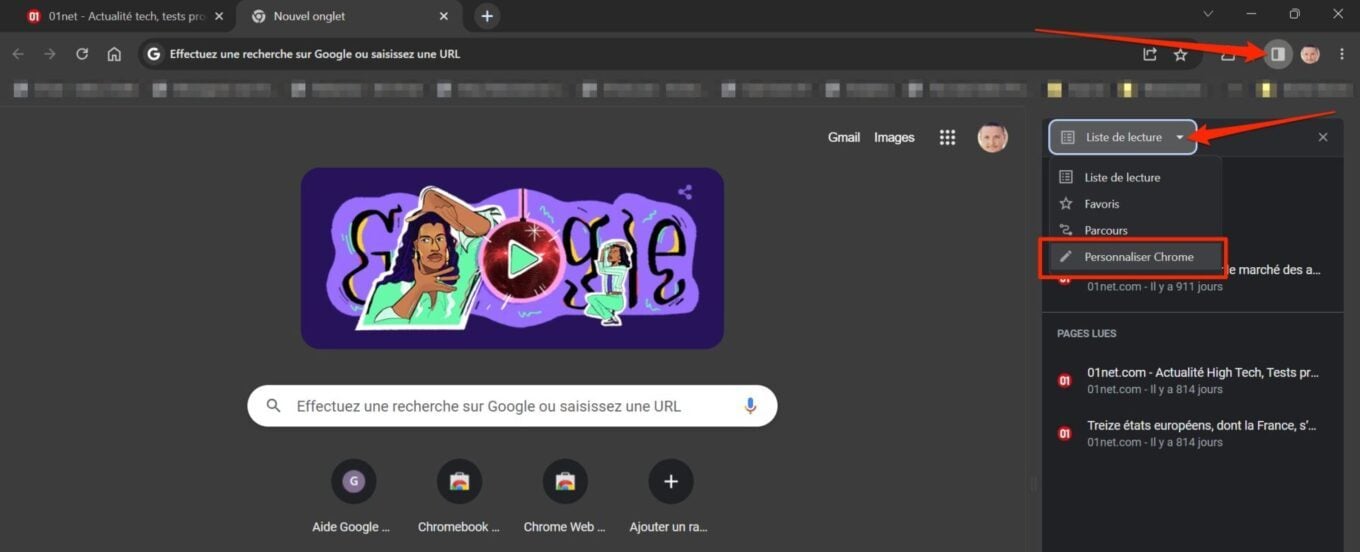
2. Personnalisez le thème du navigateur
Par défaut, le thème natif du navigateur est très sobre. Vous pouvez donner assez facilement un peu de piquant à votre navigateur en commençant par Modifier le thème. Cliquez pour cela sur le bouton idoine. Deux choix s’offrent alors à vous. Vous pouvez soit opter pour les Couleurs de Chrome, pour n’appliquer au navigateur qu’un changement de couleur, ou aller plus loin en navigant dans les différents thèmes suggérés. Si vous choisissez cette option, chaque nouvel onglet ouvert dans Google Chrome affichera l’image que vous avez sélectionnée en arrière-plan. À noter que vous pouvez également choisir d’importer une image que vous possédez, idéal si vous souhaitez, par exemple, configurer une photo personnelle en arrière-plan sur votre navigateur.
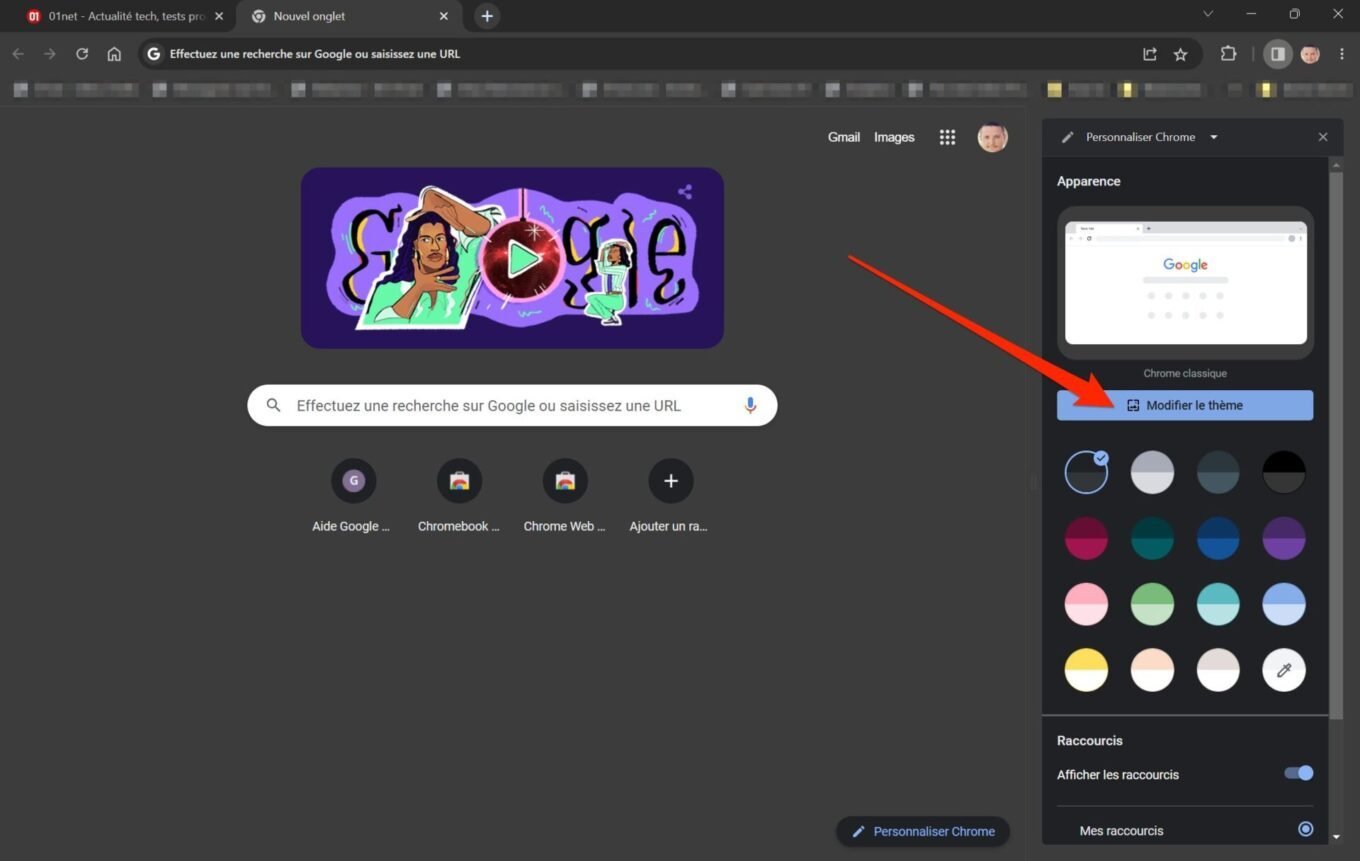
3. Modifier les couleurs de l’interface
Revenez désormais en arrière pour personnaliser les couleurs de l’interface même du navigateur. Sélectionnez l’une des couleurs prédéfinies, ou cliquez sur l’icône figurant une pipette si vous souhaitez choisir vous-même une couleur sur la palette. La modification choisie se répercute alors instantanément sur la fenêtre du navigateur.
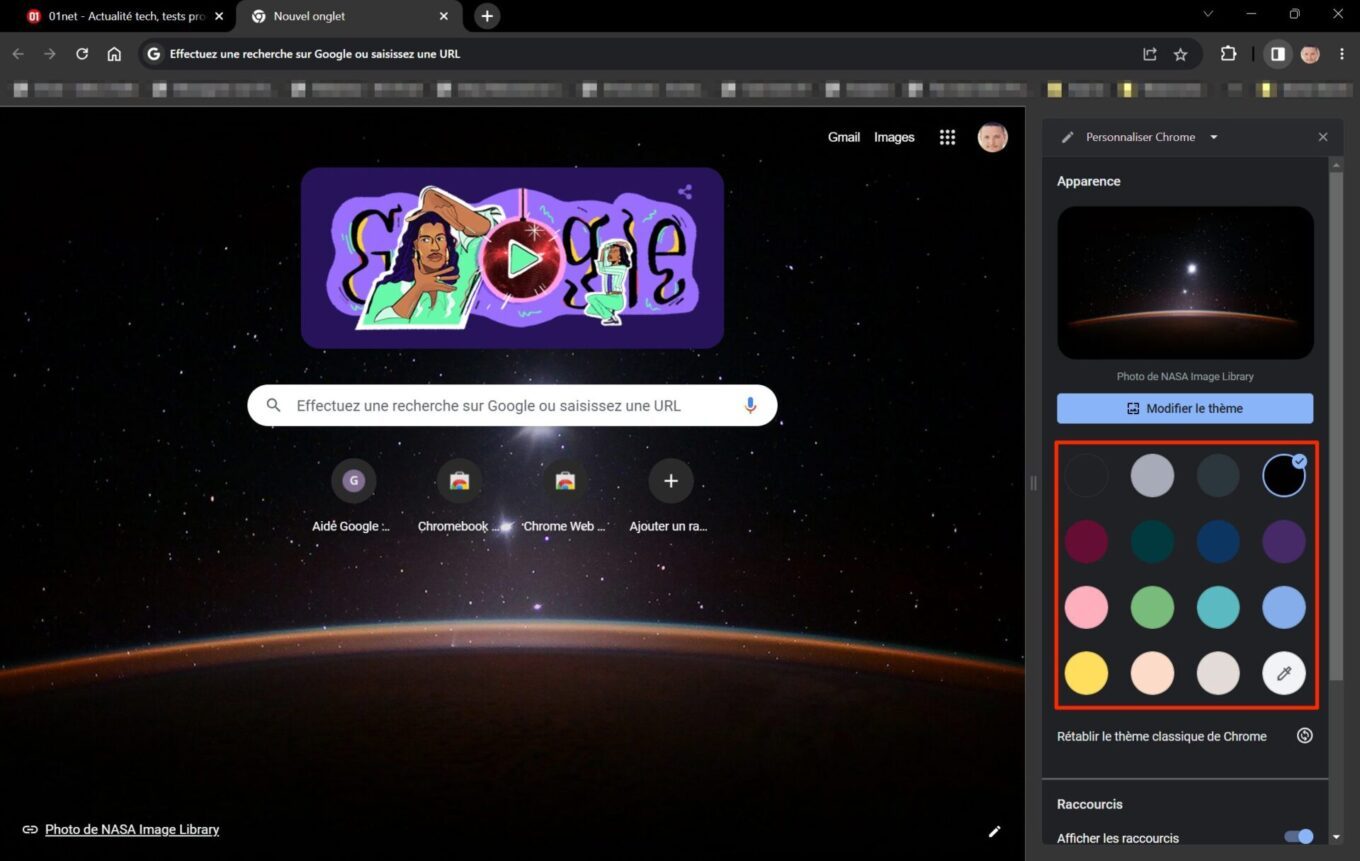
4. Configurez vos raccourcis
Lorsque vous ouvrez un nouvel onglet, Chrome affiche en principe automatiquement un certain nombre de raccourcis juste en dessous du champ de recherche. Vous pouvez, si vous le souhaitez, cacher ces raccourcis à l’aide du bouton prévu à cet effet, ou préférer d’afficher les Sites les plus consultés, plutôt que vos raccourcis.
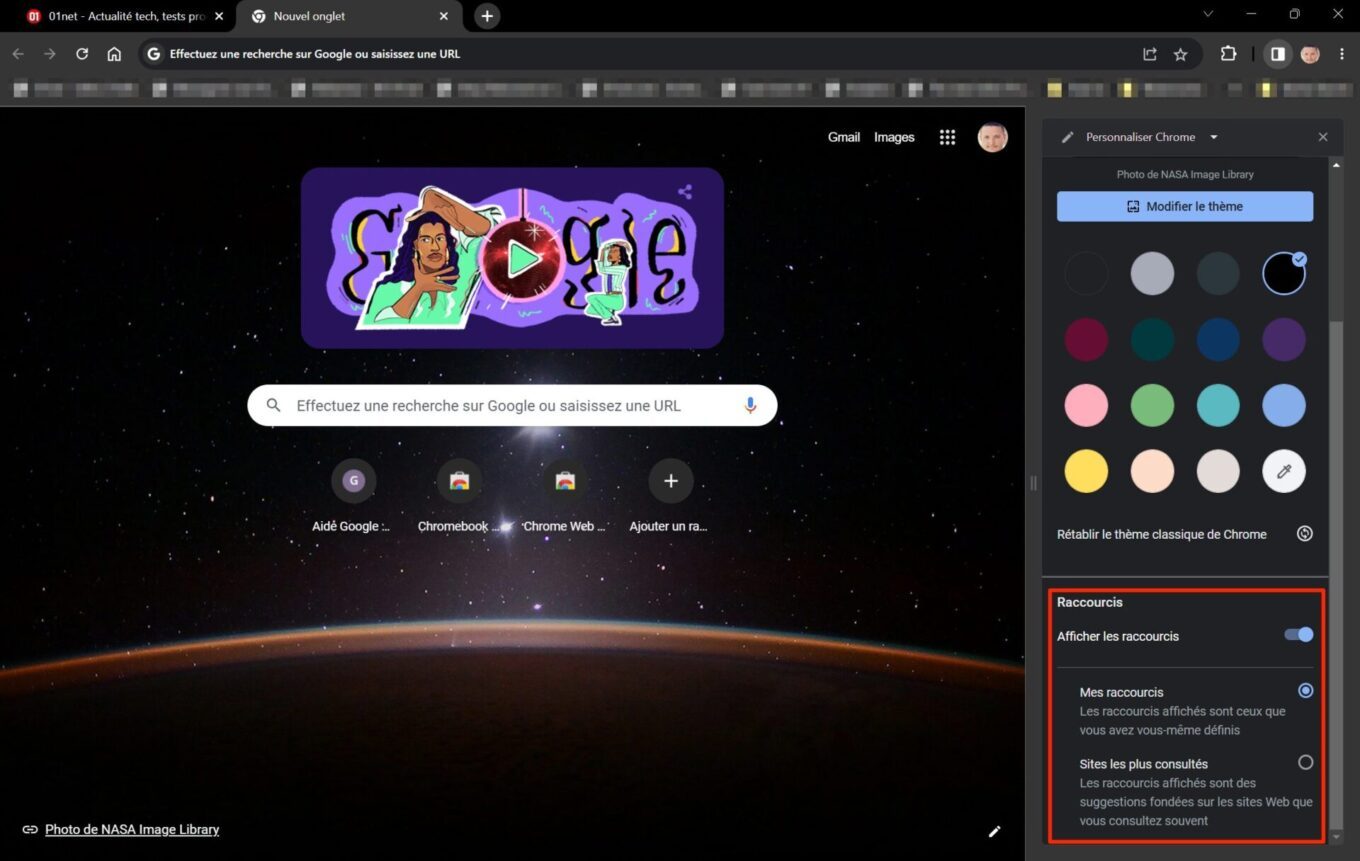
5. Réinitialisez l’interface de Chrome
Vous êtes allé un peu trop loin dans la personnalisation du navigateur ? Pas de problème, vous pouvez rétablir l’interface par défaut de Chrome en un clic. Pour ce faire, cliquez simplement sur le bouton Rétablir le thème classique de Chrome.
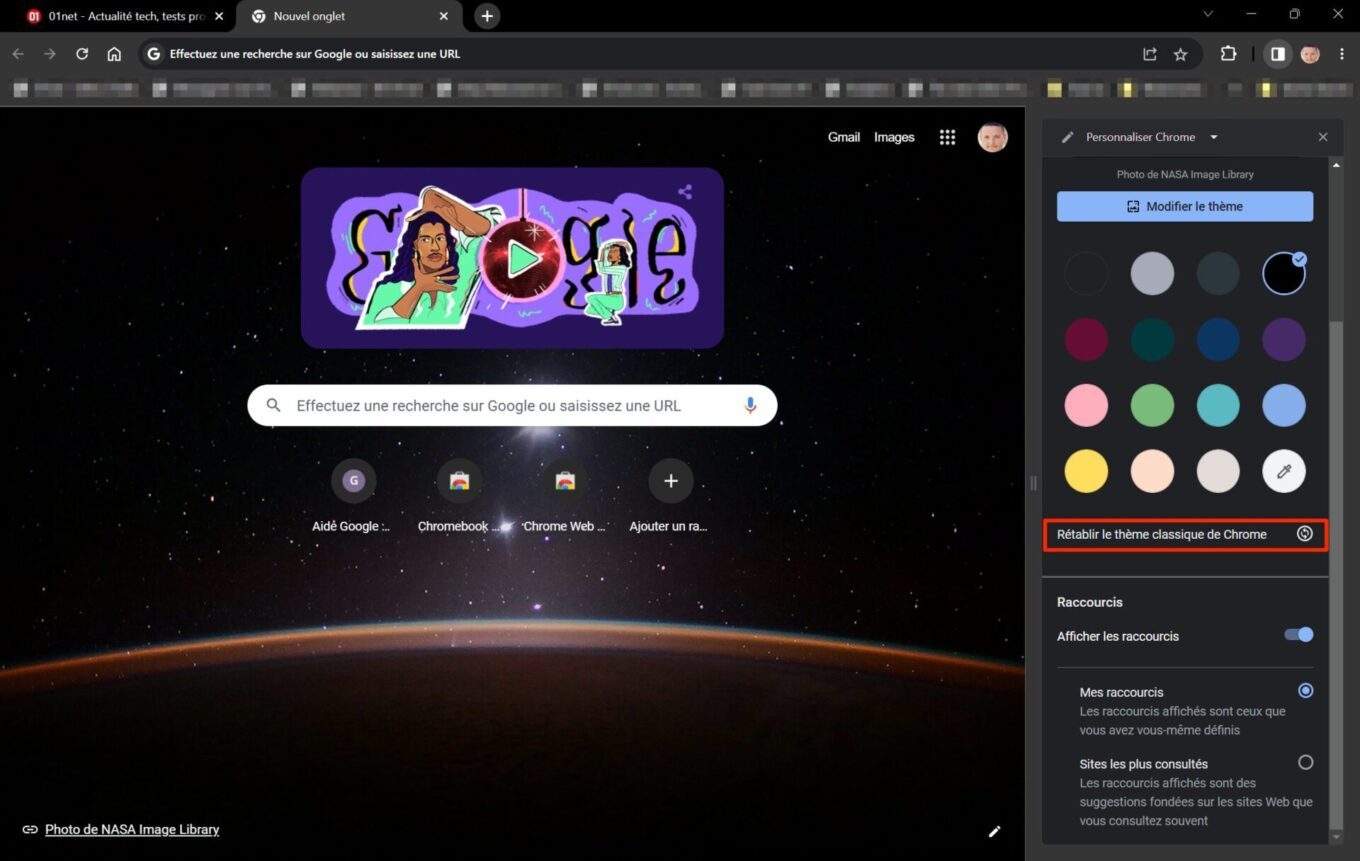
Le navigateur perdra alors de ses couleurs pour reprendre son interface originale, sans aucune de vos personnalisations.
🔴 Pour ne manquer aucune actualité de 01net, suivez-nous sur Google Actualités et WhatsApp.