Depuis iOS 11, les iPhone peuvent scanner des documents sans passer par une application tierce. L’application Notes intègre en effet une fonctionnalité de numérisation permettant de scanner à la volée n’importe quel document.
Si cette fonction reste présente dans iOS 13, elle est désormais aussi intégrée au gestionnaire de fichiers de l’iPhone. Une excellente nouvelle qui devrait faciliter la gestion des documents numérisés, l’organisation des scans au sein de Notes n’étant pas franchement pratique.
1. Ouvrez Fichiers
Lancez l’application Fichiers depuis votre iPhone. Tapotez sur le bouton d’options, figuré par trois petits points, en haut à droite de l’interface, et appuyez sur Scanner des documents.
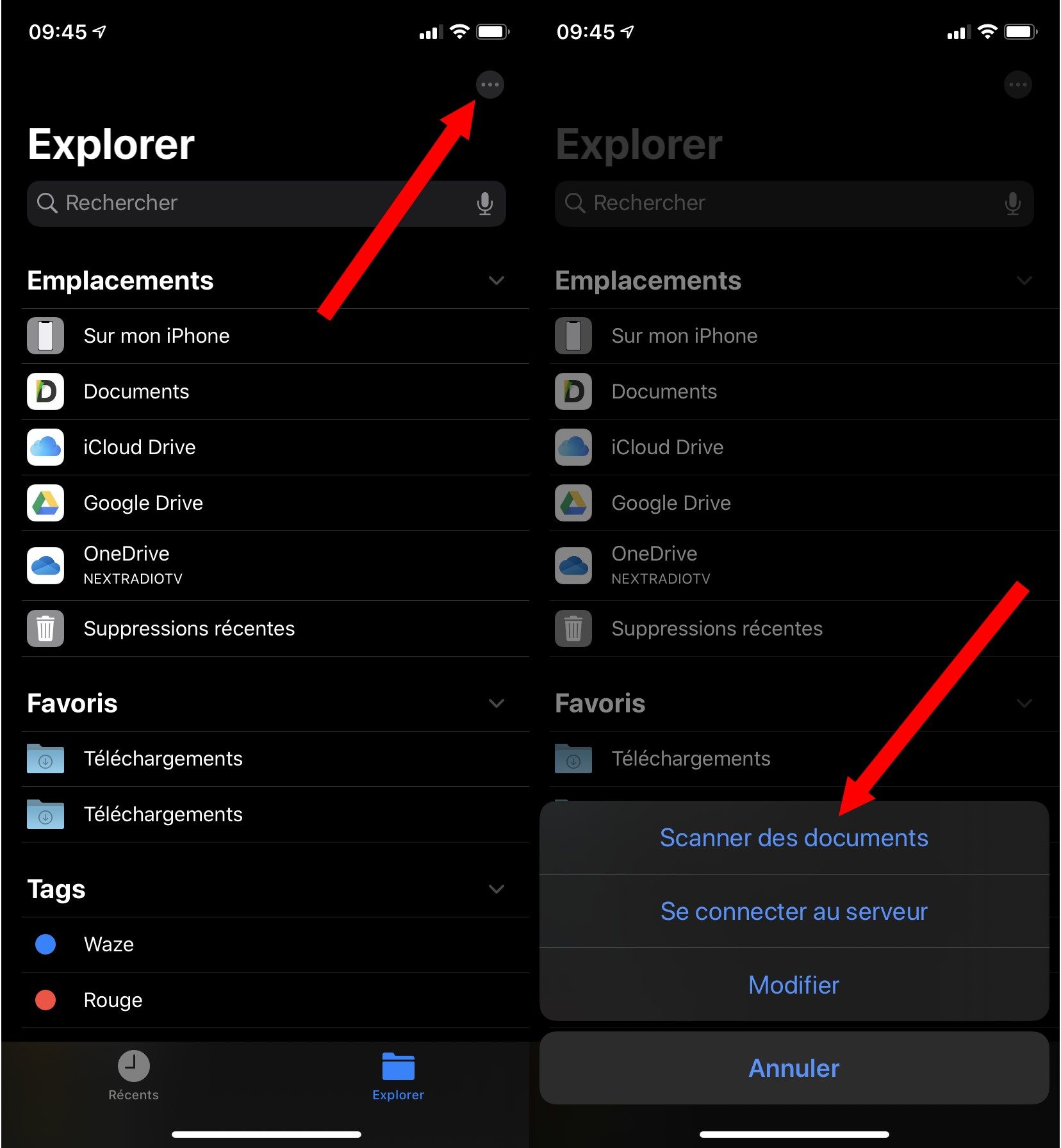
2. Scannez le document
L’appareil photo de l’iPhone devrait se lancer. Placez-vous au-dessus de votre document et cadrez-le. L’iPhone détecte lui-même les bords du document et affiche un cadre bleu. Vous pouvez alors déclencher la prise de vue manuellement et recadrer le document en ajustant le cadre, avant d’appuyer sur Conserver le scan pour valider la prise de vue.
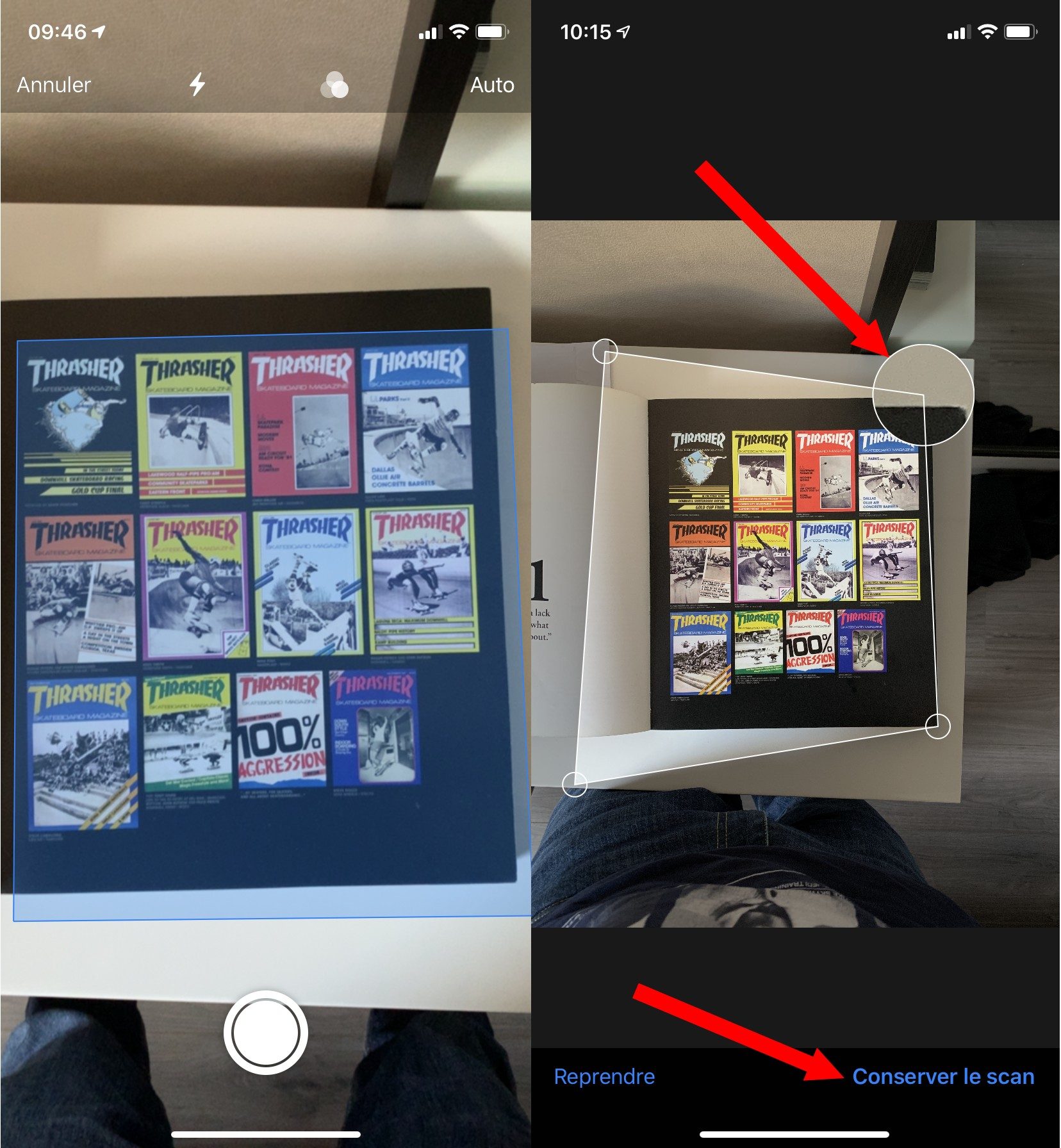
L’iPhone peut également détecter automatiquement les bords du document et valider automatiquement la numérisation d’une page.
Plusieurs pages d’un même document peuvent être numérisées les unes à la suite des autres, iOS incrémentant le nombre de pages scannées, à chaque nouvelle prise de vue.
3. Sauvegardez le fichier
Une fois votre document entièrement numérisé, appuyez sur Enregistrer. L’explorateur de fichiers s’ouvre, sélectionnez un emplacement de sauvegarde et appuyez sur Enregistrer pour enregistrer le fichier. Les documents numérisés sont sauvegardés au format PDF.
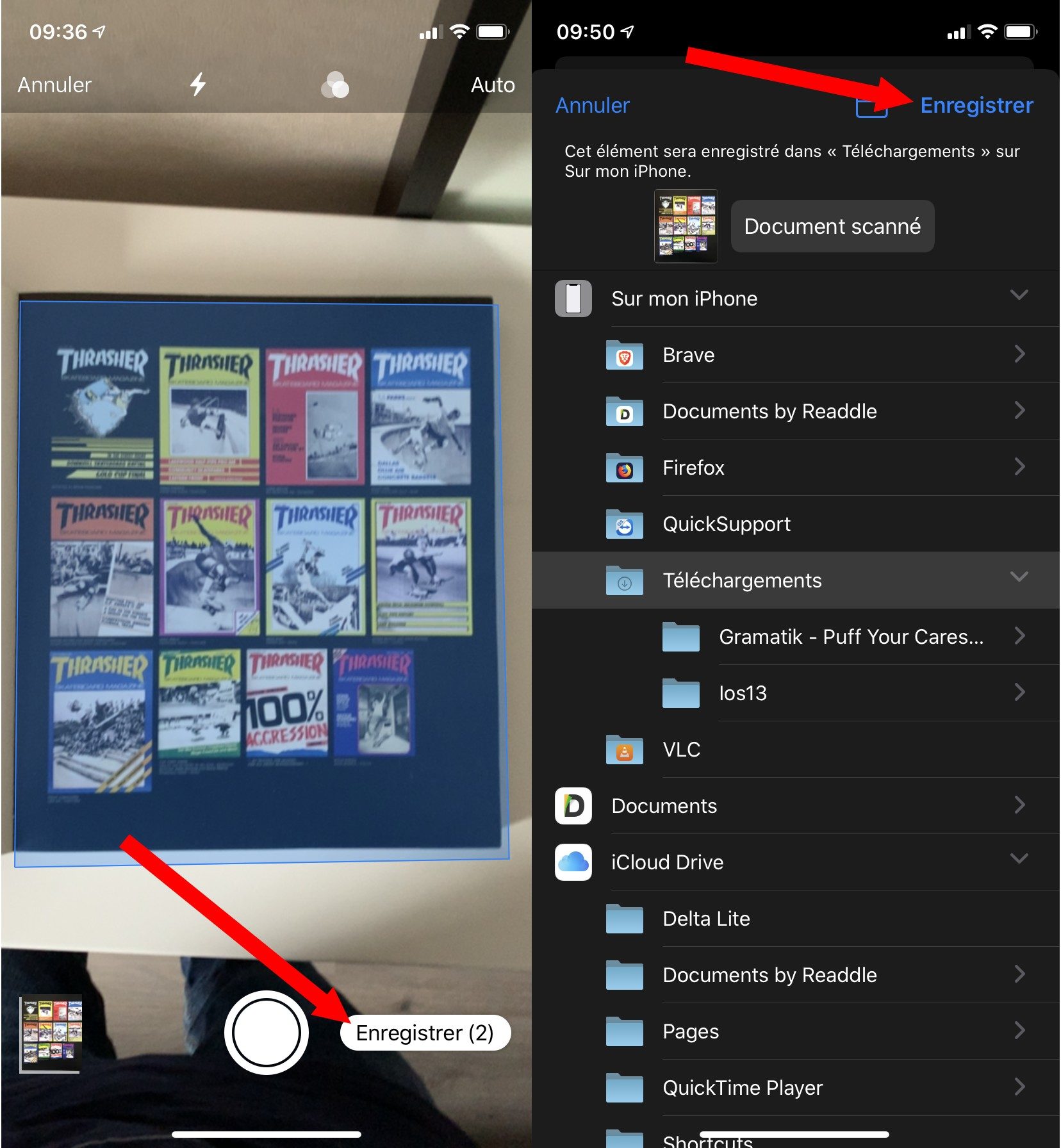
4. Editez le scan et partagez-le
Naviguez dans Fichiers pour retrouver le document numérisé et ouvrez-le. Vous pouvez, si vous le souhaitez, annoter les pages du document scanné en appuyant sur le bouton figurant un stylo en haut à droite pour faire apparaître la barre d’outils.
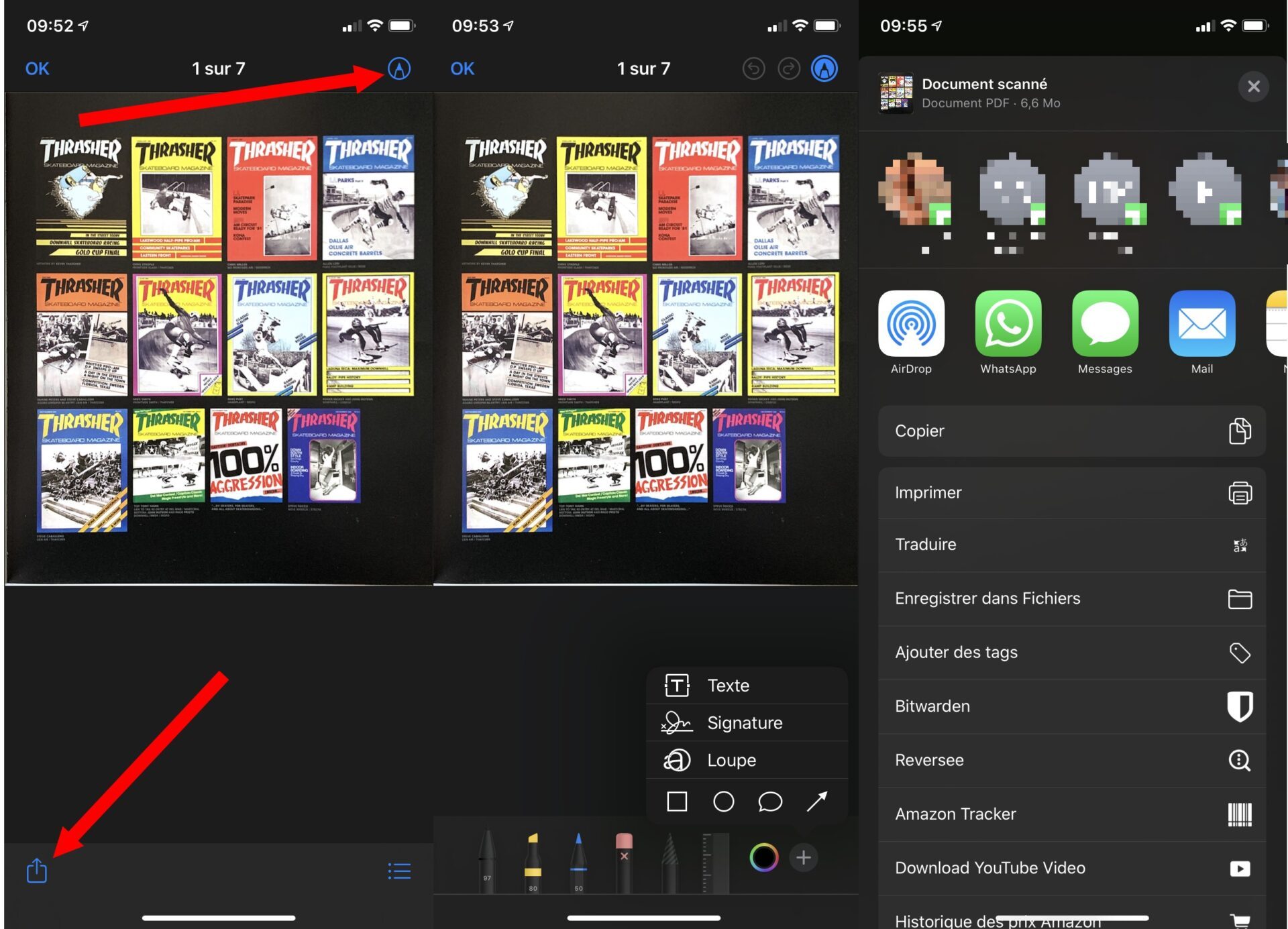
Enfin, appuyez sur le bouton de partage, en bas à gauche pour envoyer le document par email ou message, pour le partager via AirDrop, ou pour l’imprimer.
🔴 Pour ne manquer aucune actualité de 01net, suivez-nous sur Google Actualités et WhatsApp.












