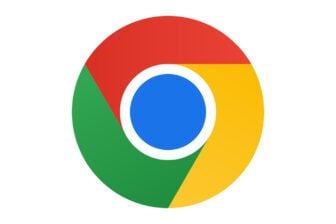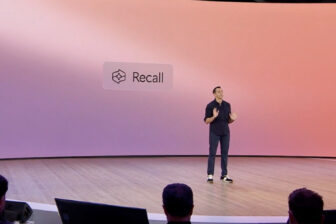Vous aussi, vous en avez marre à chaque nouvelle installation de Windows 11 de devoir procéder au nettoyage de l’OS de toutes ses applications tierces indésirables ? Également connues sous le nom de bloatwares, ces applications préinstallées sur Windows sont aussi diverses que variées. On trouve ainsi généralement les icônes des applications TikTok, Spotify, Instagram, ou encore Prime Video et ESPN automatiquement épinglées au menu Démarrer de l’OS, et bien souvent d’autres surprises.
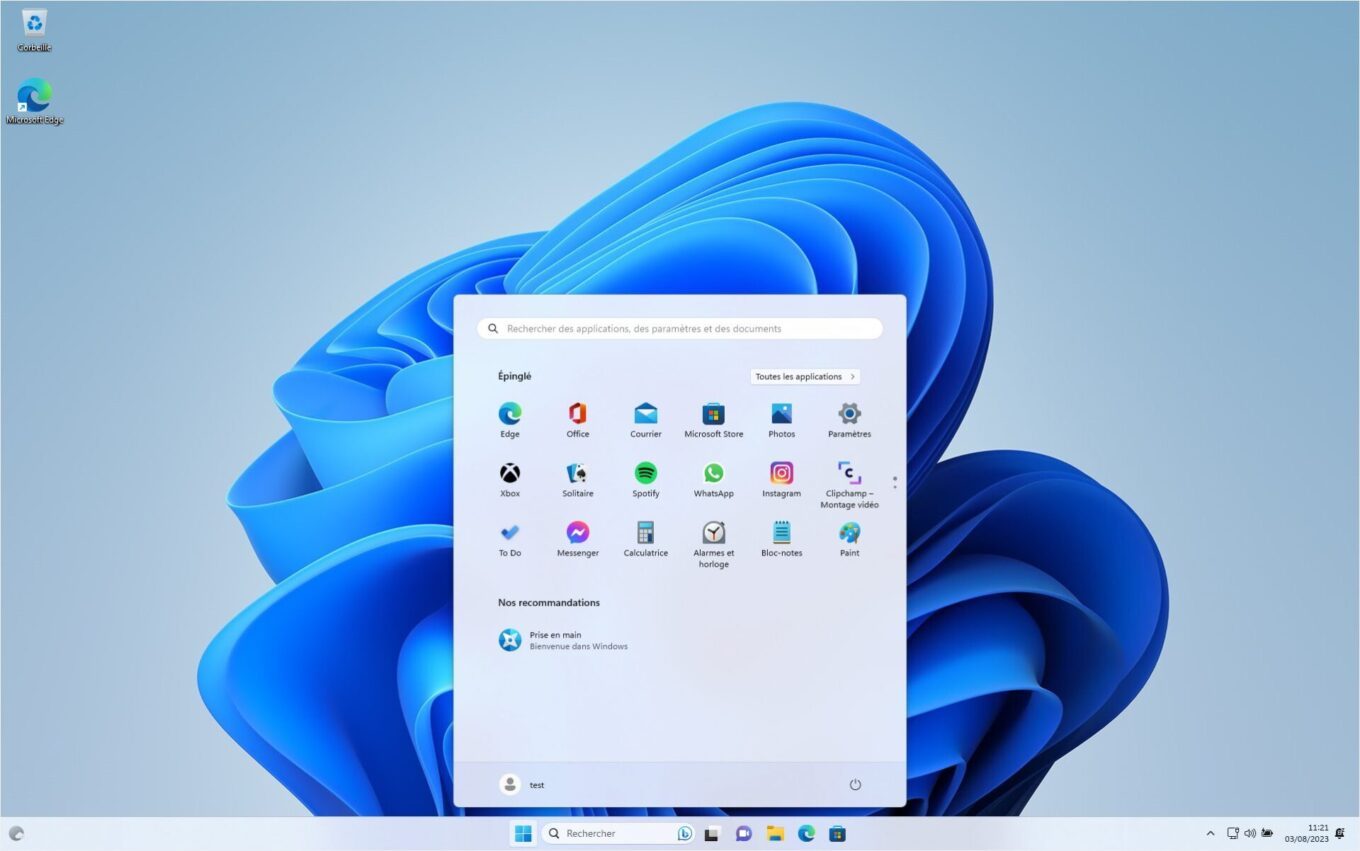
S’il existe des solutions efficaces pour supprimer les applications préinstallées dans Windows 11, pourquoi ne pas prendre plutôt le problème à la source plutôt que d’avoir à procéder à un nettoyage en règle de l’OS après une nouvelle installation. Il est en effet possible d’empêcher Windows d’installer ces applications indésirables au moment du processus d’installation du système.
À lire aussi : Comment configurer votre nouveau PC Windows 11 sans compte Microsoft
Comment empêcher l’installation des bloatwares dans Windows 11 ?
Pour installer le système d’exploitation de Microsoft sans pourriciel, la marche à suivre est aussi simple qu’efficace. Et c’est dès le tout premier écran de l’Assistant d’installation de l’OS qu’il faut intervenir. Lorsque vous voyez s’afficher la fenêtre dans laquelle vous devez choisir la Langue à installer, vous devez simplement changer l’option sélectionnée par défaut « Français (France) » à la ligne Format horaire et monétaire.
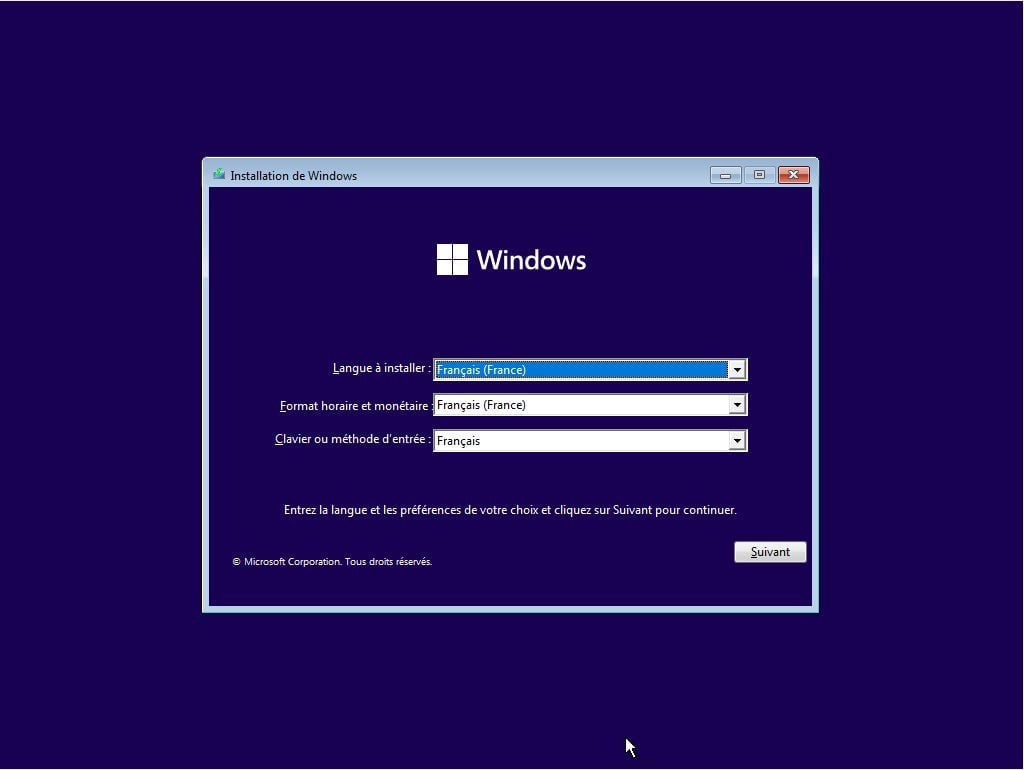
À la place, sélectionnez Anglais (International) dans le menu déroulant. Conservez les autres options telles qu’elles le sont nativement, et cliquez sur le bouton Suivant. Continuez ensuite votre installation de Windows 11 comme vous le feriez habituellement, renseignez les différentes informations demandées, et choisissez vos préférences d’utilisation.
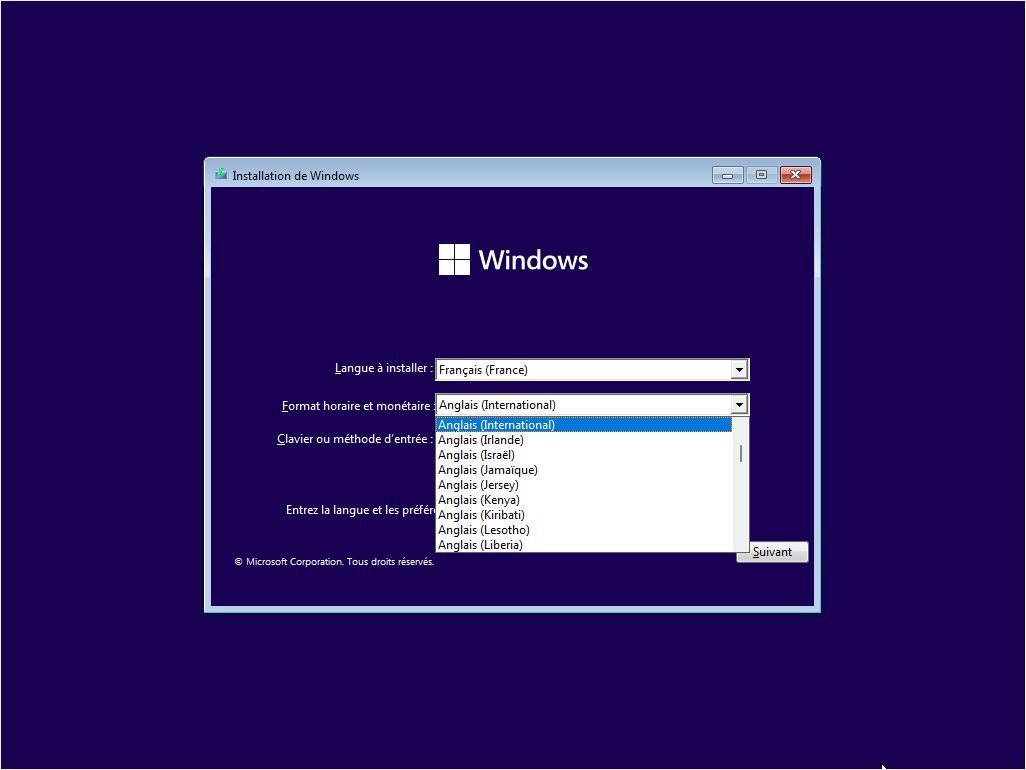
En modifiant le Format horaire et monétaire lors de l’installation, il y a de fortes chances que vous voyez s’afficher une erreur OOBEREGION. Si c’est le cas, cliquez simplement sur le bouton Ignorer, et continuez de choisir vos préférences dans l’assistant d’installation de l’OS.
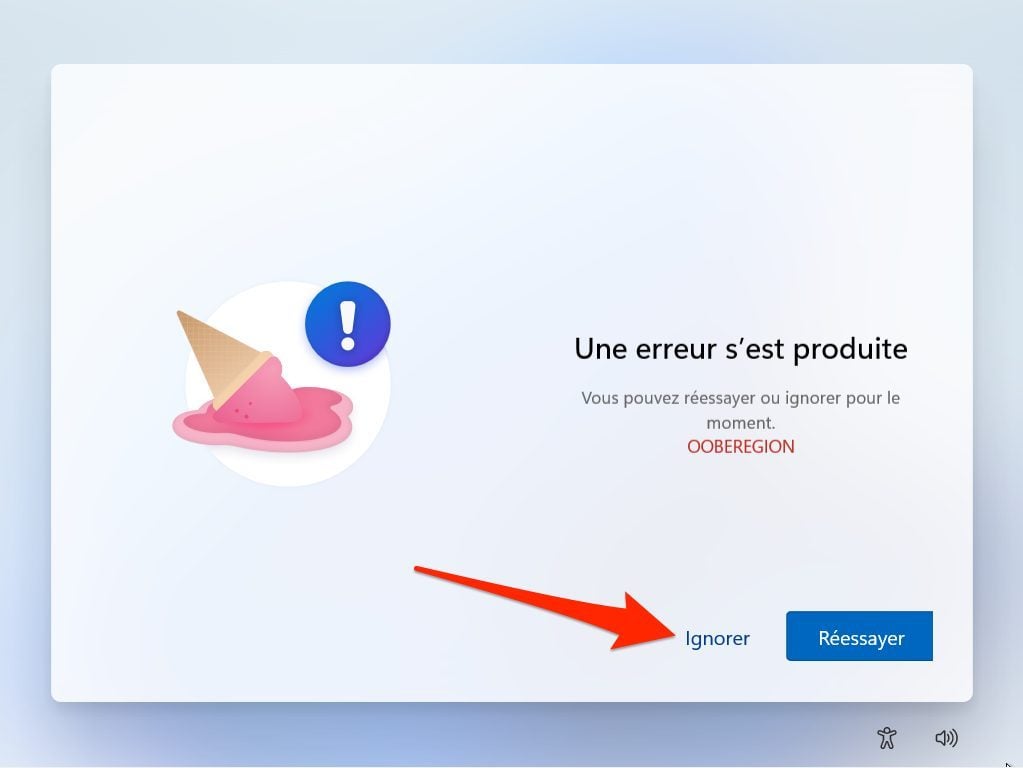
Si tout se passe comme prévu, vous devriez arriver sur votre bureau Windows et, miracle, le menu Démarrer de l’OS devrait être vierge de toute application indésirable préinstallée.
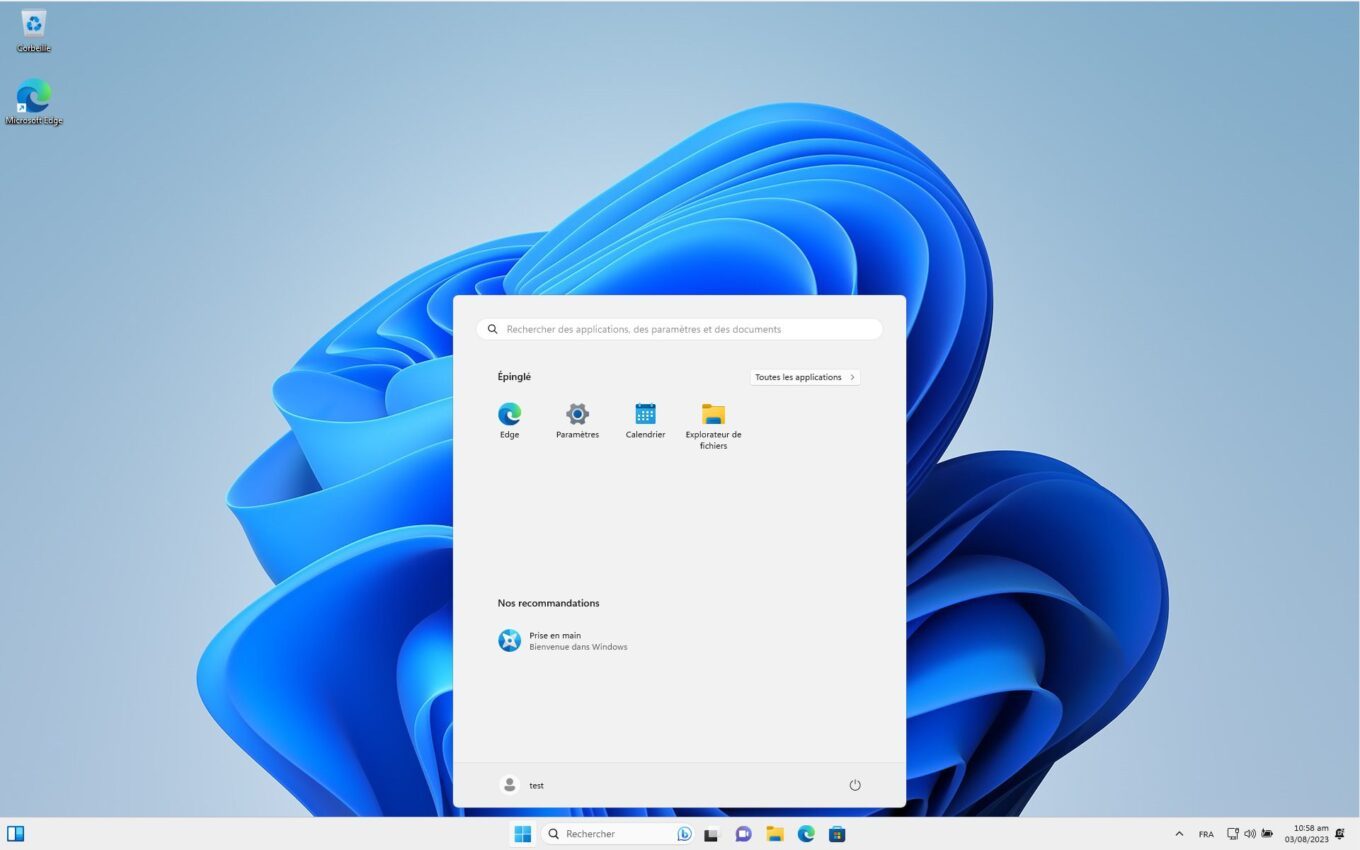
Vous devrez néanmoins remodifier le Format horaire et monétaire pour que votre PC soit reconfiguré pour fonctionner avec un format horaire et monétaire français. Pour ce faire, rendez-vous dans les Paramètres de Windows 11 (Windows + i), sélectionnez Heure et langue dans la colonne de gauche, et entrez dans le menu Langue et région.
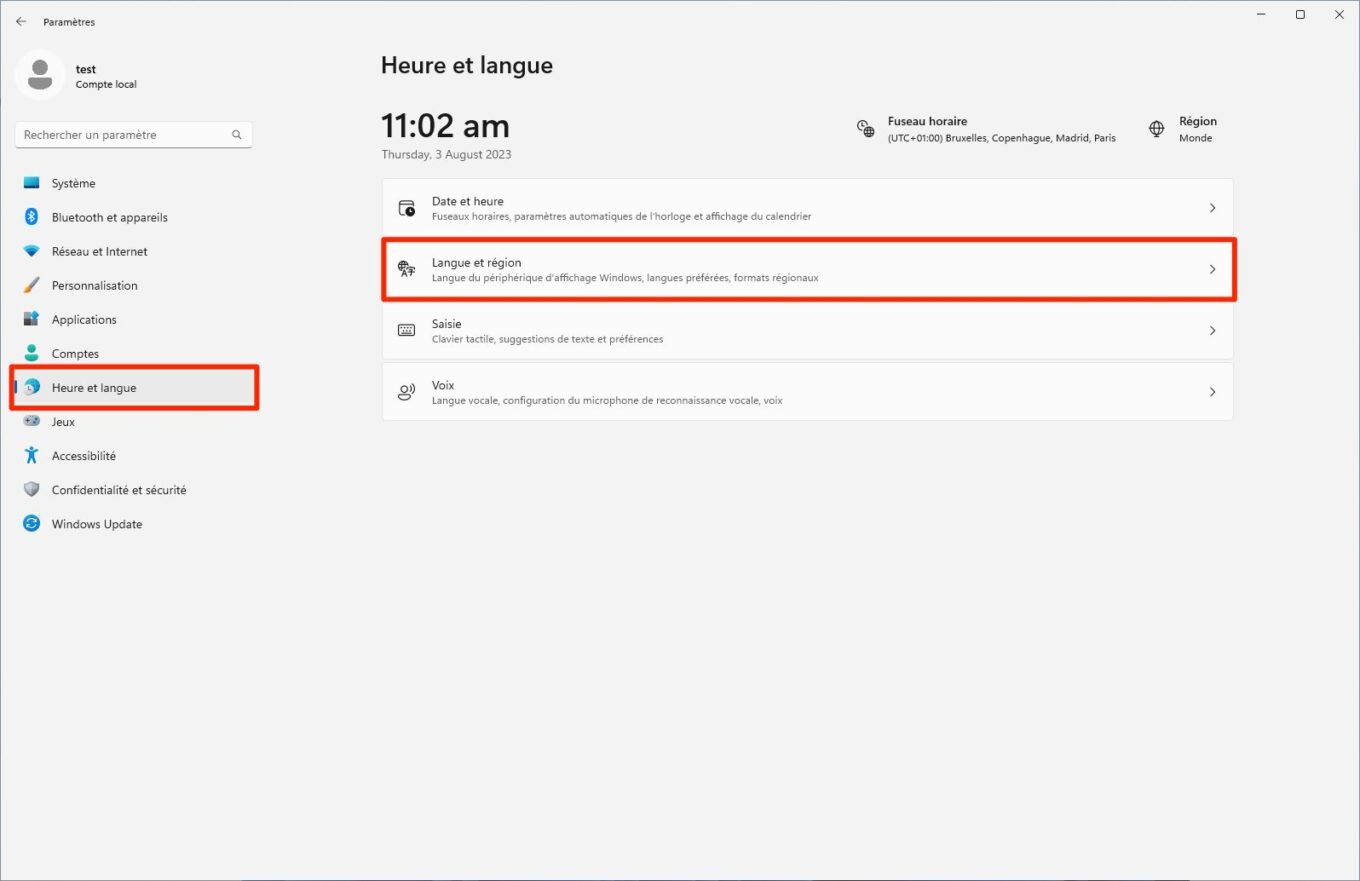
Sous l’intitulé Région, à la ligne Format régional, cliquez sur le menu déroulant et changez la valeur « Anglais (International) par « Français (France) » ou la langue et la région correspondant à la vôtre.
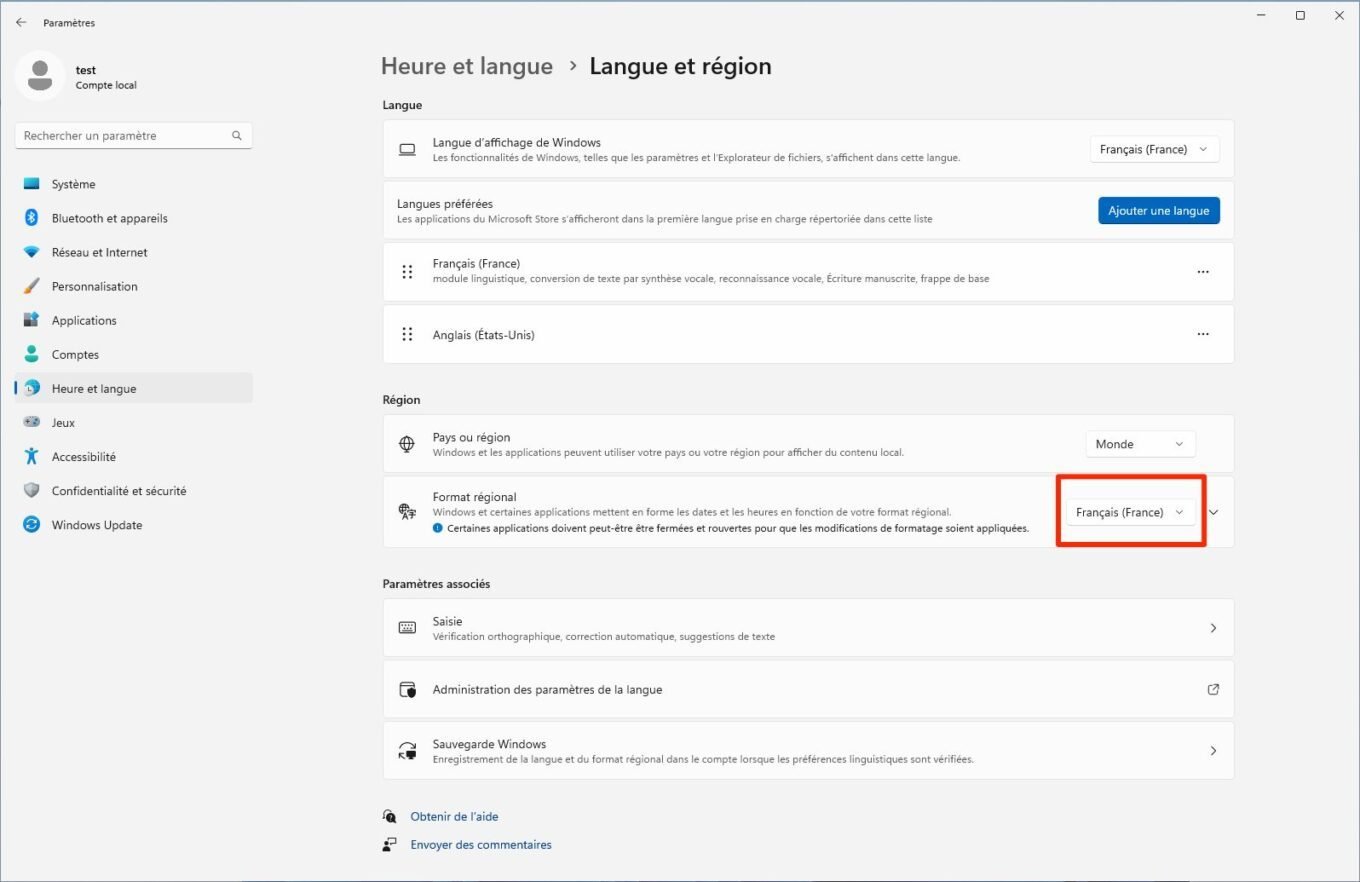
🔴 Pour ne manquer aucune actualité de 01net, suivez-nous sur Google Actualités et WhatsApp.
Source : Neowin