Vous serez bientôt (presque) obligé d’utiliser une clé d’accès pour vous connecter à votre compte Google. En effet, il y a quelques jours, la firme de Mountain View a annoncé son intention d’utiliser par défaut une authentification à l’aide d’une passkey. Le but ? Abandonner, ou tout du moins de remiser au placard, le traditionnel mot de passe. Ce protocole d’authentification, plus sécurisé, permet aussi de simplifier la connexion à votre compte. Il permet ainsi de s’affranchir des mots de passe, mais aussi de la double authentification, notamment par SMS.
Pour ce faire, le système génère deux clés d’authentification : une privée, stockée localement sur votre appareil, et une publique, transmise au service en ligne sur lequel vous souhaitez vous connecter. Lorsque vous vous connectez à l’aide d’une clé d’accès, vous devez valider celle-ci en utilisant le mode d’authentification intégré à l’appareil que vous utilisez. Il peut s’agir aussi bien d’un lecteur d’empreinte digitale, que de la reconnaissance faciale ou encore du code de déverrouillage de l’appareil. Une demande d’authentification est ensuite envoyée au site Web qui se charge de vérifier la signature avec la clé publique en sa possession. La clé d’authentification étant stockée dans le gestionnaire de mots de passe que vous utilisez (Apple Keychain sur macOS, Google si vous utilisez Chrome, etc.), une connexion utilisant une clé d’accès ne devrait donc guère changer vos habitudes.
À lire aussi : Google va vous forcer à abandonner le mot de passe de connexion de votre compte
Quoi qu’il en soit, si Google a indiqué vouloir utiliser ce protocole d’authentification par défaut, l’entreprise vous permettra toujours d’utiliser d’autres méthodes d’authentification. Cela sera notamment le cas si vous utilisez un appareil ne prenant pas en charge ce système. Par ailleurs, bien que la firme de Mountain View ait indiqué qu’elle enverrait des invitations incitant ses utilisateurs à activer la connexion à l’aide d’une clé d’accès, cela sera de manière progressive. Néanmoins, si vous ne voulez pas attendre, vous pouvez, de vous-même, renforcer la sécurité de votre compte sans plus attendre en l’activant manuellement. La marche à suivre est triviale et ne devrait guère vous prendre plus de cinq minutes.
1. Rendez-vous sur votre compte Google
Commence par ouvrir votre navigateur Web préféré, et rendez-vous sur votre page Google Mon Compte. Si ce n’est pas déjà fait, connectez-vous comme vous le faites habituellement à l’aide de vos identifiants.
2. Modifiez les paramètres de sécurité
Dans la colonne de gauche, sélectionnez le menu Sécurité. Dans la page qui s’affiche, sous l’intitulé Comment vous connecter à Google, sont listées les différentes d’authentification que vous utilisez actuellement sur votre compte Google. Cliquez sur le menu Clés d’accès pour Commencer à utiliser des clés d’accès.
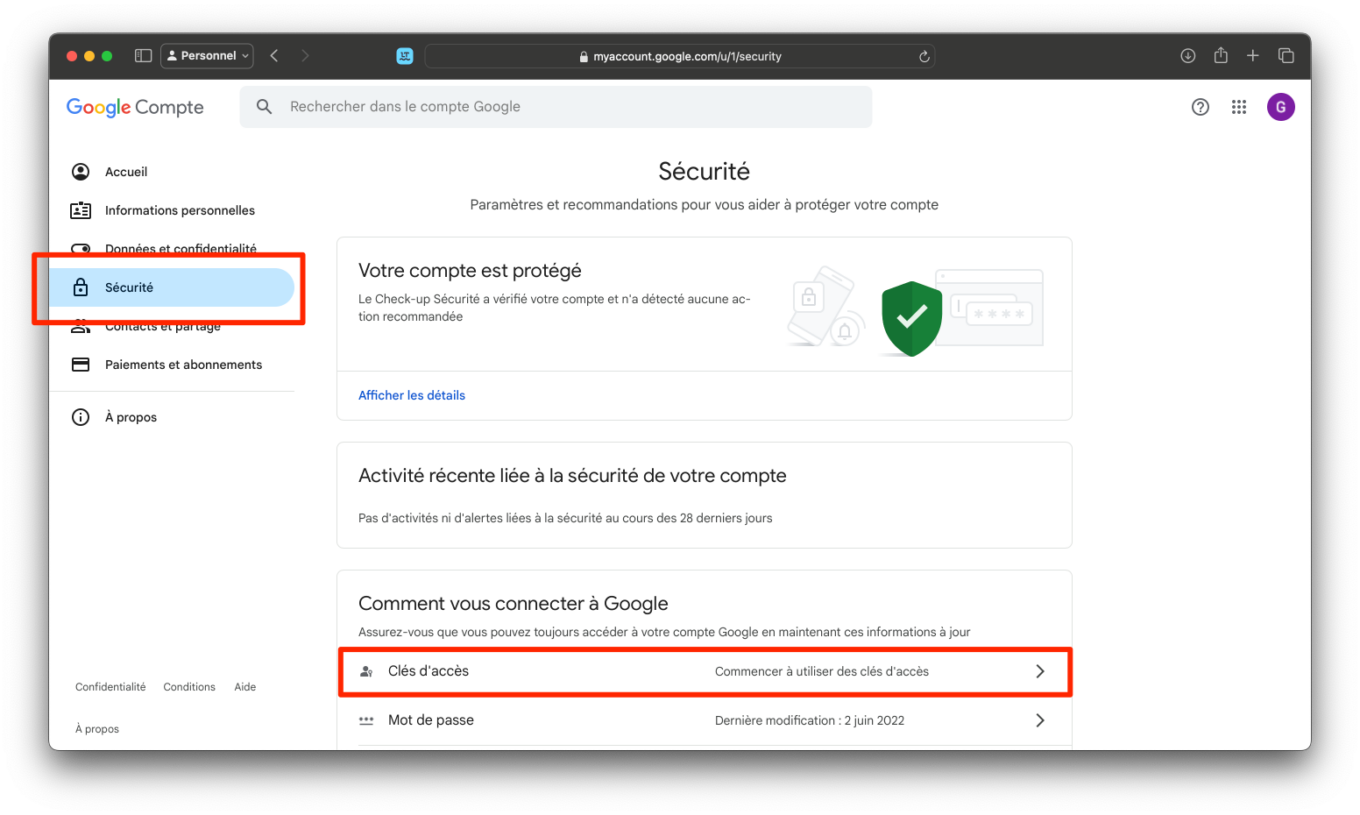
Google devrait alors vous demander de vous authentifier, en saisissant par exemple votre mot de passe, pour vérifier que vous êtes bien à l’origine de la demande.
3. Configurez une clé d’accès
Si vous utilisez un appareil sous Android, en principe, celui-ci est déjà en mesure de créer automatiquement des clés d’accès pour vous permettre de vous connecter à votre compte. C’est la raison pour laquelle vous devriez voir un encadré Clés d’accès créées automatiquement dans lequel sont listés les différents appareils disposant d’une clé d’accès.
Pour pouvoir vous connecter depuis un autre appareil en revanche, comme un ordinateur, ou un iPhone, il vous faudra créer une clé d’accès par vous-même. Pour cela, cliquez sur le bouton Utiliser des clés d’accès.
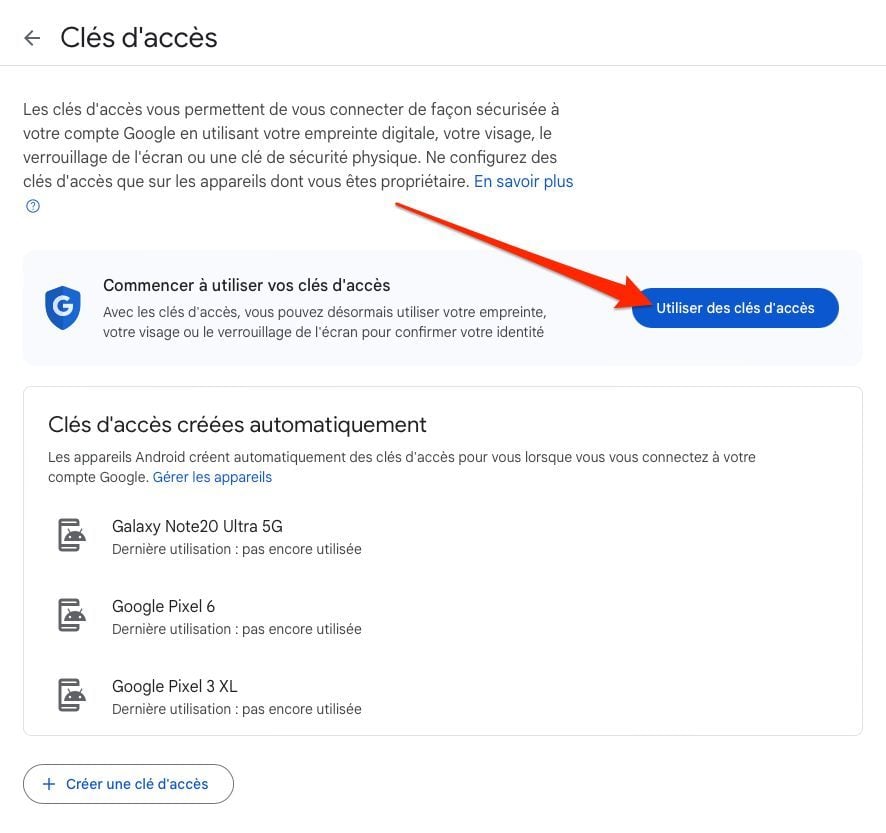
Cliquez ensuite sur le bouton Continuer, puis authentifiez-vous à l’aide de la méthode d’authentification que vous utilisez par défaut sur votre ordinateur : lecteur d’empreinte digitale, reconnaissance faciale, etc.
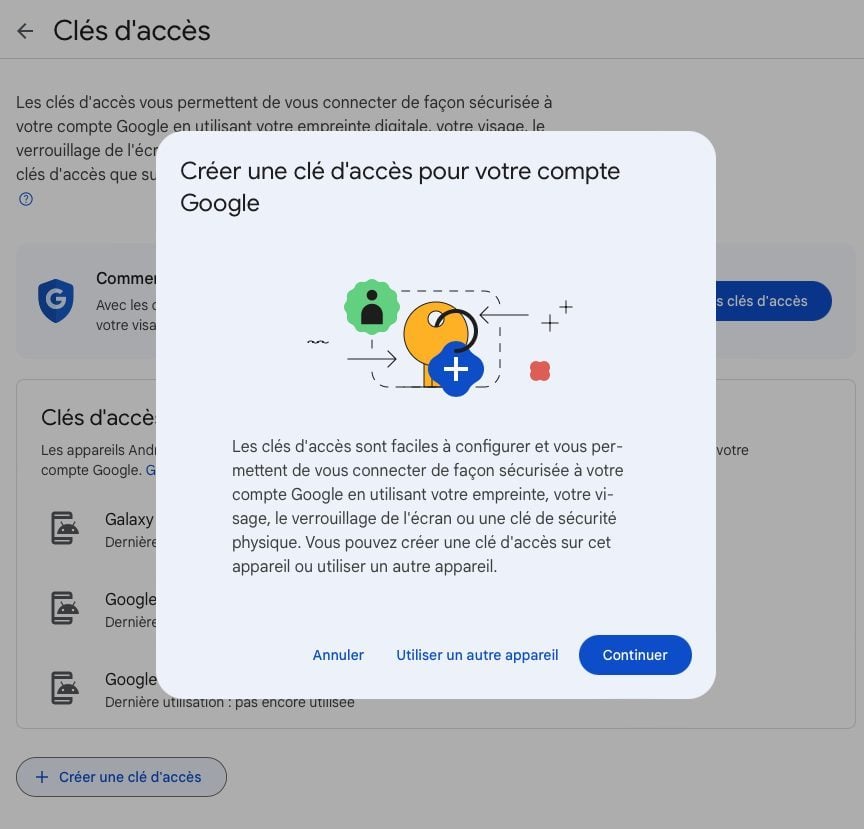
C’est à peu près tout. Le processus est maintenant terminé, votre clé d’accès a été créée et est désormais sauvegardée dans le gestionnaire de mot de passe que vous utilisez par défaut.
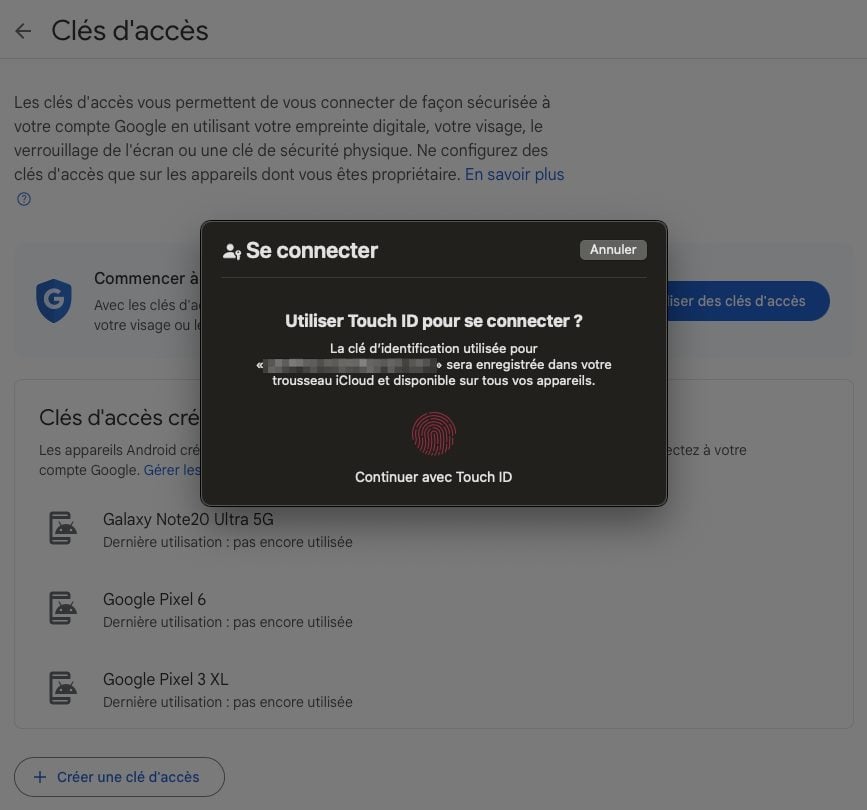
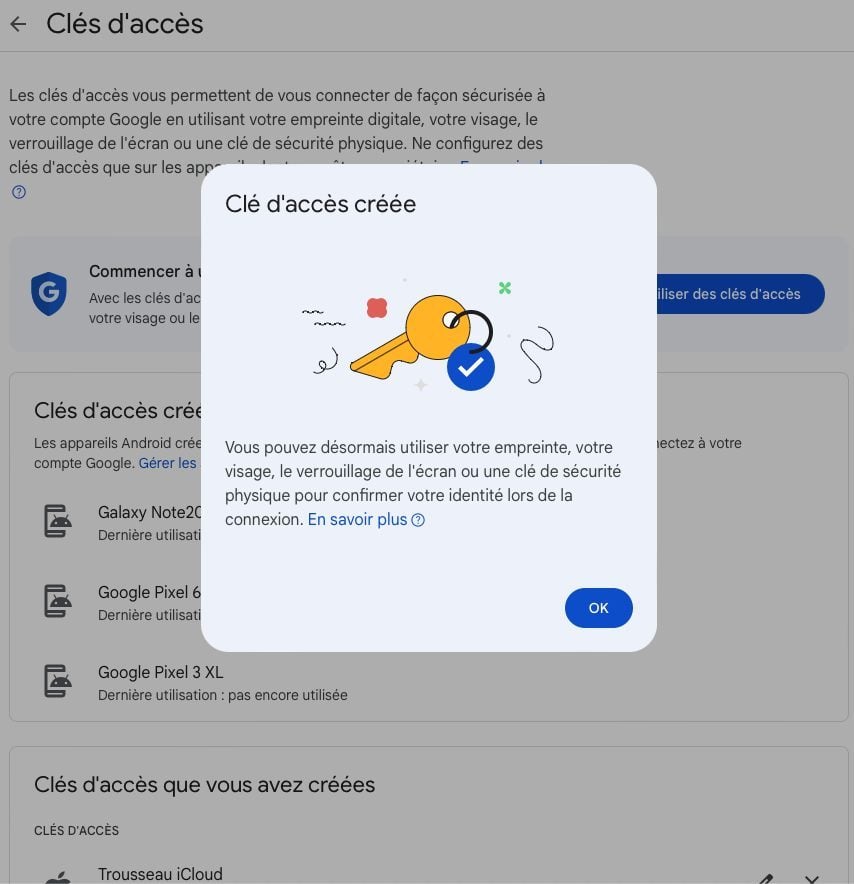
À présent, dès que vous chercherez à vous connecter à votre compte Google depuis un appareil compatible, vous n’aurez qu’à vous authentifier pour valider la connexion, sans avoir à saisir manuellement votre mot de passe.
N’ayez crainte toutefois, cela ne signifie pas que votre mot de passe disparaît. Celui-ci vous sera demandé si vous tentez de vous connecter depuis n’importe quel autre appareil ne prenant pas en charge cette méthode d’authentification.
🔴 Pour ne manquer aucune actualité de 01net, suivez-nous sur Google Actualités et WhatsApp.

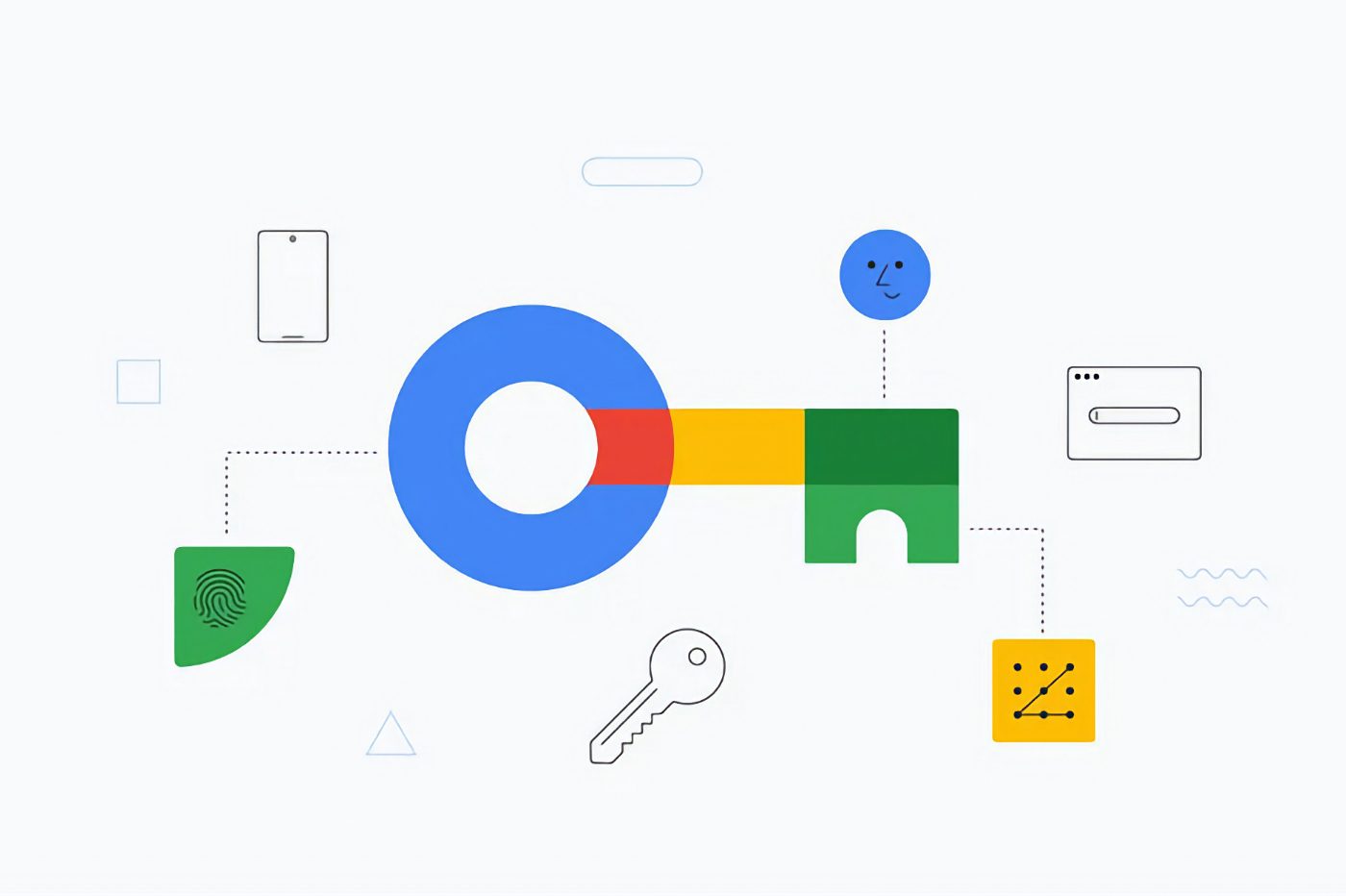












Merci, très utile
Merci 🙏
Bravo
Mais au final, on offre un nouveau vecteur d’attaque. Le fait de devoir saisir une information que seule vous connaissez, dans votre tête, reste le meilleur moyen. Le seamless / frictionless n’est pas forcément gage de sûreté.
Sauf que les mots de passe qu’il est possible de mémoriser sont fatalement relativement courts et simples et ne tiennent que quelques secondes devant une atttaque par force brute. Ils sont appelés à disparaitre.
Comment ça se passe quand on change de carte mère ?