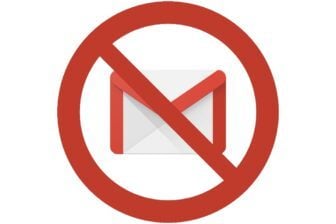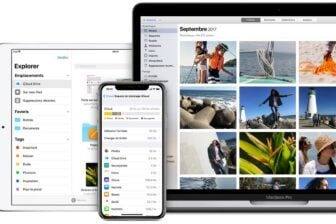L’outil de feuille de calcul Google Sheets, intégré dans la suite bureautique en ligne de Google, cache des fonctions insoupçonnées. La dernière en date permet d’utiliser Google Translate en tant que formule, directement dans les cellules du tableur, de quoi permettre une traduction à la volée aussi rapide qu’efficace.
Ceux qui maîtrisent déjà parfaitement l’utilisation d’un tableur n’auront aucun mal à l’utiliser. Toutefois, si vous n’êtes pas à l’aise avec les feuilles de calcul, voici les étapes à suivre pour générer votre tableau de traduction automatique.
1. Ouvrez une nouvelle feuille de calcul
Rendez-vous sur Google Sheets afin d’ouvrir une nouvelle feuille de calcul vide. En fonction du nombre de langues que vous souhaitez utiliser dans votre tableau, réservez une colonne par idiome.
Dans notre cas, nous souhaitons pouvoir traduire du français vers l’anglais et renseignons les mots en français que nous souhaitons traduire.
2. Utiliser la formule Google Translate
Placez-vous dans la première case située à côté du premier mot que vous souhaitez traduire. Pour initier une formule dans le tableur, tapez sur la touche « = » du clavier.
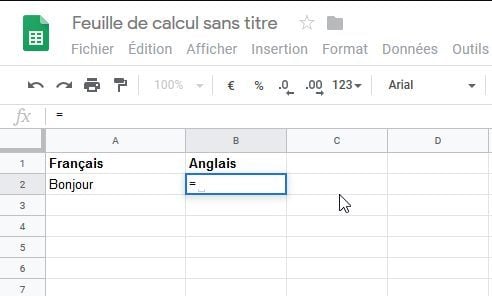
Pour utiliser la fonction Google Translate, il est nécessaire de l’appeler. Après le signe =, tapez simplement GOOGLETRANSLATE. La fonction devrait être automatiquement suggérée. Un clic sur celle-ci suffira à l’intégrer directement dans la cellule.
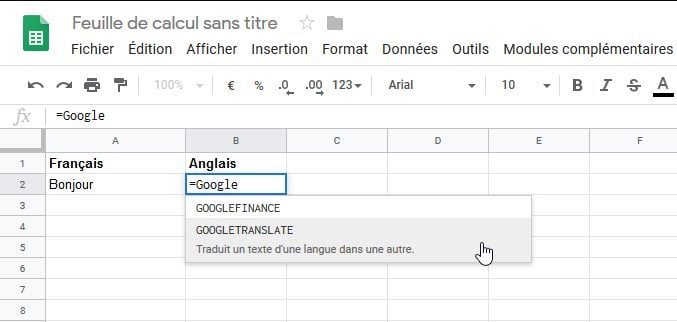
3. Définir les paramètres de la formule
Pour faire fonctionner la formule, il est indispensable de lui indiquer les paramètres à prendre en compte, à savoir, le texte original, la langue source, et la langue cible dans laquelle le texte sera traduit. La formule GOOGLETRANSLATE s’architecture ainsi :
GOOGLETRANSLATE(texte ; [langue_source] ; [langue_cible])
Nous souhaitons ici traduire le texte de la case située à gauche de la formule. Après =GOOGLETRANSLATE(, cliquez sur la case à traduire pour l’intégrer dans la formule.

Ajoutez ensuite un point-virgule suivi du code de la langue source entre guillemets. Ajoutez à nouveau un point-virgule et indiquez le code de la langue cible entre guillemets. Vous trouverez les codes de toutes les langues disponibles sur Google Translate depuis la page dédiée.
Terminez votre formule en fermant la parenthèse, et validez en appuyant sur la touche Entrer du clavier. Le mot devrait automatiquement être traduit.
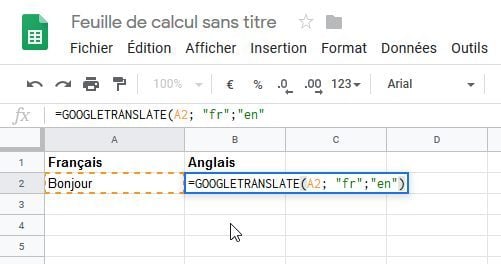
4. Automatiser la traduction
Si votre liste de mots à traduire s’allonge, vous n’aurez pas besoin de refaire la formule complète. Lorsqu’une formule est appliquée pour une ligne, il est possible de l’application automatiquement pour toutes les lignes qui suivent.
Pour traduire automatiquement les autres mots de votre liste, placez-vous sur la cellule dans laquelle la formule a été saisie. Sur la cellule active, vous remarquerez la présence d’un petit carré.
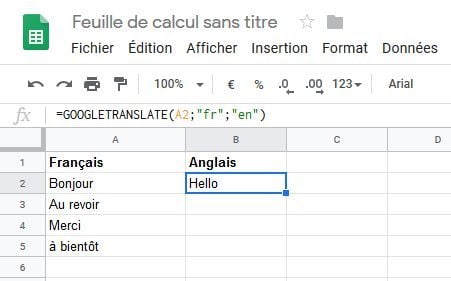
Maintenez le clic sur celui-ci, et faites glisser le curseur vers le bas. Toutes les cases affichent automatiquement la traduction.

Si vous avez appliqué la formule sur une partie du tableur où aucune donnée n’est insérée, la mention #VALUE! s’affiche, indiquant qu’aucune donnée à traduire n’est détectée dans la case qui précède.
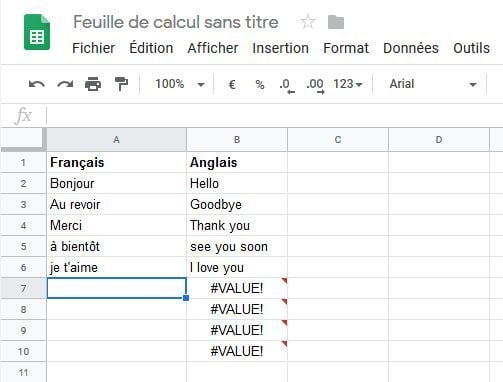
Il suffit alors d’ajouter un nouveau mot dans la colonne de la langue source pour voir s’afficher automatiquement sa traduction.
🔴 Pour ne manquer aucune actualité de 01net, suivez-nous sur Google Actualités et WhatsApp.